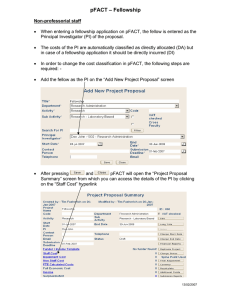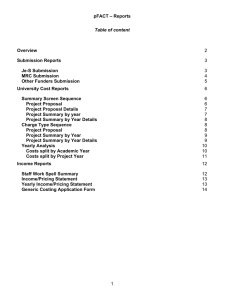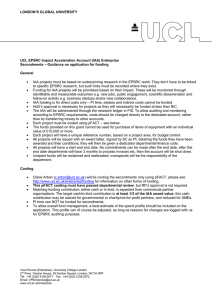pFACT User Guide Contents
advertisement

RESEARCH SERVICES FINANCE DIVISION pFACT User Guide Contents Log-in......................................................................................................................... 3 Accessing an existing proposal .............................................................................. 3 Creating a new project proposal ............................................................................. 4 Co-Investigator .................................................................................................................................. 5 Funder ................................................................................................................................................ 5 Other Institutions .............................................................................................................................. 5 Funder / Income Template ....................................................................................... 6 Staff Cost................................................................................................................... 6 Staff within your department ........................................................................................................... 7 Non-departmental staff using payscale (Non standard staff using payscale) ........................... 7 Staff not using payscale (Non standard staff not using payscale) .............................................. 8 User-Defined Scale (Off-Scale Grade) ............................................................................................. 9 Equipment Cost ........................................................................................................ 9 Non Staff Cost......................................................................................................... 10 FTE Calculated Costs ............................................................................................. 11 Reports .................................................................................................................... 12 Editing existing projects ........................................................................................ 13 Change Status (‘Submitting’ the proposal) .......................................................... 15 Additional Fields ..................................................................................................... 17 Research Approval Form .................................................................................................................. 18 Appendix A – List of pFACT Funders ................................................................... 19 Appendix B – Staff Types ...................................................................................... 21 Appendix C – Faculty-level costing procedures .................................................. 22 -------------------------------------------------------------------------------------------------------------------------------------------------------------------------January 2011 User Guide issued by: Jonathan Hackney Charles Demain Research Services General Information pFACT is a research project costing and workflow approval tool which allows the user to calculate both the cost of conducting a research project at UCL and as well as the income recoverable from any potential sponsor. Costs The costs of conducting a research project at UCL are determined by the type of staff requested, the type of facilities in which the project is conducted and any other associated costs. These will include indirect and estates costs (called “FTE calculated costs” on pFACT) which are calculated automatically by pFACT. Income The income that UCL may receive from a sponsor is calculated according to the terms and conditions specified by that sponsor. “Income templates” have been set-up on pFACT for a number of the more popular sponsors at UCL. It is, therefore, possible to easily show the difference in the amount to be recovered dependent upon the sponsor chosen. pFACT is a web-based application and can be found at: https://pFACT.ucl.ac.uk/pFACT Throughout pFACT, the following icons are used: • The 'plus' icon allows you to add a new record (as well as save within certain screens). • The 'back arrow' icon allows you to return to the previous screen. • The 'forward arrow' icon allows you to proceed to the next screen. • The ‘filter’ button allows you to search for a particular series of letters within a list, e.g. entering “Do” in the “Search for PI” box (see page 4) and then pressing will reduce the list of possibilities in the drop-down list to “Dobson”, “Doe”, “Doorstop” etc. • The 'save' button saves your entered data. • The 'close' button closes the current screen and returns to the previous screen. (We would recommend that you do NOT use the ‘ ’ to close the window as pFACT will not automatically update the screen being returned unless the ‘close’ button is pressed.) pFACT also uses hyperlinks. Any details which are in blue and/or underlined are links to another screen and clicking on the link will open a new screen, e.g. Dependent on your user set-up, you will see the “Remove” button on certain screens. The remove function removes details from your project proposal and view. For audit purposes, when removing items from a project you will be asked to enter a reason for deletion. Any fields with the suffix “*” are mandatory and input is required. e.g. -------------------------------------------------------------------------------------------------------------------------------------------------------------------------- UCL pFACT 2.03.b User Guide Page 2 / 22 17/08/2011 Log-in The first screen shown within pFACT is the log-in screen. Your log-in details (username and password) are the same ones you use to log into the UCL Managed System, i.e. your Information Systems (IS) username/password used to log-on to, for example, WTS. Read the “Data Protection Act Terms & Conditions” and click the appropriate button to either ‘accept’ or ‘decline’ adherence to these conditions. Once logged in you will see the menu options available to you on the left hand side of the screen. To begin a new costing To view your current projects and add new ones To filter, i.e. search, your list of current projects To log-out of pFACT Accessing an existing proposal Clicking “Project Proposal” will produce a list of your 100 most recently created costings. If you wish button to scroll through the pages of to search for a different costing, you can either click the costings or select “Show Filter” and complete the filter dialogue boxes: - -------------------------------------------------------------------------------------------------------------------------------------------------------------------------- UCL pFACT 2.03.b User Guide Page 3 / 22 17/08/2011 Use the ‘ID’ and/or ‘Name’, i.e. Project Name, filter options to search for the desired costing and then button. select the Projects can be opened by clicking the project name, archived by clicking or removed by clicking . Creating a new project proposal Enter the required data into each field using either free text or the “drop-down” list button “ ”. This will auto-populate if there is only one choice available or if there is an obvious default. The default can be over-ridden. Title: Enter the name you wish to give your proposal. This is a free text field up to the value of 69 characters. Should the title be longer than this, a long title can be added from the “Project Proposal Summary” screen. Department: Select your department from the drop-down list (may be auto-populated) Activity: Select “Research” from the drop-down list (may be auto-populated). Code: Please leave this field blank (or refer to your department administrator to establish if this is used internally within your department). Sub Activity: The sub-activity determines the rates used for indirect and estates costs calculations applicable to your department (may be auto-populated). Principal Investigator: Select the appropriate person from the drop-down list or leave blank if they are not shown. Start Date: Enter the proposed start date of the project. You can either select the calendar icon to the right of the field and select the appropriate date or enter the date manually. The following formats are recognised by pFACT: DD-MM-YYYY (e.g. 01-08-2006) DD/MM/YYYY (e.g. 01/08/2006) DD-MMM-YYYY (e.g. 01-AUG-2006) DD/MMM/YYYY (e.g. 01/AUG/2006) End Date: Enter the date you propose the project will end. (The system will set this to a default value of one year after the proposed start date.) Contact Person: Enter a contact person for this project. Please complete this field in order for the Research Finance Unit to know who to contact in case of any queries arising from the project proposal. Deadline: Enter the sponsor’s deadline here. Please note that the Research Finance Unit’s five working day turnaround 1 policy still applies for your costing. Telephone: Enter the internal phone number of the contact person. Email: Enter the e-mail address of the contact person. 1 Further details can be seen on the Research Services website http://www.ucl.ac.uk/finance/research -------------------------------------------------------------------------------------------------------------------------------------------------------------------------- UCL pFACT 2.03.b User Guide Page 4 / 22 17/08/2011 Once all the fields have been completed, click on the message will appear at the top of the screen. On selecting screen will be displayed. button. The “Successfully Saved.“ the “Project Proposal Summary” At the bottom of the screen you can also choose from the following options: Co-Investigator This allows you to select Co-Investigators from a drop-down list, made up from staff assigned to your faculty. Co-Investigators from outside your faculty need to be added via the “Staff Cost” section accessible from the Project Proposal Summary screen. Funder This allows you to select a funder and is described further in the Funder / Income Template section. Other Institutions This is an optional free text field which allows the user to add information about an external organisation which is involved with project proposal. It is not used in the calculations. Project Proposal Summary Screen This screen can be considered to be the ‘dashboard’ for accessing the various sections of the project. From this screen, it is possible to enter each of the individual cost item sections. Funder/Income Template: The funding body from which the financial support and an appropriate income template is selected. Staff Cost: The total cost of staff (directly incurred and directly allocated) who will be working on the project, including progression up the pay scale if applicable. Equipment Cost: The total cost of equipment to be used on the project. Non Staff Cost: The total cost of all non staff cost items, such as consumables, travel etc. FTE Calculated Costs: Estates and indirect costs which have been automatically calculated by pFACT. Full Economic Cost: The total cost of the project to the university. (Sum of the cost items above) Income: The amount recoverable from the funder as specified in the income template. Surplus/Deficit: The difference between the Full Economic Cost and the potential Income of the project. -------------------------------------------------------------------------------------------------------------------------------------------------------------------------- UCL pFACT 2.03.b User Guide Page 5 / 22 17/08/2011 By clicking on the blue hyperlinks of the cost categories and income, a further breakdown can be viewed, access to which is dependent on your user profile. These are described below: - Funder / Income Template This link allows the funding body and income template to be selected. A list of available funders and income templates can be found in Appendix A. Funder Type: Funder: Income template: Funders are grouped into different funding sources. After selecting a Funder Type, the drop-down list available under “Funder” is limited to funding bodies associated with the specified Funder Type source only. Contains a list of all available funders within pFACT determined by the selected Funder Type. The drop-down lists shows available templates that specify the level of recovery from sponsors. A nominal default option will be selected based on the funder. This can be changed if necessary. Funded Percentage: Do not change this from 100%. UCL will not be using the multiple funder method at present. Do not add more than one funder to a costing. Staff Cost This section allows all staff associated with the project to be entered. The PI/CoI previously specified in creating the project will appear on the screen automatically. You will now need to specify the time they will spend on the project by clicking on the hyperlink in the “Name” column, e.g. Doe John. This will open the following screen Start / End Date: Defaults to the start and end dates of the project but can be overwritten as appropriate. Unit Type: Defines how you would like to enter the time the staff will spend on the project, i.e. Hours, Days, Months, FTE/Annum, Hours/Week. Units: Defines the number of hours, days etc. Is dependent on the Unit Type specified. to save your data. Click -------------------------------------------------------------------------------------------------------------------------------------------------------------------------- UCL pFACT 2.03.b User Guide Page 6 / 22 17/08/2011 Click to return to the “Staff Cost” screen which has now been updated to show the cost associated with the time the PI will spend on the project. Clicking on the “Staff Cost” screen enables you to enter additional staff to the project. Use these links for staff not currently employed at UCL or in a different faculty. See descriptions below. Staff within your faculty For staff within your faculty, use the screen as shown above. Select the appropriate ‘Staff Type’ (a list of staff types available can be found in Appendix B) from the drop down list as well as the member of Button. The following message staff’s name from the ‘Staff*’ drop-down list and click the appears on the top of the screen will take you to the “Staff work spells” screen where you can enter time spent on the Clicking project by these staff members. Alternatively, the “Staff work spells” screen can be accessed as described above. Non-faculty staff using payscale (Non standard staff using payscale) When selecting this hyperlink, a new screen opens that enables you to add staff not currently within your faculty but paid using standard payscales for the purpose of cost calculations. Staff Name*: Pay Scale*: Full Time: Name of the member of staff, if known, or job title, e.g. New Research Assistant. Choose a pay scale from the drop down list. Check this box if the member of staff is working full-time on the project. pFACT then automatically assumes a 1.00 FTE/annum for this member of staff for the entire lifetime of the project. -------------------------------------------------------------------------------------------------------------------------------------------------------------------------- UCL pFACT 2.03.b User Guide Page 7 / 22 17/08/2011 Spine Point*: Choose from the drop-down list the spine point at which the member of staff will be appointed. Max Spine Point: Choose from the drop-down list the discretionary point to which the member of staff will progress, if applicable. Staff Type: Choose from a drop-down list the role the member of staff will perform on the project. Increment Date*: This defaults to the increment date associated with the pay scale but can be overwritten. No. of entries*: This value defines how often the member of staff should appear in the “Staff Cost” screen. The default value is 1 but if you need to add two identical members of staff, e.g. 2 research fellows, overwrite the default. Unit Type: Choose value from the list. Available options are: Days, FTE/Annum, Hours, Hours/Week, Months. Department*: Select your department from the drop down list (default). Once saved, the following message appears on the top of the screen will take you directly to the “staff work spell” screen where you can enter the time and clicking spent on the project. Alternatively the “Staff work spells” screen can be accessed as described in the Staff Cost section on page 6. Staff not using payscale (Non standard staff not using payscale) pFACT can cost project staff who are not paid using a payscale, e.g. payment using daily rates or a fixed fee. Note: this will NOT calculate employers’ on-costs, i.e. National Insurance (NI) and Superannuation costs calculated on a basic salary. You may wish to speak to your Research Finance Unit contact regarding the tools available to help you calculate this. Staff Name*: Work Type*: Unit Type*: Units*: @ Rate*: Start/End Dates*: Staff Type: No. of entries*: Inflation*: Base Year*: FTE for fEC*: Category*: Click and Name of the member of staff, if known, or job title, e.g. New Research Assistant. Is used to categorise staff costs, i.e. Directly Incurred or Directly Allocated. Choose a pay scale from the drop down list. Note: The pay scale is not used to calculate cost, only to categorise! Choose value from the list. Available options are: Days, FTE/Annum, Hours, Hours/Week or Months. Enter the number of days, hours etc. Enter the amount to be paid for the chosen unit type. Enter appropriate dates for staff workspell. Choose from a drop down list the role the member of staff will perform on the project. This value defines how often the member of staff should appear on the Staff Cost screen. The default value is 1 but if you need to add two identical members of staff, e.g. 2 research fellows, overwrite the default. Automatically completed by pFACT. Automatically completed by pFACT. Enter FTE value to be used for indirect and estates cost recovery. Automatically completed by pFACT when staff type is chosen. to return to the project summary screen. -------------------------------------------------------------------------------------------------------------------------------------------------------------------------- UCL pFACT 2.03.b User Guide Page 8 / 22 17/08/2011 User-Defined Scale (Off-Scale Grade) pFACT is able to calculate a staff member’s full costs using a user-defined basic salary (plus additional allowances). For example, data is entered as below: - pFACT is able to calculate the additional Employer’s costs, National Insurance (NI) and Superannuation, based on the basic salary details of the member of staff. Equipment Cost To add equipment, click on the hyperlink on the Project Summary Screen. Click equipment to the project. to add new Use this! There are currently no standard items of equipment set up on pFACT. Any equipment needs to be entered by clicking “Add new item not in the list.”. -------------------------------------------------------------------------------------------------------------------------------------------------------------------------- UCL pFACT 2.03.b User Guide Page 9 / 22 17/08/2011 The following screen will then appear. This figure refers to inflation on UCL’s costs, not the income from the sponsor. Item Description*: Units*: Unit Type*: Unit Cost*: Start / End dates*: Category*: Inflation*: VAT Type*: VAT Value: Rate On Date*: Enter the description of the equipment. Enter the number of units you require. Choose unit of measure from the drop down list, i.e. “Item”. Enter the price (inclusive of VAT) for one unit of measure you choose. If you are paying for the item over a period of time, enter start and end dates. If you pay for an item in a single lump sum, which is usually the case, enter the payment date as both the start and end date. Choose the appropriate category from the drop-down list. Automatically entered by pFACT. Automatically entered by pFACT. Automatically entered by pFACT. Indicates the date on which the estimates were calculated. Usually the start date of the project. . Continue to enter items, pressing Once you have entered all the information, click to return to the project after each one, until you have entered all necessary items. Click summary screen. Non Staff Cost There now exists a number of Non-Staff costs built into pFACT. These will appear in the drop-downs in the first data entry screen, for example: - These drop-downs show information as gathered from relevant departments. If non-staff costs are entered via the Add new item not in the list option, there will be a greater number of options in the Category* drop-down than are seen in the Equipment data entry screen. -------------------------------------------------------------------------------------------------------------------------------------------------------------------------- UCL pFACT 2.03.b User Guide Page 10 / 22 17/08/2011 FTE Calculated Costs These are estates and indirect costs which are automatically calculated by pFACT. The “Project Proposal Summary” screen now contains a breakdown of costs to UCL and a single line showing the total income that is expected to be recovered from the funder along with the surplus/deficit expected. -------------------------------------------------------------------------------------------------------------------------------------------------------------------------- UCL pFACT 2.03.b User Guide Page 11 / 22 17/08/2011 Reports Submission reports can be accessed by clicking . Reports are available for the data required for completing the forms for Je-S Submission (AHRC, BBSRC, EPSRC, ESRC, NERC & STFC) and EAA Submission (MRC) EU Funder Submission To be used for collaborative projects under EU FP7 Other Funders Submission Generic submission report depending on funder and income template chosen WT Submission report To be used for e-Grants submissions Other Financial Reports can be accessed by clicking . will show a report showing costs to UCL, as below: - will produce the high-level summary of the requested report details the recovery from funder of proposal -------------------------------------------------------------------------------------------------------------------------------------------------------------------------- UCL pFACT 2.03.b User Guide Page 12 / 22 17/08/2011 report shows costs versus income for each cost item of the proposal as shown below A more detailed guide about reports on pFACT can be found on the pFACT web-site at http://www.ucl.ac.uk/finance/research/pre_award/pfact/index.html Editing existing projects hyperlink will produce a list of your projects or projects that you Clicking on the have been given permission to edit. By clicking into the “Project name” required (in this case screen for the chosen project is displayed. ) the “Project Proposal Summary” Some of the menu items on the right hand side of the screen are accessible for editing as defined by your user access level. Simply click into the required section to edit the details. -------------------------------------------------------------------------------------------------------------------------------------------------------------------------- UCL pFACT 2.03.b User Guide Page 13 / 22 17/08/2011 A short description of the editable fields is given below. After changing the details as required, press to save any adjustments you made and then Summary” screen: - to return to the “Project Proposal Edit This function opens the “Edit Project Proposal” screen which allows for the main project details to be amended. Note: You can NOT change the Start/End Date on this screen. Instead, use the “Change Start Date” and “Change End Date” buttons on the Project Proposal Summary Screen. Long title This allows you to enter a more qualitative title for the project should you wish. Change Start/End Date Use these options to change start and/or end date of the project. Financial Reports See page 11. Replicate Project This function creates a copy of an existing project proposal. This function might be helpful if you need to create a new proposal which differs only slightly from an existing proposal. Change Status Changing the status of a proposal essentially means submitting the costing to the next stage or returning to a previous stage of approval. This is described in more detail on page 15. -------------------------------------------------------------------------------------------------------------------------------------------------------------------------- UCL pFACT 2.03.b User Guide Page 14 / 22 17/08/2011 Change Status (‘Submitting’ the proposal) Various approvals must be given to a project proposal as it goes through the submission process. pFACT recognises this by applying a different status to the project at the different stages as described in the workflow diagram below: - -------------------------------------------------------------------------------------------------------------------------------------------------------------------------- UCL pFACT 2.03.b User Guide Page 15 / 22 17/08/2011 To move a proposal along the workflow path, press the Summary Screen which will open the “Status History” screen. To add a new ‘Status’, press the Status From: Status To: Date of Change*: Target Date*: Submitted to: Notes: button on the Project button which will open the “Change Status” screen Current status. Cannot be changed. Example used: A PI (John Doe) changes the status from “Draft” to “First Review” for submission to the Departmental Administrator who is undertaking the first review. Values for this field are determined by the role template associated with a user. Automatically completed with today’s date. This should not be changed. Enter the date by which the next stage of approval is to be completed. Choose from the drop-down list This field enables further information to be added to the e-mail. Once you have completed all the field, press mail pick-list screen. and This will display the e- You can then add extra people to the list of e-mail recipients by either: 1) Typing their name into the “Name” text field and the e-mail address into the “Email ID” field before hitting the button or 2) Selecting a person from the drop-down options in: - -------------------------------------------------------------------------------------------------------------------------------------------------------------------------- UCL pFACT 2.03.b User Guide Page 16 / 22 17/08/2011 a) the “Show Staff List” or b) the “Show Users List”. Press to preview the e-mail to be sent. Press to send the e-mail. The changed status of the project proposal will be visible in the list of your projects. Additional Fields In order that the costing AND ASSOCIATED APPLICATION can be approved by the department/division, the “Additional Fields” section of the pFACT costing must be completed. This can be done when the costing is moved to “Request HoD/Dean Approval” as, at this status level, the ‘Additional Fields’ button appears in the right-hand menu. On clicking this button, the user will be presented with an electronic version of the “Research Approval Form”. This is split into two sections, “Finance” and “Review and Governance”. Note: An additional condition (no. 8 on the ‘Research Approval Form’) applies where members of staff from departments other than the lead department have been selected. See Appendix C for details of procedures in this case.) -------------------------------------------------------------------------------------------------------------------------------------------------------------------------- UCL pFACT 2.03.b User Guide Page 17 / 22 17/08/2011 Research Approval Form The pFACT version of the “Research Approval Form” is shown below. In order that the proposal can be submitted elsewhere (either on paper or via an electronic submission system): i) ii) the two tickboxes should be checked and the status should be changed to “Approved by HoD/Dean” -------------------------------------------------------------------------------------------------------------------------------------------------------------------------- UCL pFACT 2.03.b User Guide Page 18 / 22 17/08/2011 Appendix A – List of pFACT Funders Funding Source Funder Research Councils AHRC BBSRC EPSRC ESRC MRC NERC STFC British Academy – (fEC-based income) British Academy – (non-fEC-based income) Royal Society Inflation Arthritis Research UK Leverhulme Trust Wellcome Trust (e-Grants) UK Industry EU Government Bodies EU Other Other Overseas Other Sources 0% 0% 3% (inflation on salaries only) 4% (0% research staff, 0% students) Other UK based charities - indexed Other UK charities - unindexed Royal Academy of Engineering UK Central Government Bodies 0% 4% non-staff (0.5% non-clinical salaries, 1.5% clinical salaries) British Heart Foundation Cancer Research UK Leukaemia & Lymphoma Research UK Based Charities 0% 0% 0% 0% 0% 0% 0% 4% Wellcome Trust (indexed) CBRC (NIHR) Department of Health Department of Health (no inflation) Health Technology Assessment National Institute of Health Research (NIHR) National Institute of Health Research (NIHR) (no inflation) NHS Executive Other UK Government Bodies TSB (for Je-S submission) Commercial Sponsors UK EU FP7 Collaborative EU CSA (Coordination and Support Activities) European Research Council (ERC) EU Government Other ESA EU Non-Government Bodies National Institute of Health (US) Department of Defense (US) Other Overseas Sponsors Other Funding Sources 4% 0% 4% 1% (to first year of project only) 4% 3% 4% 0% 4% 4% 0% 4% 4% 0% 4% 4% 4% 4% 4% 4% 4% 3% 4% 4% 4% -------------------------------------------------------------------------------------------------------------------------------------------------------------------------- UCL pFACT 2.03.b User Guide Page 19 / 22 17/08/2011 Income Templates available Template Comments Charities - Direct Costs only Recovery of direct costs only, indexation dependent on funder specific inflation rate fEC recovered is calculated using the funderspecific inflation rate Recovery of all DI costs & DA staff + 96% overhead on DI staff Recovery of direct costs and investigators’ time + 7% of these costs (except audit and subcontracted costs) as contribution to indirect costs 75% to 100% recovery of direct costs and investigators’ time + 60% of these costs (except audit and subcontracted costs) as contribution to indirect costs Recovery of direct costs and investigators’ time + 20% of these costs (except audit and subcontracted costs) as contribution to indirect costs Recovery of direct costs and PI time, indexed dependent on funder specific inflation rate + 8% off all direct costs except equipment to indirect costs fEC recovered is calculated using the funder specific inflation rate Recovery of all appropriate direct costs plus indirect/estates costs Recovery of all appropriate direct costs Commercial/Government Contracts 100% fEC ESA (European Space Agency) EU – CSA EU – FP7 Collaborative Projects European Research Council – ERC National Institute of Health Research Council/Government Grants – 80% fEC Royal Society - Fellowships Royal Society (non fEC) -------------------------------------------------------------------------------------------------------------------------------------------------------------------------- UCL pFACT 2.03.b User Guide Page 20 / 22 17/08/2011 Appendix B – Staff Types Description Academic Clinical Fellow Clinical Researcher Co Investigator External Consultant Fellow KTP Associate Principal Investigator Researcher Researcher - Co Investigator - Clinical Staff Researcher - Co Investigator Student Support DA Support DI Technician DA Technician DI Visiting Researcher Code AC CF CR CI XC FS KT PI RE CC RC ST SU SI TE TI VR -------------------------------------------------------------------------------------------------------------------------------------------------------------------------- UCL pFACT 2.03.b User Guide Page 21 / 22 17/08/2011 Appendix C – Faculty-level costing procedures Lead departments preparing proposals involving more than one department within a faculty at UCL have a choice to either prepare: a) one costing per faculty OR b) individual departmental costings Different approval procedures apply depending on the choice made: - One Costing per Faculty 1. The lead department must notify their Research Finance Officer (RFO) in UCL’s Research Services of a faculty-level pFACT costing by typing “Faculty Costing” in the “Project Name” before the title. Further relevant information such as the names of the collaborating departments must be entered in the pFACT ‘Notes’ field. 2. The lead department must coordinate and liaise with the collaborating departments for details of all their staff and non-staff costs. These costs must be added to the pFACT costing details, indicating to which department the costs apply. 3. The RFO will liaise with the lead department regarding any queries such as how members of staff are funded. 4. The lead department’s RFO will be responsible for approving the pFACT costing. 5. The lead department is responsible for obtaining Dean/Head of Department (HoD) approvals for all departments involved. NB: Authorisation of pFACT by Dean/HoD confirms authorisation has been received from all appropriate HoDs. 6. The lead department’s RFO will check the costing to ensure it conforms to the sponsor’s terms and conditions. Individual Departmental Costings 1. The lead department must notify their Research Finance Officer (RFO) of the pFACT project id’s of all other collaborating departments’ costings. These id’s should be noted in “Project Name” before the title to alert the RFO. Further relevant information must be entered in the pFACT ‘Notes’ field e.g. collaborating institution name, subcontracting party name. 2. Each collaborating department must liaise with its own RFO for approval. The pFACT id of the lead department’s costing should be noted in “Project Name” before the title to alert the RFO. 3. The lead RFO will ensure the total costings as a whole conform to the sponsor’s terms and conditions. 4. The lead RFO will prepare a Joint Proposal spreadsheet containing all the combined costs to the lead department to assist with completion of the application. -------------------------------------------------------------------------------------------------------------------------------------------------------------------------- UCL pFACT 2.03.b User Guide Page 22 / 22 17/08/2011