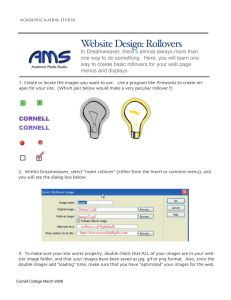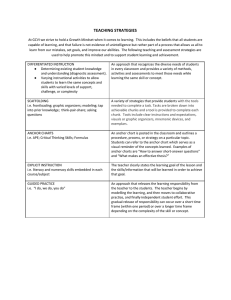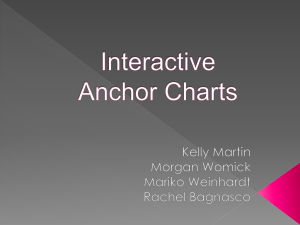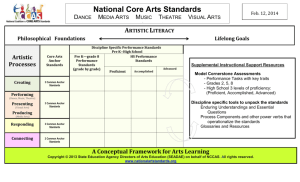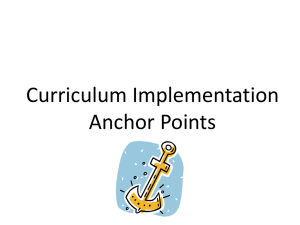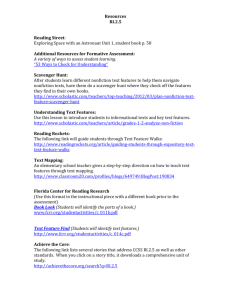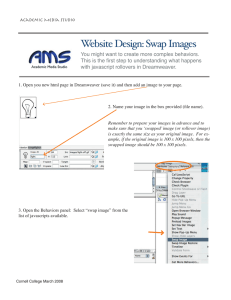Massachusetts Institute of Technology Department of Urban Studies and Planning
advertisement

Massachusetts Institute of Technology Department of Urban Studies and Planning 11.204: Planning, Communications & Digital Media Fall 2004 Lab 2: Photography and the Construction of Visual Arguments Help Section 1. Adjusting the page size
Your page width should be less than 1,000 pixels.
A pixel is a unit used to represent a dot on the screen. Computers have LCDs that can display 1,600 pixels of width, but these are not
so common for computers widely available in the market. Most computer screens have a maximum display width of 1,024 or fewer pixels.
There are two key ingredients to keep your page viewable with these computers.
1. Table width should be set to a value less than 1,000 (pixels). You can also set the table width as a percentage.
2. The aggregate of the width for the images that are aligned in a single row should not exceed 1,000 pixels. If the images are larger than
the cell/table size, the browser automatically expands the table so that the images can fit in the cells. This means adjusting the table size
is not enough to keep your web page within 1,000 pixels. Read below for the ways to adjust the image size.
2. Adjusting the image size
In preparing your presentation on Dreamweaver, it is highly likely that you will want to change the size of your images. There are two ways
to do so.
A. Using Dreamweaver
z
z
You can resize your images by dragging the right-bottom corner of the embedded image. You will see the values for "W" and "H" in
the Properties window changes as you resize. These numbers are the size of the image, represented in pixels.
However, we recommend that you DO NOT use Dreamweaver to resize your image because it will negatively impact the quality of the
image.
B. Using Photoshop
z
z
z
z
Open the image in Photoshop.
Method 1: Numerical expression
{ Go to "Image" and choose "Image Size"
{ Change the values for Height or Width (Photoshop automatically calculates other values to maintain the original proportions)
{ Click OK
Method 2: Interactive resizing
{ On your keyboard, click "Ctrl" and "A" together to select the entire image
{ Go to "Edit" on the main menu at the top, and choose "Transform." You can change the image size and proportion by dragging
the boxes that appear on the edge of the image.
If you resize a image that has already been embedded in HTML files, you have to open those HTML files in Dreamweaver, delete the
embedded images, and embed the image files again.
{ Why? Dreamweaver automatically assigns W and H properties for images when those images are embedded. Even if you resize
the image files (like JPG and GIF) in Photoshop, those W and H properties automatically inscribed in the HTML file do not
change. The web browser will use those properties to expand or shrink the image file to the width (W) and height (H) set by the
HTML file.
3. Additional features of HTML/Dreamweaver
A. Anchoring
You can create a hyperlink to a specific section of a page. The target can be anywhere in a page, like the top of a page, or in the middle of a
page. It is called anchoring. What you need to do is: create a named anchor in a place to be linked, and create a hyperlink to the named
anchor.
To create a named anchor:
1. In the Document window’s Design view, place the insertion point where you want the named anchor.
2. Do one of the following:
z
z
z
Select Insert > Named Anchor Press Control+Alt+A (Windows) or Command+Option+A (Macintosh) In the Common category of the Insert bar, click the Named Anchor button. The Named Anchor dialog box appears. 3. In the Anchor Name text box, type a name for the anchor, and click OK. For more information, click the Help button in the
dialog box. The anchor marker appears at the insertion point. Note: If you do not see the anchor marker, select View > Visual
Aids > Invisible Elements.
To link to a named anchor:
1. In the Document window’s Design view, select text or an image to create a link from.
2. In the Link text box of the Property inspector, type a number sign (#) and the name of the anchor. For example:
z
z
To link to an anchor named “top” in the current document, type #top.
To link to an anchor named “top” in a different document in the same folder, type filename.html#top. Note: Anchor names
are case-sensitive.
To link to a named anchor using the point-to-file method:
1. Open the document containing the named anchor you want. Note: If you don’t see the anchor, select View > Visual Aids >
Invisible Elements to make it visible.
2. In the Document window’s Design view, select text or an image you want to link from. (If this is another open document, you
must switch to it.)
3. Do one of the following:
z
z
Click the Point-to-File icon to the right of the Link text box in the Property inspector and drag it to the anchor you want to
link to: either an anchor within the same document or an anchor in another open document.
Shift-drag in the Document window from the selected text or image to the anchor you want to link to: either an anchor
within the same document or an anchor in another open document.
B. Creating a rollover image
You can insert rollover images in your page. A rollover is an image that, when viewed in a browser, changes when the pointer moves across
it. Before you begin, obtain one or more pairs of images for the rollover. You create a rollover with two image files: the primary image (the
image displayed when the page first loads) and a secondary image (the image that appears when the pointer moves over the primary image).
Both images in a rollover should be the same size; if the images are not the same size, Dreamweaver automatically resizes the second image
to match the properties of the first image. Rollover images are automatically set to respond to the onMouseOver event.
To create a rollover:
1. In the Document window, place the insertion point where you want the rollover to appear.
2. Insert the rollover using one of these methods:
z
z
z
In the Insert bar, select Common, then click the Rollover Image icon. In the Insert bar, select Common, then drag the Rollover Image icon to the desired location in the Document window. Select Insert > Interactive Images > Rollover Image. The Insert Rollover Image dialog box appears. 3. Complete the dialog box. For more information, click the Help button in the dialog box.
4. Click OK.
5. Select File > Preview in Browser or press F12. You cannot see the effect of a rollover image in Design view.
6. In the browser, move the pointer over the original image. The display should switch to the rollover image.
.
.
Created June 2004 by Shannon McKay. Updated June 2004 by Masa Matsuura. Updated July 2004 by Lorlene Hoyt.