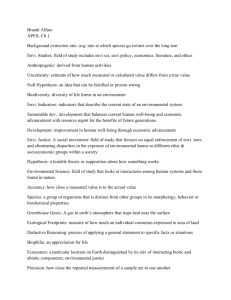Document 13623218
advertisement

JHU Applied Physics Lab – Planetary Exploration Group Display & Manipulation of MESSENGER MDIS Multispectral Images Using ENVI for MDIS Data Users Workshop- March 15, 2015 Important: These notes refer to the "ENVI Classic" graphical user interface. The items below concern the mechanics of getting a PDS-format MDIS multispectral cube open in ENVI and ready for analysis. 1. Get MDIS color mosaic files (MDR) from the NASA Planetary Data System. These come in 3-color and 8-color varieties. You need two parts: the image cube file that contains the data ( .IMG) and the detached PDS header label ( .LBL). The image file contains 32-bit floating-point values, with no built-in header. The label file is simple ascii text and you can look at it in a text editor. 2. Open the file in ENVI. File -> Open Image File -> browse to and select the .IMG file. The presence of the PDS .LBL file gives ENVI the basic information it needs to know in order to open the image. The file will appear in the Available Bands List window. Note that in addition to the three or eight image bands, the file contains five "backplanes" that give information for each pixel in the mosaic: observation ID, MDR metric, and the photometric angles (incidence, emergence, and phase). Look at the .LBL header to see what's what. Thus a 3-color cube has eight bands, and an 8-color cube has 13 bands. For many purposes, it will be easier to work with the image data if we get rid of the non-image bands in the cube. To do this, save out the file with only the three (or eight) desired image bands [ENVI menu -> Basic Tools -> Resize Data (Spatial/Spectral)]. Use the "Spectral Subset" button to select the first three or first eight bands. Click OK, and give the output file a name and decide on the directory where it should be saved. Good practice is to use the original name, with an appended bit of text. So "MDIS_MD3_128PPD_H07NW0.IMG" might become "MDIS_MD3_128PPD_H07NW0_3band.img" APL Planetary Exploration Group MESSENGER ENVI Exercise 2 After clicking OK, this new file and its bands will appear in the Available Bands List. At this point you may close the original file (click on the file name in the Available Bands List, then File -> Close Selected File). Notice how ENVI created the new file as well as a detached ENVI header file. The header has the same name as the file, with ".hdr" at the end. This ENVI header is plain text, and can be viewed in a text editor. 3. It will be helpful if some further information is added to the ENVI header. Add the three or eight filter wavelengths (in nanometers) to the ENVI header (ENVI menu -> File -> Edit ENVI header -> select the file, then Edit Attributes -> Wavelengths). For 3color cubes, the wavelengths are 430, 750, and 1000 nm. For 8-color cubes, the wavelengths are 430, 480, 559, 629, 750, 829, 898, and 1000 nm. 4. Display one band of the image. In the Available Bands List window, click on the Gray Scale button, click on one band to select it, and click on the Load Band button. Three new windows will appear: the Display #1 Main image window, a Scroll window, and a Zoom window. Now, it is likely that all you see in the image windows is pure white, with some small polygons of black. This has to do with contrast stretching and the range of values in the image. It turns out that the ISIS software used to create the mosaics has a special "null" value that indicates missing data. However, ENVI interprets this as a negative number of very large absolute value. The actual valid range of reflectance values in the image is between 0 and 1. The presence of pixels that contain this huge negative number defeats the automatic contrast stretch that ENVI applies when a new image is displayed. We can avoid this problem by including an additional bit of information to the ENVI header. Again go to ENVI menu -> File -> Edit ENVI header -> select the file, then Edit Attributes -> Data Ignore Value, and enter -3.40282265508889992e+38 APL Planetary Exploration Group MESSENGER ENVI Exercise 3 Now redisplay one of the bands as a Gray Scale image. Move the red box around the Scroll image to change the area shown in the main image window. Move the red box around the main image window to change the area shown in the Zoom window. In the main image window, Go to Tools-> Pixel Location/Value so you can see the pixel values under the cursor. Also get the Pixel Locator, so you can move around precisely with the arrows, or directly type in a pixel location. 5. Open a second display window and display 1000-750-430 nm as R-G-B. To do this, go to Available Bands List -> Display #1 button -> New Display. Image window #2 along with its Scroll and Zoom will appear. Then in the Available Bands List, click on the RGB Color button, and select 1000 for Red, 750 for Green, and 430 for Blue, followed by Load RGB. Your color image will appear in window #2. Link the two displays. When linked, both displays will move in concert. To link, go to Tools in one of the main display windows, and select Link -> Link Displays, and click OK on the Link Displays dialog box. 6. Adjust the contrast (main image window -> Enhance -> Interactive Stretching) to make the RGB color and single-band grayscale images look nicer – not too dark and not too saturated. For the RGB color image, the histograms for each color band need to be adjusted individually. Click and drag on the vertical white dotted lines to change the top and bottom of the stretch. Use the Pixel Location/Value readout to help decide on the range of pixel values. APL Planetary Exploration Group MESSENGER ENVI Exercise 4 MDIS ENVI Student Exercise The items below outline a student exercise that may be of interest to users. 1. Make a ratio image, using Band Math, from the ENVI menu -> Basic Tools. Divide the 430 image by 750. Display the ratio in a third window. Link the window to the other two. Cruise around to look at different parts of the image. 2. In the ENVI menu, select Transform -> Principal Components. Do a forward PC rotation on the 3- or 8-band cube (Compute New Statistics and Rotate). Look at the PCA bands. What does PC 1 look like? How many PC bands look like coherent images? How many are dominated by noise? Try displaying PC2 as Red, PC1 as Green, and the ratio image as Blue. How does this look? Vary the combinations to find one that produces an informative image. Be sure to separately adjust the contrast stretch in each of the three bands to make the image look nice. 3. Display the 750-nm image band in Display 1. In the main image window, go to Tools -> Profiles -> Z-profile (spectrum). Now the small plot window will display the spectrum of the pixel under the cursor. In the small plot window, look at Options, and set the Z-profile average window to 3 × 3. This will plot the average of 9 pixels instead of the spectrum of the single pixel under the cursor. Look at the spectrum of different features. How do they compare? 4. In the small plot window, figure out how to save a spectrum as an ASCII text file. Select three interesting features and save out the spectrum of each one. Make note of the (line, sample) pixel location from which the spectra were extracted. 5. From the main image window, use File -> Save Image As to save your cube's entire 750-nm band as a PNG file. Be sure the whole image has a pleasing stretch before you go to Save Image As. 6. Save your ratio image as a PNG in the same way. Do the same for your best RGB PC-ratio image from step 8. APL Planetary Exploration Group MESSENGER ENVI Exercise 7. Similarly, save as PNGs the main display window image for the area(s) where your three spectra were obtained, so that you have a close-up view. 8. Use Ms Excel to read in the three ascii files and plot your spectra. Adjust the x- and y-axis ranges to best present the data. 9. Put your saved PNG files in an Ms Powerpoint presentation. Include the image names. Label the images to show where the spectra were extracted. Label a prominent named crater to two, if present in your image. Tell what bands are displayed in each image, whether greyscale or RGB. Copy the Excel plot to the Powerpoint slide set. Include a slide with a few bullet points describing your area, what the albedo, ratio, and PC composite images show, and the nature of spectral variation as revealed in your plotted three- or eight-point spectra. Be prepared to present your slide set to the group. 5