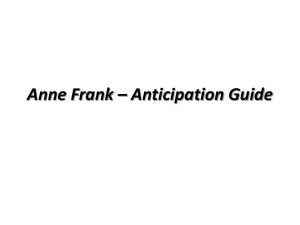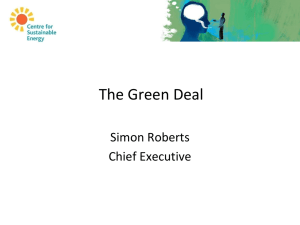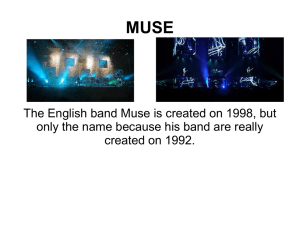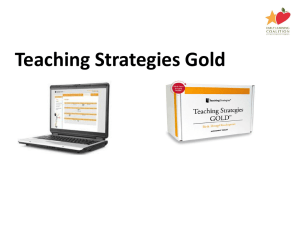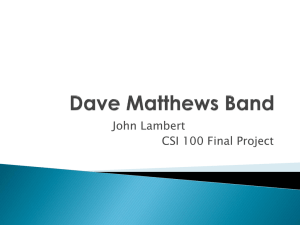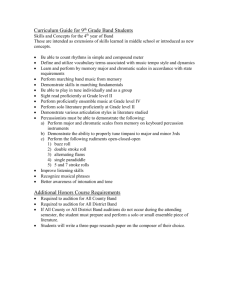How to open Envi
advertisement

Digital Image Processing with ENVI ENVI is a powerful image processing tool. Here we will touch on only a few image transformations and classification techniques. ENVI tutorials will be a valuable resource to help you determine which image processing technique is best for your applications. ENVI tutorials are available from the ITTVIS website: http://www.ittvis.com About notation for this exercise: Large, bold red font denotes a specific action Blue bold font indicates the specific ENVI window/GUI in which you are working The greater than symbol “>” indicates a submenu The ENVI workspace spawns lots of windows while you work, so it is important to keep your windows organized on your desktop as you work. Open ENVI Double click on the “ENVI 4.4” icon on your desktop. Take a look at the submenus under the ENVI main menu bar. Load data: Open a Landsat scene (1) Main Menu File > Open External File > Landsat > GeoTIFF (2) In the Enter TIFF/GeoTIFF Filenames window, navigate to T:\corpus_data\L7_2005.05.22_p26r41\ (3) Select Landsat bands 1-5,7 (these spectral bands have the same spatial resolution) (4) Select “Okay” (5) Available Bands List menu appears Create a Data Cube (1) In Main Menu GUI, go to Basic Tools > Layer Stacking (2) In Layer Stacking Parameter Window, click “Import File…” (3) In Layer Stacking Input Window under Select Input File, select bands 1-5, and 7 (4) In the Layer Stacking Parameter Window , click Reorder Files (5) In the Reorder Files Window, drag Band 1 to position one followed by 2, 3, 4, 5, 7, click okay (6) Choose a file name, e.g. L7_20050522_p26r41_rds.img (7) New data stack will load in your Available Bands window Rename Data Cube Bands (1) From Main Menu Window, select File > Edit ENVI Header (2) From ENVI Header Window , select your data cube, click okay (3) In Header Info Window, select Edit Attributes > Band Names (4) In the Edit Band Name Values Window, click on each band and rename the bands with their Landsat band number and name; e.g. name Band 1: “Band 1 – Blue” (5) Select okay (6) Use your Available Bands List, to load a composite image Spectral Plots (1) From the Display Window select Tools > Profiles > Z Profile Spectrum (2) In the Spectral Profile Window, examine the spectra for various land types (3) Use File > Cancel to exit Overlay vector file (1) In Display Window, select Overlay> Vectors (2) In Vector Parameters Window, select File > Open vector file (3) In the Select Vector Filenames Window, navigate to: T:\corpus_data\TXSP83SF (4) Change “Filters” to “Shapefile (*.shp) (5) Select “cty00.shp” (6) Click okay (7) Import Vector File Parameters Window appears (8) In Import Vector Files Parameter Window, evaluate “Native File Projection” parameters (typically ENVI can read the shapefile’s projection information) (9) Select okay (10) See Nueces County shapefile (11) Zoom in & look at county boundary, what things do you notice? (12) In your Available Vectors List Window, you should see “cty000.shp,” to close this shapefile, go to Option > Remote All Layers Subset scene based on a Vector File (1) (2) (3) (4) (5) (6) (7) (8) (9) (10) (11) (12) Follow steps above, but open T:\corpus_data\cc-subset.shp In the Import Vector File Parameters Window, under “Native File Projection” select “UTM Under Datum, select “WGS-84” Set zone to 14N Click the “Apply Projection to Undefined” button Select “Okay” A Vector Parameter Window appears In Vector Parameter Window, select File > Export Active Layer to ROI In Export EVF GUI, select “Covert all records…” option, click Click okay In Display Window, go to Overlay > Region of Interest In ROI Tool Window appears (13) (14) (15) (16) (17) (18) (19) (20) In ROI Tool Window, select File > Subset data via ROI In your Spatial Subset via ROI Window, under “Select Input File” select your data stack Click okay In the Spatial Subset via ROI Parameters Window , click on your ROI file name under “Select Input ROIs” Choose your file name, suggestion: T:\corpus_data\ L7_2005.05.22_p26r41_cc-sub Click okay New file will appear in the Available Bands List Window Select bands from new file, load image Transformations Calculate a Simple Ratio (1) From Main ENVI Menu, select Transform, take a look at the various image transformations available here (2) From Main ENVI Menu, select Transform > Band Ratios (3) In the Band Ratio Input Bands Window, select the NIR band (Band 4) for numerator and red (Band 3) for the denominator (4) Select “Enter Pair” (5) Select Okay (6) In the Band Ratio Parameters window, create a file name (7) You’ve now calculated the NIR/Red simple ratio (8) The new band appears in your Available Bands List now (9) Load your simple ratio image in Display #1 (10) Load a natural color (3,2,1) image in Display #2 (11) Link displays (Display Window > Tools > Link > Link Displays) (12) What do you notice about the bright values? Calculate NDVI NDVI = (1) (2) (3) (4) (NIR-Red)/(NIR+Red) From Main ENVI Menu, Transformation > NDVI In the NDVI Calculation Input File Window, Select your subset data stack Select Okay In the NDVI Calculation Parameters Window, notice that the “Input File Type” box is set to Landsat TM and the “NDVI Bands” are correctly set to bands 3 and 4, respectively. (5) Chose a file name (something with NDVI in it would be good!) (6) Select Okay (7) NDVI band shows up in your Available Bands List (8) Load the NDVI image into a third Display window (9) Link all three displays (3,2,1 image, Simple Ratio image, NDVI image (10) Investigate images (11) Under the Display Window, select > Tools > Cursor location value (12) Look at the values for all three images ================================================================================= General note about ENVI data format: “ENVI uses a generalized raster data format consisting of a simple flat binary file and a small associated ASCII (text) header file. This file format permits ENVI to use nearly any image file, including those that contain their own embedded header information. ENVI also supports a variety of data types: byte, integer, unsigned integer, long integer, unsigned long integer, floating-point, double-precision floating-point, complex, double-precision complex, 64-bit integer, and unsigned 64-bit integer.” –ENVI tutorial