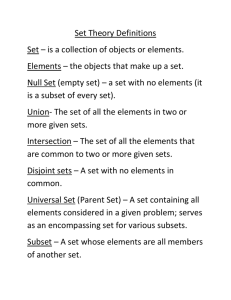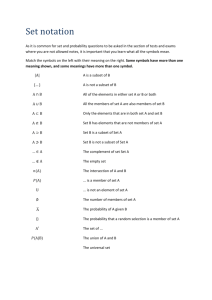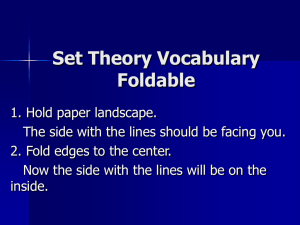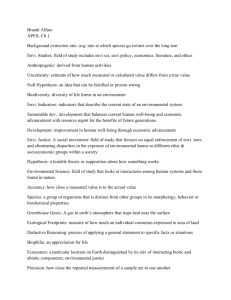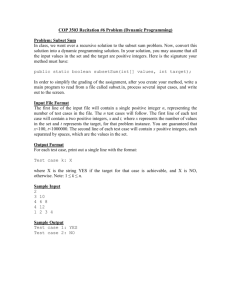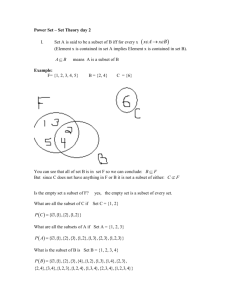subset output
advertisement

Lab Instructions Lab 2, due 5:30 pm September 18, 2007 EES5053/ES4093: Remote Sensing, UTSA Continuing with ENVI Objective: understanding the basic principle of Remote Sensing and further familiarize with some basic operations in ENVI such as enhance display, subset/clip image, statistics tool, and input and output image. Part I: Questions and Concepts 1. Passive and active remote sensing 2. Explain the two basic remote sensor systems and give an example on how to calculate the dwell time and calculate them (for example, using pixel size of 30 m, keeping other variables the same as in the slide) 3. What are the three characters of EMR, and what is their relationship? 4. What’s radiance? 5. Please explain the processes/path and interactions as energy transfer from sun to earth and back to sun? 6. Use Stefan-Boltzmann Law to calculate the radiation energy emitted from the Sun, the Earth, and the Mars. Given the average surface temperatures of the Sun, Earth, and Mars are 6000 K, 300 K, and 210 K, respectively. What’s the energy fraction of the Earth and Mars compared to the Sun? 7. Use Wien’s Displacement Law, Given the surface temperatures of the Sun, Earth, and Mars are 6600 K, 330 K, and 220 K, respectively, to calculate the wavelength of the peak radiation of Sun, Earth, and Mars. Discuss the wavelength differences and energy content differences among them using the quantum theory. Part II: Lab 1. Preparation: (1). Create a new directory Lab2 under c:\Fall2007-RS\YourName\. Launch ENVI. The same image used in the Lab1 will be used in this lab. So you do not need to copy any image. But save your results to the Lab2 directory. 1 2. Image Tools (1). Enhance display: Open the image used in Lab 1 and upload a RGB composite image band 5 (R) + band 4 (G) + band 3 (B); in the image window, click “Enhance”, there are six default enhance methods for each of the three windows: image, zoom, and scroll; these enhancements rescale pixel values of the image to make the image a better contrast, based on pixel values in the image, zoom, or the scroll, while applying to the entire scroll image. Before you do any performance, please follow the following steps to find what those method mean. To find what those six methods mean, you can find them in the ENVI Help (which is what I recommend you to do it all the time). From the main ENVI menu, click Help -> Start ENVI Help. A new ENVI Help window popup. Click the Contents -> ENVI User’s Guide -> Interactive Displays -> Applying Default (Quick) Stretches. You then should be able to find what they means. Questions 1: use your own words to explain each of the 6 methods and use the enhance for [Image] to help you understand each of the methods. Questions 2: When we use different enhance display, does it really change the pixel value of the image? Why do they display different color? (use the Cursor Location/Value tool to help you answer the question) Questions 3: Load the same image (543) into two other Display windows. Now, you have three Display windows of the same image. I want you to use the same enhance tool to [Image], [Zoom], and [Scroll] and tell what are the differences. (use the Link and Cursor Location/Value tools to help you answer the question) In the very end of the Enhance tools, there are two advanced enhance tools you may use: Histogram Matching and Interactive Stretching. There are both very important tools and will be lectured in the image processing class (will be offered next spring). If you are interested in learning them by yourself in this class, you are welcomed to do so. (2) Subset image: Close two sets of Display window; leave only one for this part. In the ENVI main menu, Click Basic Tool->Resize Data (Spatial/Spectral) (which means that you can subset your image spatially and/or spectrally). Select the *.img file in the Input File window, click Spatial Subset. A new Spatial Subset window popup. You can see there many different ways to subset your image spatially. It can be based on samples and lines, an image, a map, a file, or a ROI/EVF. In this exercise, you may just use the tool based on Image. Click Image, an image window will popup. You can move the red square to anywhere you want or resize to any size you want. Then click Ok, click Ok. Now, you can also subset your spectral from 6 bands to 3 bands or 1 band. Click the Spectral Subset button, you can select any band or bands to subset. In this lab, you may keep all of them, click Ok and OK. A Resize Data Parameters window popup. In this window, you can change the pixel size to larger, smaller, or the same. You can also select different resampling methods: Nearest Neighbor, Bilinear, or Cubic (again, what these tools means will not be lectured or required in this class but in the image processing 2 class. If you are interested in, you may check the ENVI Help or come to ask me). For this lab, please keep the default parameters or method. To output the results, we have two ways. 1. Output Results to File, Choose the output path and folder (Lab2 directory, in this lab), or you can check to Memory (temporary save to there, usually for test or for temporary results, it will lose after closing the ENVI). Questions 4: Illustrate your subset image and give the size of the image and the specific area of the subset image. (3). Statistic tool: Click Basic Tool-> Statistic-> Compute Statistic, then choose your input *.img file, keep all default parameters, click ok, Then check basic stats and Histogram, click Ok. You also can change the parameters and output the statistic results to file. Please try it by yourself. Also do the statistic for the subset image. Questions 5: Show and compare the statistics of the original image and the subset image (plot the histogram and legend of 6 bands in one figure as below). Give your basic interpretation and understanding of the statistics and differences for the two images. 3