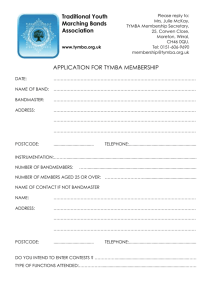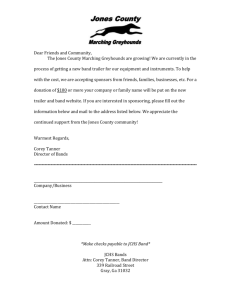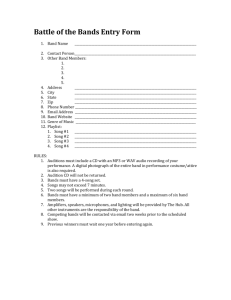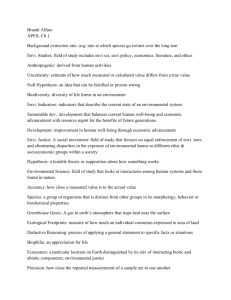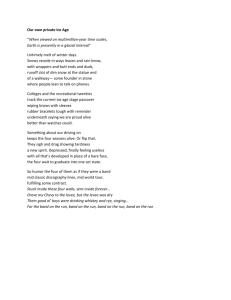Lab-01
advertisement

MODIS Tiles Most of the MODIS data come as 10°x10° tiles. Open ENVI Open file: File Open Image File MOD13A1.A2007161.h11v04.005.2007184122210.hdf The dataset contains NDVI, ENVI, and four reflectance bands. Notice that ENVI is able to recognize the header information from the MODIS data (blue globe). Answer the following questions (you can find the answers to these questions in the header (File Edit Envi header ): What is the exact spatial resolution of this dataset (look in Map info or click on the cross in front of the blue globe in the “Available Bands List”)? Hint: it is not 500m? What is the projection? When was this dataset recorded (decode the band name)? Datasetname.A_year_day.horizontal_and_vertical_tile.dataversion.dataID Double click on NDVI to load the band in the viewer. Introduction to Basic ENVI Temporal Processing For this part of the tutorial, I stacked all 23 layers for 2007 into 1 file, corrected the data to the state plane (Wisconsin Central) projection and cropped the image to Wisconsin only. You will now learn about ENVI features that are useful for temporal processing of image time series data. 1. First close the hdf files, on the Available Bands List, select File Close All Files. 2. From the ENVI main menu bar, select File → Open Image File. 3. Navigate to the workshop subdirectory and select MOD13A1_NDVI_2007_500m_Wisconsin. Click Open. The’ Available Bands List’ appears with a list of 23 bands (1 band every 16 days) of NDVI data for Wisconsin. Display a Grayscale Image 1. In the Available Bands List, double-click Band 1. A gray scale image of Band 1 is loaded into an ENVI display group. 2. In the Image window, move the Zoom box to a desired location. The Zoom window automatically updates. 3. Use the Zoom controls to change the Zoom factor. Clicking in the Zoom window centers the selected pixel. Display a Color Image 1. In the Available Bands List, select the RGB Color radio button. 2. Click sequentially on a band in the spring, a band in the summer and a band in the fall. 3. Click Load RGB. The color image is loaded into the display group. Extract Spectral Profiles ENVI’s Z Profile tool provides integrated temporal analysis. You can extract spectra from any multispectral (or multitemporal) dataset. With a Z Profile, the spectrum for the current cursor location appears in a plot window. A vertical line on the plot marks the temporal position of the currently displayed band. If a color composite image is displayed, three colored lines appear, one for each displayed band in the band’s respective color (red, green, or blue). 1. From the Display #1 menu bar, select Tools → Profiles → Z Profile (Spectrum). A Spectral Profile plot window appears. 2. Click in the Image or Zoom window to move the cursor position. The spectrum is extracted and plotted for the new point. The spectrum is based on NDVI data in this case. 3. From the Display group menu bar, select Tools → Pixel Locator. A Pixel Locator dialog appears. 4. Enter 1851 in the Sample field and 1651 in the Line field to center the Zoom window over an agricultural area. Click Apply. 5. From the Spectral Profile menu bar, select Options → Collect Spectra. 6. Enter 2184 in the Sample field and 997 in the Line field to center the Zoom window over a forested area. Click Apply. 7. Visually compare the temporal profiles for this location using the two Z Profiles. In the next section you will learn different methods to characterize SOS based on these NDVI curves.