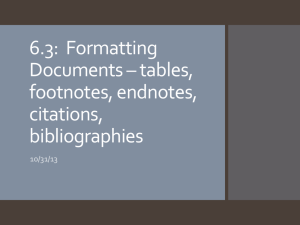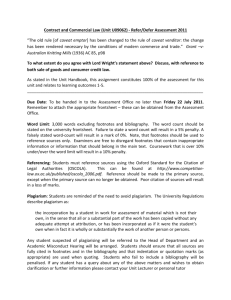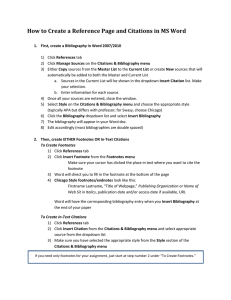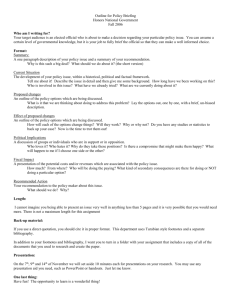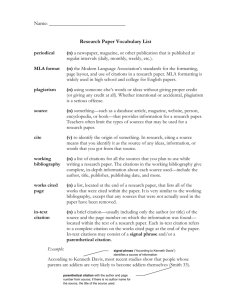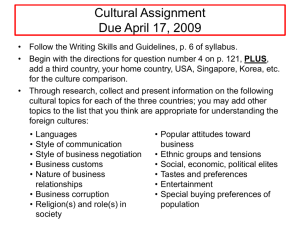Making Citations in Microsoft Word 2010
advertisement

Making Citations in Microsoft Word 2010 Knowing how to create various citation styles is essential to writing a successful paper and avoiding trouble with accidental plagiarism. The following tutorial will walk through how to create footnotes, inline citations, and bibliographies. Each is important to a different style – for instance, Chicago uses footnotes, while MLA and APA use in-line citations. For more in-depth information on how to use these particular styles, we suggest this site for Chicago, this site for MLA, and this site for APA. Note: Before following any of these steps, first make sure that the correct citation style is selected in the “Style” drop-down menu (pictured below)! Inserting Footnotes To insert a footnote, first make sure your cursor is in the correct spot, as the footnote will be placed wherever the cursor is. Footnotes should be placed at the end of a sentence, after the punctuation. 1 Next, click on the “References” tab at the top of the window, and select the “Insert Footnote” button. Voila! You’ve successfully made a footnote. Now just fill in the relevant information down at the bottom of the page. If you’re not sure what that is, it is wholly laid out by the websites suggested above. Word automatically keeps track of and edits your footnotes for you, so if you delete one, the rest will update automatically. However, it will NOT save the information you enter, so try not to delete whole citations if you need to use them elsewhere! Inserting In-Line Citations The button to insert an in-line citation is just to the right of the one for footnotes, as you can see in the above picture. There’s an extra step with these citations, though, that makes things easier 1 That was just an example of a properly-placed footnote. Carry on. later on. First, as with footnotes, the citation will be placed wherever the cursor is, so make sure that’s in the right spot. Then click on the “Insert Citation” button, and it should give you a dropdown menu with the following options: “Add New Source” and “Add New Placeholder”. Click on “Add New Source”. In the window that pops up, enter all the relevant information on your source. Click on “Okay”, and your citation will be created! Now, the next time you want to cite that same source, it will appear in the list of options after clicking the “Insert Citation” button. Click on it, and it will create another citation using that source. If you want to add sources without immediately creating an in-line citation, Bibliographies Word’s bibliography-creating function uses the sources that you entered when creating in-line citations, so to have the whole bibliography created automatically, you will first have to enter each of your sources as described above. Once that’s done, creating a bibliography (or works cited page) is very simple. Just go to a new page or a new document and click on the “Bibliography” button (right next to the “Insert Citation” button). In the drop-down menu, click on either Bibliography or Works Cited Page, and it will create your selection for you. If you want to create your own title for your bibliography for whatever reason, instead select in the drop-down menu “Insert Bibliography” and it will enter all of your sources without automatically inserting a title.