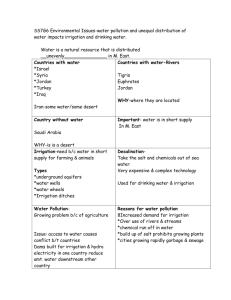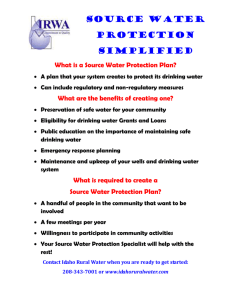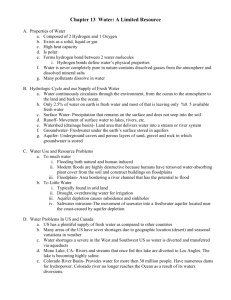1.72 Groundwater Hydrology FEFLOW Problem Set 1
advertisement

1.72 Groundwater Hydrology FEFLOW Problem Set 1 This problem set will introduce you to FEFLOW (Finite Element subsurface FLOW system), a 3-D groundwater modeling software, developed by WASY, a German consulting firm. FEFLOW uses the finite element method to solve the 3D groundwater flow equation. If you are interested, you can find more information about FEFLOW at http://www.wasy.de/english/produkte/feflow/index.html You may work on this problem set in pairs. However, each person must hand in their own solutions including tables, plots, and/or figures to illustrate your work. Please indicate your partner’s name on your write-up. Now, let’s get down to business! Figure 1 shows an IKONOS satellite image of a 600m X 600m hydrologic region at Munshigonj district in Bangladesh. For this problem set, you will be modeling the polygon area at the centre of the map, which is bounded by a Ichimati river on the left, a highway road on the right, and a local road at the top. DR (red circles) and IR (blue rectangles) refer to drinking and irrigation wells, respectively. The yellow triangle shows the MIT-BUET research field site. DR-15 IR-19 DR-13 DR-12 DR-10 Field site IR-20 Ichimati River Figure 1: IKONOS satellite image of the modeled area The objectives of modeling this area are: 1. To understand the effect of irrigation on the hydrologic flow regime 2. To assess the feasibility of increased pumping over time, specially in terms of water quality 3. To understand the sensitivity of the region to model input parameters Model set up: 1. Load the Map First, go to http://web.mit.edu/ashfaq/www/ and download the file “HW4 map.tif”. Then open the FEFLOW program, click the left mouse button anywhere on the green area at the left side of the window, and select Add Map from the menu. From the pop-up window, select the file HW4 map.tif to open, and Feflow Map Assistance window will show up. From the Map menu, choose Register, click the Rectify button from the pop-up window and click OK for the RMS Error. The red tic icons on the four left corners of the map will turn into green. Save the file, click OK in the pop-up window, and close the Feflow Map Assistance window. Then, the Feflow Map Measure Menu will show up in the working space. Click on the Attach area button and hit Okay. This will import the map on the Feflow working window. You can move the map using the pan option (the hand symbol on the left). You can also view the coordinates of any point by bringing the cursor (as hand symbol) to the point of interest. I found the X and Y coordinates as 112.6823 and 38.7803 at the lower left corner, and 712.6787 and 636.5816 at the upper right corners of the map, respectively. 2. Design Superelement Mesh From the Edit menu at the top, choose Design Superelement Mesh, and the Mesh Editor option on the left will show up. Select New mesh editor and Add polygons, and the cursor will change into cross-hair on the working window. Cover the central area (bounded by the river and roads) with a polygon, and click Stop editing. You have highlighted the modeled area. To view the map features underneath the polygon, click the left mouse button anywhere on the green are at the left, and select drawings from the pop-up menu. Change the opaque button to transparent and click Okay. Now we will highlight the pond at the centre of the modeled area (in dark green). Click on New mesh editor and choose Add line add-ins, and the cursor will change into crosshair on the working window. Cover the pond area with a polygon, and click Stop editing. Follow similar procedure to highlight the four drinking wells (DRs) using the Add point add-ins option. We are now ready to generate the finite element mesh. Click on Start mesh generator, and select Generator options. The pop-up window will provide you different options for generating the mesh. Choose TMesh (Delaunay) as the type of mesh generator, and select High Refinement corresponding to Level of refinement around line/point add-ins. Click Okay. Click the button Generate automatically and put 500 as the total number of elements to be proposed. Click Start and the resulting mesh will look similar to Figure 2. Then click Exit to master menu. Figure 2: Generating Superelement Mesh for the modeled area 3. Adding third dimension to the model From the main menu, click Dimension > three dimentional (3D), and the Feflow 3DLayer Configurator menu will pop-up. From the stratigraphic investigation of the area, we know that there is a 5m thick clay layer at the top, followed by a 100m thick sandy aquifer and 20m thick second clay layer. Field measurements show that average pond depths are about 4m (so it sits on the upper clay layer), and the wells (both drinking and irrigation) are screened at the upper 40m of the sandy aquifer. [Hint: In order to place different hydrologic features at their corresponding depths, it’s better to have a total of 5 layers] 4. Assigning Model Properties/Attributes Select Edit > problem attributes, and the problem editor menu will show up at the left. For this problem set, we will use the top four options – Problem class, Temporal and control data, 3D-slice elevation, and Flow data. Using these options, set up the following model characteristics (as shown during the class demonstration): Problem definition: saturated media, only transient flow, unconfined aquifer with the top slice being free and movable and the other slices being unspecified (where possible) Temporal data: use the predictor-corrector scheme with forward Adams-Bashforth /backward trapezoid. Initial time step as 0.001 day and simulation time 100 days Slice elevations: to change the elevation of a slice, make sure it’s assign under Mesh Inspector and the Global tab is highlighted. Then select the slice from the bottom box, click z-coordinates, click Yes, put the desired elevation value in the Keyboard request box, and hit enter. Follow this same process to assign the elevations of all the slices, one at a time. You can use the Mesh Inspector or Show option to check the values (as shown during the class demonstration). Initial flow of 124m throughout the entire region Fixed head boundaries of 124m for the river; no flow boundaries at other sides (assuming a hypothetical hydrologic barrier). Hydraulic conductivity for top clay, sand and bottom clay are 5.2e-8 m/s, 9.3e-5 m/s, and 2e-7 m/s, respectively. The K value for the pond is 1 (for the model, we need to consider the pond as completely porous media). Consider a homogeneous and isotropic system. Use a storativity of 0.2, storage compressibility of 0.01 for the areas other than pond (for pond area use a value of 1). During the period of mid-January to late-April (about 100 days), the average total precipitation is about 191mm in the area. The potential evapotranspiration is about 417mm (use this maximum value for the model). You can enter the net recharge/discharge using the In/out flow on top option under Flow Materials. Make sure you are at the top-most slice while entering the data. Assume 5 people are using each drinking well, and the per capita consumption is about 20 L/d. 5. Running the model After setting up the problem attributes, go to the main menu, select Run > start simulator. Four small windows will pop up in the working space – the legend widow showing colorcoded hydraulic head regions and a velocity vector, hydraulic head window showing temporal head plot, time step window showing the time increments as the model progress, and a miniature mesh window of the modeled area. Run the model by clicking on the Run simulator button. The output will look similar to Figure 3: 1) Investigate and explain the flow patterns at different layers. Provide some plots in support of your answer 2) What’s the flux coming in/out of the pond? Is any of the drinking wells drawing water from the pond? (Ideally you don’t want to withdraw any water from the pond as drinking water since it’s quite polluted) 3) Has the system reached steady-state? 6. Adding Irrigation wells To overcome the food deficit due to increased population over time, people in the area started to grow Boro, a particular type of rice, during the dry season. Cultivation of Boro rice requires irrigation during the dry months, and so, people installed irrigation wells to withdraw water. At the earlier stage, each irrigation well operated at 15 L/s for 12 hours a day for 100 days. Note that, irrigation water is applied only to the rice fields (the areas other than villages, ponds and trees) that will act a source of recharge on the top-most slice. In the meantime, the number of people dependent on each drinking well increased to 10, but the daily per capita consumption remained the same. Run the model with this changed scenario. Remember to check (and do necessary changes) the initial head condition before running the model for the changed scenario. 4) How the flow pattern at different layers looks now? Explain your answer 5) Is any of the irrigation or drinking well drawing water from the pond? Compare the fluxes irrigation and drinking wells. 6) Has the system reached steady state? 7. Pumping harder! As the demand for rice kept increasing, people replaced the old irrigation pumps with two new pumps that can withdraw water at 24 L/s. The operation time of the pumps and irrigation period, however remained the same. As new houses start to build up, there were two new drinking wells (bringing the total number to 6), and people dependent to each drinking well also increased to 15. 7) Put the two new wells at sensible locations 8) How the flow situation looks now? Has the system reached steady state? 9) Is any of the irrigation or drinking well drawing water from the pond? Compare the fluxes irrigation and drinking wells. 10) How an order of magnitude uncertainty in upper clay conductivity and storage values change the situation?