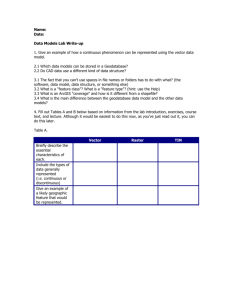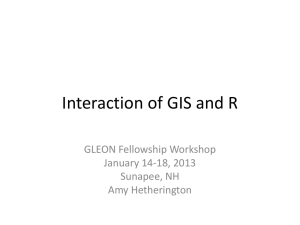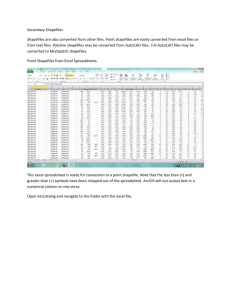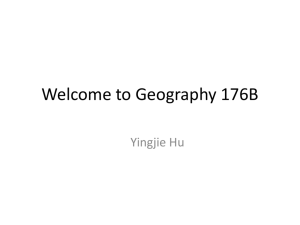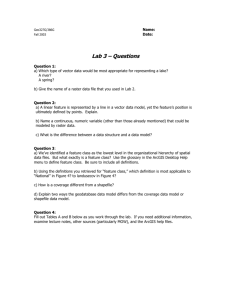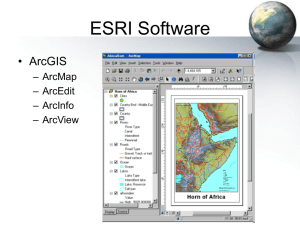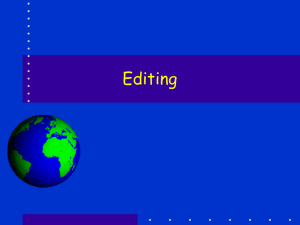Finding and Using Spatial Data
advertisement

Created and editing shapefiles in ArcGIS Finding and Using Spatial Data Introduction In this lab, you will download two different versions of the National Wetlands Inventory (NWI) dataset for a region of Massachusetts, from a source on the internet. You will then import each of these into ArcCatalog, and examine the metadata, attributes, and other aspects of the data. Software The software used for this lab includes your web browser, ArcCatalog, ArcMap, and ArcToolbox Finding the data Open your web browser and navigate to the MassGIS site: http://www.state.ma.us/mgis/ Select the link for "Datalayers/GIS Database", and then for "Available Datalayers" Look through the available datalayers to see what's there. Massachusetts has a wide selection of data available. Under Hydrographic Features, select "National Wetlands Inventory" (NWI) Click on "Download this layer" You will see a list of available datalayers, which are split up by USGS topographic quadrangle. The MassGIS website has index map datalayers available if you do not know which quadrangle you need. These can be imported to ArcMap, and used to identify the needed Quadrangle. For today's lab, we will use the Ashfield Quadrangle. Find it in the list: Created and editing shapefiles in ArcGIS Notice that there are two different formats available, Arc/Info Export Files (also known as ESRI Interchange files, or e00 files), and ESRI Shapefiles (saved as selfexecuting zip files - .exe). Downloading and Importing the ESRI Interchange File ESRI Interchange files are a format which combines the multiple files in an ESRI Shapefile, ESRI coverage, grid, or other datalayer (vector or raster) into one easily transfered file. They were developed in the days of ArcInfo, the old command-line version of ESRI's GIS software, which incidentally is still the most powerful software for some applications. It is available to you under Programs >> ArcGIS >> ArcInfo Workstation >> Arc, in case you are interested. We will not use it in this class, as all the functions we need are available through the graphical interface of ArcMap, ArcCatalog, and the ArcToolbox. ArcToolbox, which we have not used before, contains wizards to run many of the specialized functions in ArcInfo, without having to know the complex ArcInfo Commands. We will use ArcToolbox to import the e00 version of the NWI datalayer for Ashfield. Note that in the future, if you only have the older version of ArcView available to you, you must use the separate "Import71" program to import an e00 file. Back in your browser, right-click on the e00 file for Ashfield: nwi30.e00, and save it to your H: drive. You will want to create a directory (ie. Lab2) for this lab in your 1.963 directory, which you can do from the save dialog, or you can use Windows Explorer. Save the file to this new directory. IMPORTANT! Before saving the file, make sure that you select the correct file type. If you leave it on the default (Text Document), the file will be saved as "nwi30#e00.txt", which will NOT work. Make sure to select "All Files" as the file type before saving, as shown below: Created and editing shapefiles in ArcGIS When the file has finished downloading, open ArcCatalog and navigate to the directory where you saved the file. You will not see the file there, since it is not recognized by ArcCatalog as a valid datalayer. It may go through an installation process the first time you run it. Note: If you get a In ArcCatalog, click the red toolbox icon on the toolbar to start ArcToolbox: "Permission Denied" error, open ArcToolbox from the Start Menu >> Programs >> ArcGIS >> ArcToolbox. You will see the ArcToolbox Window: Created and editing shapefiles in ArcGIS Navigate through the Toolbox to: Conversion Tools >> Import to Coverage. Double click on the "Import from Interchange File" tool, to start the tool: Use the folder button to browse and find your the .e00 file you saved, as the Input File. For the Output, use the folder button to navigate to the same folder, where you want to save the coverage. For the dataset name, type "nwi30", without an extension. The window should look like that below, with your directory names: Created and editing shapefiles in ArcGIS Click OK to process the e00 file, and create a coverage. Return to ArcCatalog and press F5 to refresh the view in your directory. You should see the new coverage there. Double Click on the Coverage to see the various layers available in it. Typically, the "polygons" are the primary layer, "arc" is just the outlines in line format, "label" is a point at the center of each polygon, and "tic" is the bounding corners of the dataset. Open Windows Explorer and find the directory with the coverage in it. You should see two new subdirectories, one with the name of the coverage (nwi30), and one called "info". Open the nwi30 directory, and you will see a collection of files which make up the coverage (see below). The info directory also contains a part of the data necessary for the coverage, along with the rest of the coverages and grids in that directory. Created and editing shapefiles in ArcGIS This is why we could not simply transfer the coverage, but must use an e00 Interchange file to move it. Once on your machine, the coverage can be moved about by dragging and dropping in ArcCatalog, which automatically takes care of the various directories and other complications in the background. In order to use the coverage in ArcMap, drag any of it's components from ArcCatalog into an ArcMap window (you will do this later in the lab). You can now close ArcToolbox. Downloading and Importing the ESRI Shapefile ESRI Shapefiles are the standard ESRI format for vector data, which we worked with in the first Lab. A single shapefile consists of a number of files on your drive, including a database (.dbf), shape (.shp), and other files including .shx and .sbx, among others. In your browser, right-click the .exe file for Ashfield: nwi30.exe, and save the file to your Lab2 directory. Use Windows Explorer to browse to the file in your Lab2 directory, and double-click the nwi30.exe file to run it. The WinZip Self-Extractor opens. Type in the Created and editing shapefiles in ArcGIS appropriate folder to extract to, probably: H:\1.963\Lab2\, or whatever you called your directories. Return to ArcCatalog, press F5 to refresh the screen, and note that two new shapefiles have been created, nwi30a1.shp, which is a line file, and nwi30p1.shp, which is a polygon file. Created and editing shapefiles in ArcGIS These files can now be used in ArcMap, like in the first Lab. HOMEWORK: Find the meaning of the Attributes Your homework assignment, which you can probably do quickly in lab, is to find the meaning of the Attributes of the polygon shapefile. Open ArcMap and drag the shapefile from ArcCatalog into ArcMap. Created and editing shapefiles in ArcGIS Open the attributes table and examine the various headings. What do they each represent? Created and editing shapefiles in ArcGIS One of the attributes has been named "ATTRIBUTE". The codes in this column represent the National Wetlands Inventory Classification codes. Use the resources available to you to find the definitions of these classification codes. Print out the raw data view, using the File Menu >> Print Created and editing shapefiles in ArcGIS Click OK to print the map. Use the identify tool to identify the attribute of a wetland area on the map. You may need to zoom in to avoid clicking more than one polygon. Created and editing shapefiles in ArcGIS On your printout, write the code and it's definition next to the map. Do this for at least five of the wetlands on the map, noting their classificatin codes and the definition of each. Write your name and email address on the map, and hand it in at the beginning of the next Wednesday's class. created by Christiaan Adams last updated 9/15/04 - Daniel Sheehan