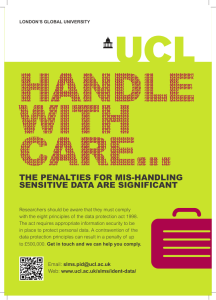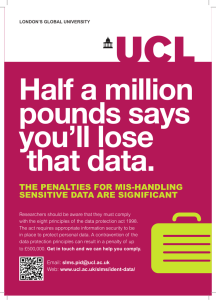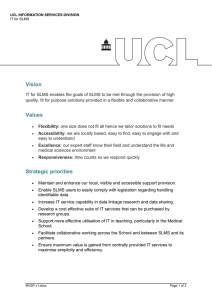IT for SLMS: Live@UCL – Outlook 2007
advertisement

UCL INFORMATION SERVICES DIVISION IT for SLMS IT for SLMS: Live@UCL – Outlook 2007 – Using the Scheduling Assistant 1. Document Information Document Name Outlook2007-scheduling-assistant.docx Service live@UCL (calendar) Author Kristina Drew Contributors Issue Date 01/08/2013 2. Document History Version Date Summary of change 1.0 01/08/2013 Republished with ‘IT for SLMS’ branding outlook2007-scheduling-assistant.docx Confidential Page 1 of 7 UCL INFORMATION SERVICES DIVISION IT FOR SLMS Contents 1. Document Information ......................................................................................... 1 2. Document History ................................................................................................ 1 3 Introduction .......................................................................................................... 2 4 Using the Scheduling Assistance to arrange a meeting....................................... 2 3 Introduction If you need to check the availability of those you are inviting to a meeting you are advised to use the Scheduling Assistant. This document covers the use of the Scheduling Assistant 4 Using the Scheduling Assistance to arrange a meeting 1. To view the Scheduling Assistant, in an Appointment window, on the Meeting tab, in the Show group, click on the Scheduling Assistant button 2. In the All Attendees column, you can type the name of each person you would like to invite to the meeting. In the All Attendees column you can only type in any resources (e.g. room, equipment) required for your meeting. Such resources are required to have an entry in live@UCL’s Global Address List (GAL) outlook2007-scheduling-assistant.docx Confidential Page 2 of 7 UCL INFORMATION SERVICES DIVISION IT FOR SLMS Tip! Use the Check Names button (in the Attendees group) to check that you have correctly types the name of each attendee. If Outlook can find a match in the Global Address List, the name in the All Attendees column will be underlined indicating that it is correct. If an attendee entry is incorrect you will receive the following error message: Click on the Show More Names... button and check the Global Address List for the correct information. 3. As you type in each name you will notice that an icon appears on the left hand side of the name. The following table explains what each icon represents: Symbol Meaning Details Organiser Creator of the meeting and regarded as a required attendee. You cannot remove an Organiser from a meeting. outlook2007-scheduling-assistant.docx Confidential Page 3 of 7 UCL INFORMATION SERVICES DIVISION IT FOR SLMS Optional attendee Invitees for whom attendance is optional Required attendee Invitees for whom attendance is regarded as necessary Resource Marks room or equipment added to the Meeting; regarded as necessary You can change the status of an attendee from e.g. from ’required’ to ‘optional’. To do this, click on the icon next to the name and choose from the list that appears. Please note: you cannot change the icon next to the Organiser 4. As you select each name their schedule will automatically appear on the right hand side of the window in the availability chart Colour coding in availability chart Meaning Solid blue block Invitee is busy during highlighted period Blue diagonal stripes Invitee is tentatively busy during highlighted period Solid purple (magenta) block Invitee is out of the office during the highlighted period Light grey block Highlighted period is out of office hours for that invitee 5. The vertical lines show the start time (green line) and end time (red line) of your proposed meeting request. You can move these lines backwards and forwards to propose a different time. 6. To add a resource (e.g. a room or equipment) to your meeting, click on the Add Rooms... button outlook2007-scheduling-assistant.docx Confidential Page 4 of 7 UCL INFORMATION SERVICES DIVISION IT FOR SLMS The Select Room: Global Address List window open. Please note that all resources (rooms and equipment) are prefixed with a ~ (tilde) in the Global Address List. To locate resources in the Global Address List type a ~ in the Search: box. A list of resources will be displayed. 7. Select the resource you require for your meeting, click on the Rooms-> button and then click on OK outlook2007-scheduling-assistant.docx Confidential Page 5 of 7 UCL INFORMATION SERVICES DIVISION IT FOR SLMS Below is an example of meeting set up with the Scheduling Assistant: 8. You can refresh the Scheduling Assistant to make sure that you have the most up-to-date details for each invitee. Click on the Options button in the bottom left hand corner of the Scheduling Assistant From the list that appears, click on the Refresh Free/Busy option 9. When you are satisfied that all the details for the meeting are correct, click on the Send button (located above the All Attendees columns). outlook2007-scheduling-assistant.docx Confidential Page 6 of 7 UCL INFORMATION SERVICES DIVISION IT FOR SLMS Alternatively, if you wish to add additional information about the meeting request, click back on the Appointment button on the Meeting tab and amend as required. outlook2007-scheduling-assistant.docx Confidential Page 7 of 7