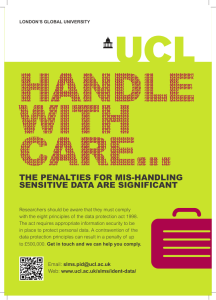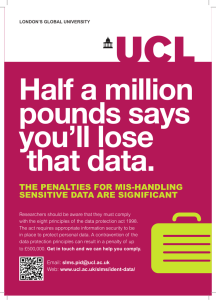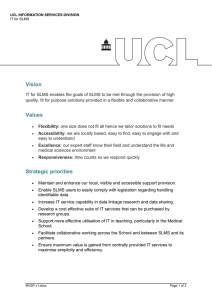IT for SLMS: Live@UCL – Outlook 2007
advertisement

UCL INFORMATION SERVICES DIVISION IT for SLMS IT for SLMS: Live@UCL – Outlook 2007 – Calendar – Create a new meeting 1. Document Information Document Name Outlook2007-create-meeting.docx Service live@UCL (Calendar) Author Kristina Drew Contributors Issue Date 01/08/2013 2. Document History Version Date 1.0 01/08/2013 Republished with ‘IT for SLMS’ branding outlook2007-create-meeting.docx Confidential Summary of change Page 1 of 6 UCL INFORMATION SERVICES DIVISION IT FOR SLMS Contents 1. Document Information ......................................................................................... 1 2. Document History ................................................................................................ 1 3 Introduction .......................................................................................................... 2 4 Create a meeting ................................................................................................. 2 4.1 Repeated meeting ......................................................................................... 6 4.2 Send your meeting request ........................................................................... 6 3 Introduction This document covers how to create a meeting using Outlook 2007 within the live@UCL service. A meeting is an appointment to which you invite people and/or reserve resources. 4 Create a meeting If you wish to schedule a meeting without first checking to see who is or isn’t available you can use the method below. For example, you may want to ask a large group of people to a particular event and checking diaries for all invitees would be too difficult! You are advised to use the Scheduling Assistant when you need to check invitees available prior to scheduling the meeting. 1. Click on the Calendar button in the Navigation pane 2. From the Actions menu, select New Meeting Request outlook2007-create-meeting.docx Confidential Page 2 of 6 UCL INFORMATION SERVICES DIVISION IT FOR SLMS 3. Fill in the details about your meeting request: a. To whom the invitation is to be sent (To: field) Type in the names of the people you would like to invite or click on the To... box to open the Global Address List (GAL) to carry out a search. Tip! See: “Using the Global Address List (GAL)” when sending an email or meeting request for more information. Add the name of the person to the Required or Optional field b. The subject of your meeting (Subject: field) outlook2007-create-meeting.docx Confidential Page 3 of 6 UCL INFORMATION SERVICES DIVISION IT FOR SLMS c. The location of your meeting (Location: field) You can type in the name of the location, or if it is a room that you wish to book, click on the Rooms button at the end of the Location: field to search for the room you need. In the Select Rooms: Global Address List window, click in the down arrow under Address Book and select All Rooms. outlook2007-create-meeting.docx Confidential Page 4 of 6 UCL INFORMATION SERVICES DIVISION IT FOR SLMS Search for the location you need, double click to select it and click the OK button. The room will now be added to the Location field in the New Meeting window. Tip! In UCL’s Global Address List (GAL), a tilde (~) is used as the first character for each available resource. To drop down to the list of rooms quickly, you can also type a tilde in the search box and this will jump straight to the resources available to you. If you type in your own text in the Location field and then decide to select a location form All Rooms in the Global Address List, you will see the following message: "Do you want to update the current location '<Add the location>' with the new location <location name>?" Click Yes to replace the text in the Location field with what you have selected from the Global Address List d. Select the Start time and End time for your meeting or select All day event Tip! If you want to create an All day event but still make your Calendar available for booking, choose Free in the Meeting tab in the Options group outlook2007-create-meeting.docx Confidential Page 5 of 6 UCL INFORMATION SERVICES DIVISION IT FOR SLMS If you choose Busy or Out of Office the whole day will be blocked out. e. You can also details of your meeting in the box under the End time f. Files can be attached Insert tab > Include group > Attach File 4.1 Repeated meeting To make the meeting recur, click on the Recurrence button on the Meeting tab in the Options group. From the options available, choose when and how often you would like the meeting to be repeated For more information see: Recurring meetings 4.2 Send your meeting request When you have finished completing all the details for your meeting request, click on the Send button. An email will be sent to all recipients informing them of your new meeting request. outlook2007-create-meeting.docx Confidential Page 6 of 6