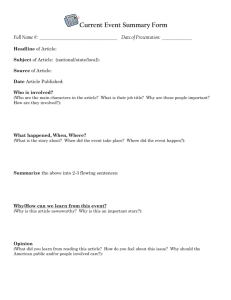Top Ten Reasons to Love Factiva:
advertisement

Top Ten Reasons to Love Factiva: 1. Factiva has over 10,000 full text publications, including newspapers, specialized periodicals, newswires, and broadcast transcripts from all over the world. 2. You can read today’s Wall Street Journal, New York Times, Washington Post, etc. In the green bar near the top, click on the News Pages tab. Use pull down menus to read different sections and issues--or to get different front pages by country or topic. 3. You can easily get detailed financial information on international companies. In green bar near the top, click on the Companies/Markets tab. Then click on Company (under green bar) and search. From the company record, find additional info behind the Reports link (on the left). 4. You can find specific articles. With a specific enough article title, you can: paste the article title in the search box, make sure it is set for “all dates”, choose more options at screen bottom and change Search for free-text terms in: to Headline. For a less specific article title, you can search both the source and the headline by using field codes. Example: HL=rumsfeld resigns and SN=wall street journal Notes: If there is a ? mark in your title, leave it out of the search. 5. You can use Boolean searching and truncation. Supports Boolean searches using AND, OR, NOT and nesting with parenthesis. Truncation symbol is * (Example: audit*). Wildcard symbol for single character is ? (Example: wom?n). Notes: Use quotes if a Boolean operator is in a search phrase such as “not for profit” 6. You can use proximity operators in your search. For proximity use near and a number (Example: market near4 share near10 xbox). To specify word order use adj and a number (Example: Franklin adj2 Roosevelt). You can also specify that words be in the same paragraph (Example: computers same supply chain). 7. You can increase relevancy of results in at least four ways. 1. You can sort your results by relevance. Change Sort by to Relevance. 2. You can search for words only in the headline and lead paragraph. Scroll down to the bottom and change Search for free-text terms in: to Headline and Lead Paragraph. 3. Using atleast, you can specify that a word or phrase appear a certain number of times (up to 50). Example: atleast5(pulte homes) 4. You can limit your search to a set of publications for specific industries, specific regions, or for just top news sources by using the Select Sources menus. Note: When choosing from the menu, don’t double click, this excludes the source! 8. You can quickly find your search term in the full article. When displaying an article, go to top right corner and change View as to Keywords in Context. 9. You can search for articles in 22 other languages. Use Language menu (near bottom) to add additional languages to search. 10. You have the option to do sophisticated searching using codes and indexing terms. See reverse side. Accessing Factiva Go to http://www.emich.edu/library/ Click on the tab for Databases. Choose Factiva from list. From off campus, use your my.emich login and password to authenticate. Only 6 users at a time. If it asks for a password, you are number 7 and must try again later. Note: We do not have a password. Just try to access again later using a link from EMU Library web site. Some frequently useful field codes: HD= Headline HL=Headline group, including the section, column, and headline fields HLP=Headline and lead paragraph BY=Author, or byline, of the story SN=Source (publication) name LP=First two paragraphs of the story TD=Text of the article Example Searches: BY=krugman and LP=global warming HL=rumsfeld resigns and SN=wall street journal Some unusual field codes: ART=searches captions for photos or graphics PG=page on which document appeared (This might not work for every publication) Examples: You remember that there was an article about global warming on the front page of the New York Times a month or so ago, try: pg=1 and global warming and sn=new york times You can’t remember the title of an article in the Toronto Star, but you remember there was a photo of a polar bear, try: ART=polar bear and sn=toronto star Note: The caption is often in Factiva, even though the actual graphic is usually not in Factiva. Only want longer articles on a topic? Use the word count code with the greater than sign and a number you choose Examples: You want to find longer articles on Eliot Spitzer, try: LP=eliot spitzer and wc>2000 You looked at all those and want to look at articles over 1000 words and not repeat those you already found, try: LP=eliot spitzer and wc<2000 and wc>1000 What is the Discovery Pane? This is something you can “play with” to focus or expand your search. Note the number of your search results before using this. You may need to hit the back button a few times to get back to your original results. It’s easy to lose results, if you aren’t careful. What is Factiva’s Intelligent Indexing? These are descriptors added by Factiva to all content. You can use the Company, Subject, Industry, and Region menus to add these descriptors to your search. The descriptors are arranged in a hierarchy, so besides adding individual descriptors you can add overall descriptor categories. (Example: You can add all of Africa, which would include all of the individual countries.) Good details to know: EMU’s contract with Factiva allows only 6 users at a time. If you are the 7th user, it won’t let you in and it will ask you for a password. We don’t have a password. You just have to try to access the database again later using the link from the EMU Library web site, so you can sign in with your my.emich login and password. Factiva will time out if left inactive for 30 minutes and then it asks for a password to login—we don’t have a password. Go back to the Factiva link on the library page and login with your my.emich account. Some sources are excluded from the academic version of Factiva, such as Investext reports. There are no stop words in Factiva. (Many other databases don’t search words like the, of, etc.) Factiva’s help FAQ’s will mention features that are not available in the academic version, such as Track or setting up personal source lists. KP 3/2009
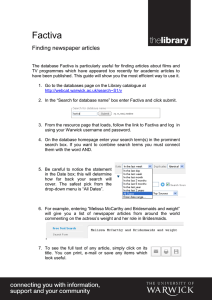
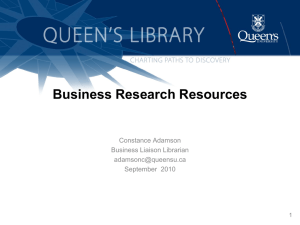

![[Type text] Fill in a fictional “headline from the future” above](http://s3.studylib.net/store/data/008674091_1-c12eeba0d4bd6938777e08ea064ad30a-300x300.png)