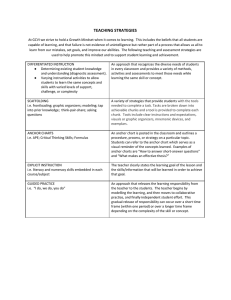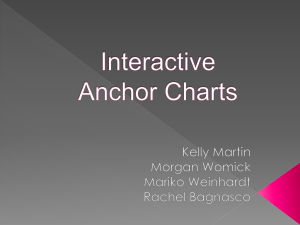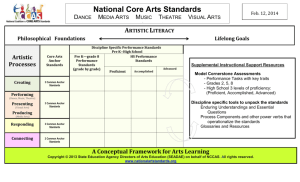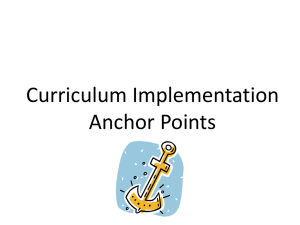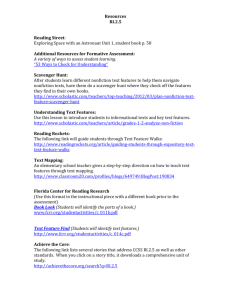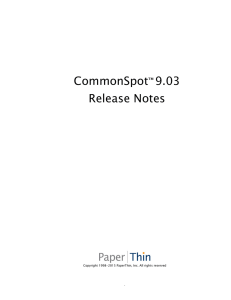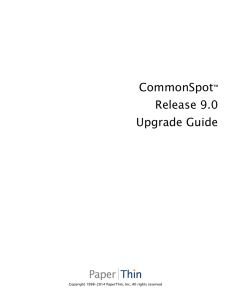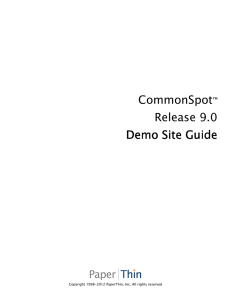Linking to Specific Locations on Pages
advertisement

CommonSpot Tips Linking to Specific Locations on Pages Linking to Specific Locations on Pages You can create links from one place on a page to another spot on the same page. You can also create a link from one page to a specific spot on a different page. Here are a couple of techniques you can use to create links to a specific section of a page. Technique 1: Creating an anchor and typing in a link From http://www.ohsu.edu/xd/about/services/technology/webstrategies/knowledgebase/faq/crea ting-anchor-tags.cfm. How do I create Anchor Tags and Jump Links inside the Rich Text Editor? Anchors and jump links require two steps. First, create the anchor, which is where you want to jump to. Second, create the jump link, which is the link that takes you to the anchor. ADDING AN ANCHOR 1. Click at the beginning of the line of text where you want the anchor. 2. Click the Anchor button. 3. Type a name for the anchor in the Script Prompt window. Be sure to use underscore or hyphens instead of spaces. 4. Click the OK button. RESULT: There is an anchor in the text. NOTE: Do not select text to add an anchor. It will appear as a link and confuse visitors. ADDING A JUMP LINK 1. Select the text you want to embed a link in. 2. Click the Link button. 3. Select the Link to Existing Page, Uploaded Document or URL option. 4. Click the Next button. 5. Type or paste # and the name of the anchor (e.g. #anchor1, #topofpage) in the Existing URL field. 6. Click the Finish button in the Insert Link window. RESULT: You see the highlighted text as link text. NOTE: If you want to jump to an anchor on a different page, you will need to type a full link to the page ending with the jump link at the end for step 5. (http://www.ohsu.edu/xd/about/index.cfm#anchor1) 1 CommonSpot Tips Linking to Specific Locations on Pages Technique 2: Naming an element and creating a jump link This technique works when you want to link to a CommonSpot element. Naming the element 1. In CommonSpot, select Page View > Edit. 2. The editable elements appear. (Each element is designated by a little doughnut graphic: Click on the element to which you want to link. A menu similar to the one shown here appears. 3. In the menu, select more to display additional options; then click Name…. 2 ) CommonSpot Tips 4. Linking to Specific Locations on Pages In the Name Element pop-up window, type in a memorable name for the link target and click the Finish button. Creating the link 1. In a different element (the element that contains the text that you’d like to make a clickable link), select the text that you want to embed a link in, and then click the link button. The Insert Link popup appears. 3 CommonSpot Tips 2. Linking to Specific Locations on Pages In the Insert Link popup, select Link to Existing Page, Uploaded Document or URL, then click the Next button. The Insert Link to Existing Page popup appears. 3. In the Insert Link to Existing Page popup, click the Jump button. The Document Jump popup appears. 4 CommonSpot Tips 4. Linking to Specific Locations on Pages Select the target (the element name you created earlier) from the Jumps menu and click the Finish button. Your link is created. It will be complete when you save/Finish all your edits and Submit your work. 5