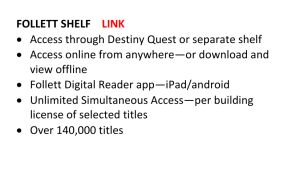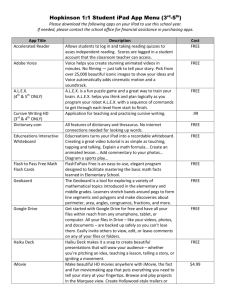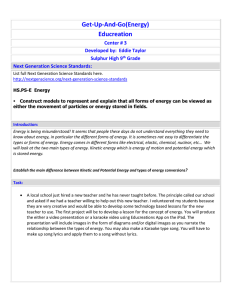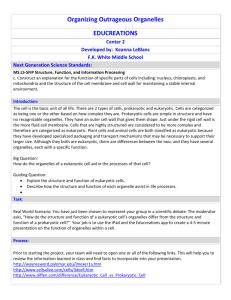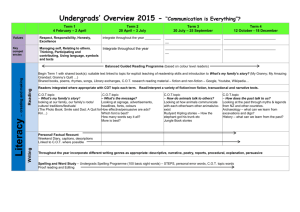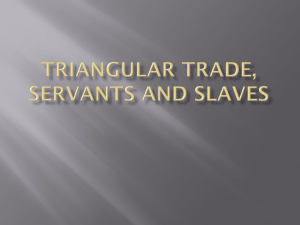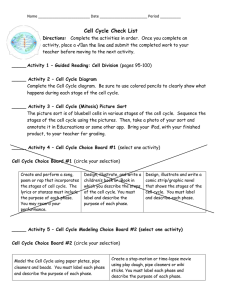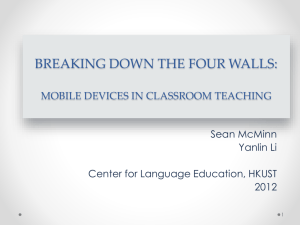Easily create lessons using Allistair Williamson Pakuranga College
advertisement
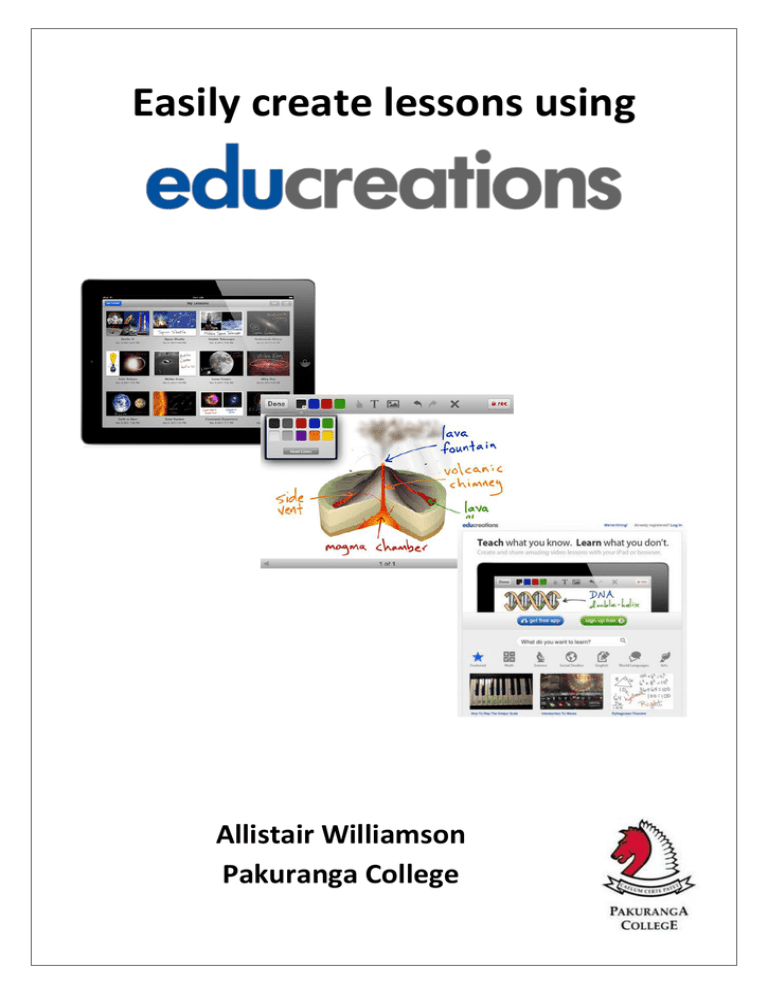
Easily create lessons using Allistair Williamson Pakuranga College Allistair Williamson – Educreations ‘How to Guide’ Stage 1 – Account set up The first stage to creating lessons is setting up your account and adjusting your personal settings. One of the benefits of Educreations is that it allows you to utilise your PC, laptop or iPad to generate and manage your content. NB: You only need to sign up for an account on one device. PC/Laptop account set up Follow the steps below to easily create your Educreations account. 1. Go to www.educreations.com . As a new user, you will be asked to sign up (for free). 2. Follow the sign up instructions 3. Ensure you update your school information – Enable students to look at lessons generated by teachers within your school, as well as creating a community of resources. Allistair Williamson – Educreations ‘How to Guide’ 4. Your account is now set up and ready to use. You will be taken to the screen below which asks you to create a new course (we will discuss these shortly). iPad setup 1. Go to the App Store on your Apple iPad and search for ‘educreations’. 2. Download the application and open – you will see the following screen. 3. Click on ‘Done’. This will take you to the ‘My Lessons’ page. In the bottom right of the screen is the ‘Settings’ tab. Within this tab, it will give you the option to either log in or sign up for an account. Allistair Williamson – Educreations ‘How to Guide’ Stage 2 – Set up a course NB: This is easiest completed using your PC/Laptop Courses enable you to group your content into topics for easy access for your students, and to enable for quick location. 1. From your dashboard (locatable by clicking on the ‘educreations’ icon in the top left 2. 3. 4. 5. 6. corner), click on the icon. Name your course. Choose which subject area this relates to, who you would like your lessons to be visible to, and whether you are willing to accept questions underneath videos. Once your course has been created, it will appear on the left hand side of your screen for easy access. If you want to create a lesson specific to a course, click on ‘create a new lesson’ to have it automatically added to the course. If for some reason a lesson is missing from within your course that should be there, at the top of individual courses is a tab ‘add an existing lesson’ which allows you to add videos from within your library. Allistair Williamson – Educreations ‘How to Guide’ Stage 3 – Creating a lesson So you have set up your account and created a course, now it’s time to add a video to your library to share with your students. Video creation can take place on any platform (PC, laptop or iPad) and uploaded directly to your Educreations account. PC/Laptop video creation 1. You can create a new lesson by either clicking on the tab in the top right of your screen which reads ‘Hello (username)’ which takes you to your overall library, or through one of your created courses. Simply click on the tab ‘Create a new lesson’ 2. You will see the interactive white board for you to record your video. Colours for text – clickable to change and select Clear screen Undo/Redo last action/s Recording tool – can be paused throughout lesson Insert Image icon Slide number – you can create an unlimited number of slides and move between them 3. Choose how you are going to present your information and prepare your slides to suit. 4. When beginning, a helpful suggestion is to only prepare a couple of slides ahead to avoid any inconvenience if you decide to start again, or aren’t happy with the recording. 5. Record your video. Remember, you can pause throughout your recording to set up further slides, to annotate images, to collect your thoughts, or to take a breather! Allistair Williamson – Educreations ‘How to Guide’ 6. When you have completed your lesson, you have the option to preview your video or save. If you select the save option, you will be taken to the following screen: 7. Congratulations, you have successfully created your first Educreations lesson. iPad video creation 1. When you open the iPad application, it will open automatically to the new lesson page (unless the last time your application was open in the ‘My Lessons’ tab – simply click on ‘create new lesson’ in top left corner of page). 2. The recording page looks slightly different to that on the PC/laptop: Text colour Record video Cursor Button Clear Screen Text Tool Undo/Redo Slide Number Insert Image 3. Choose how you are going to present your information and prepare your slides to suit. 4. When beginning, a helpful suggestion is to only prepare a couple of slides ahead to avoid any inconvenience if you decide to start again, or aren’t happy with the recording. 5. Record your video. Remember, you can pause throughout your recording to set up further slides, to annotate images, to collect your thoughts, or to take a breather! Allistair Williamson – Educreations ‘How to Guide’ 6. When you have completed your lesson, click on the ‘DONE’ icon on the top left of your screen. 7. You have the option to save or start over. When selecting the save option, you will be asked to give your video a name, and a description. 8. You then need to choose who can view the lesson (Private/Public/My Students/My School). I suggest making it public as this allows you to embed the video elsewhere if you want to show the video on a blog/website. 9. Choose the subject area and subject for your video. 10. Congratulations, you have successfully created your first Educreations lesson. So now I’ve created these lessons. What can I do with them? Allistair Williamson – Educreations ‘How to Guide’ Stage 4 – Sharing your lessons So you have created your lessons and you now want your students to be able to access them. There are a number of ways to do this. iPad Sharing 1. Go to the ‘My Lessons’ page, locatable by clicking ‘Done’ on the top left of your screen. 2. Click on the ‘Share button’ which will open up four (4) options for sharing each video: 3. Four options include sharing to: Facebook, Twitter, Email & copying the lesson link or embed code (to embed in your own website/blog etc) 4. Remember, all your videos are uploaded to your Educreations account, so can be accessed through your PC/laptop. PC/Laptop Sharing Once you have created your videos either using the PC/Laptop option or the iPad, there are several ways to share your videos with your students. Option 1: Students watching videos through your Educreations account 1. Select the course of videos you are wanting students to watch. 2. Click on the tab labeled ‘Students’ 3. You have the option to add students to your courses, or remove them (which is particularly useful at the beginning of each school year for new classes). Allistair Williamson – Educreations ‘How to Guide’ 4. Email or direct students to the link provided on the screen for them to connect to your lessons. For first time student users, they will see the following screen where they will be prompted to sign up: 5. Students will be able to watch your videos, and if you have allowed it, ask questions about your content. This function affords you the opportunity to engage in targeted discussion about your videos with the students within your course. Option 2: Sharing your videos through your own website/Twitter/Facebook If you currently have your own forum that students access your content through, then you can embed your videos or copy the lesson link for students to access. 1. Click on the top right tab of the page which reads ‘Hello (username)’. This will display all the lessons you have created through Educreations – these will not appear in your course categories. 2. Click on the lesson that you want to share. 3. 4. Choose an option from the bottom right of the screen to share your video in a way that suits your students and your teaching best. I hope this guide has helped you to create your first Educreations video and share it successfully!