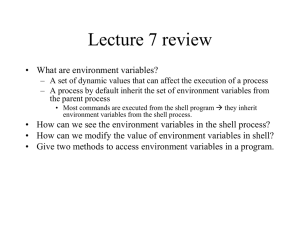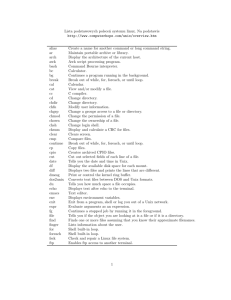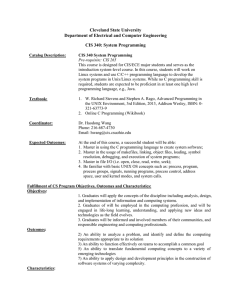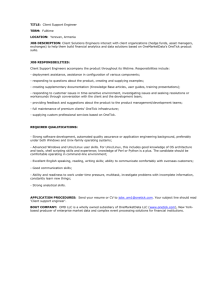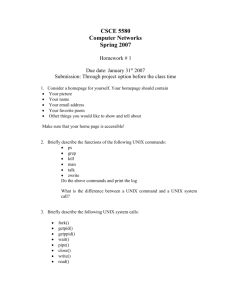LXB Linux Basics Goals of this lab:
advertisement

LXB
Linux Basics
Goals of this lab:
Learn the basics of the Linux command line
Learn to manage files and directories
Learn about the command shell
Learn about environment variables
Learn about processes and job control
Prerequisites: UML
REVISION: 2.1 [2015-08-28]
©2004-2015 DAVID BYERS
Table of Contents
PREPARATION ......................................................................................................................................................... 1
Exercise 1: Learning the basics .................................................................................................................... 1
MAIN LAB ................................................................................................................................................................ 3
Part 1: Unix fundamentals .................................................................................................................................. 4
About the command line ................................................................................................................................ 4
Exercise 2: Using the terminal emulator ..................................................................................................... 4
Principles of Unix commands .......................................................................................................................... 4
Documentation ............................................................................................................................................... 5
Exercise 3: Navigating the Unix manual ...................................................................................................... 5
Exercise 4: Man pages ................................................................................................................................. 6
Info manuals.................................................................................................................................................... 6
Files and directories ........................................................................................................................................ 7
Exercise 5: Absolute and relative path names ............................................................................................ 8
Exercise 6: Long format chmod ................................................................................................................... 9
Exercise 7: Numeric file modes ................................................................................................................. 10
Exercise 8: Owner and group manipulation .............................................................................................. 11
Exercise 9: File manipulation commands .................................................................................................. 12
The Command shell....................................................................................................................................... 12
Exercise 10: Shell init files ......................................................................................................................... 12
Using the shell efficiently .............................................................................................................................. 13
Environment and shell variables ................................................................................................................... 13
Exercise 11: Manipulating environment variables .................................................................................... 14
Redirecting I/O .............................................................................................................................................. 14
Exercise 12: Redirecting output ................................................................................................................ 15
Exercise 13: Pipelines ................................................................................................................................ 16
Processes and jobs ........................................................................................................................................ 16
Exercise 14: Processes and jobs ................................................................................................................ 18
Part 2: Archives and compressed files .............................................................................................................. 18
Compressed files ........................................................................................................................................... 18
Archives ......................................................................................................................................................... 18
Part 3: Editing and viewing files ........................................................................................................................ 19
Exercise 15: Using the full-screen text editor (this exercise is recommended but optional).................... 19
Looking at files .............................................................................................................................................. 20
Exercise 16: Using the pager less… eh, using the pager named less ......................................................... 20
Non-interactive text editors .......................................................................................................................... 20
Exercise 17: Using non-interactive text editors (this exercise is optional)................................................ 21
Part 4: System logging ...................................................................................................................................... 21
Exercise 18: Log files ................................................................................................................................. 21
Part 5: The Linux boot process ......................................................................................................................... 22
Exercise 19: Booting Linux......................................................................................................................... 23
Part 6: Expert exercises .................................................................................................................................... 23
Exercise 20: Mostly hard stuff ................................................................................................................... 23
Exercise 21: Quite hard stuff (optional) .................................................................................................... 24
IDA/ADIT
LXB: LINUX BASICS
IDA/ADIT
LXB: LINUX BASICS
PREPARATION
Exercise 1: Learning the basics
1-1
Read chapter 1 of Essential System Administration (or the equivalent).
1-2
Read the KDE Quick Start guide at http://www.kde.org/documentation/
1-3
Read through this lab.
Report:
No report is required.
IDA/ADIT
LXB: LINUX BASICS
1
MAIN LAB
Introduction
This lab will introduce you to the basics of using Linux systems. If you are already comfortable with Linux
systems, you will find the lab easy. This lab is a prerequisite to any lab using the Linux systems, and you
will be expected to know everything in the lab by heart.
This lab is mandatory, even for students who feel they already know everything they need to know
about using Unix. In the past, when this lab was optional, even most students who didn’t know enough
about using Unix would skip the lab, resulting in problems further on in the course. Because of this, we
have decided to make the lab mandatory. If you already know everything, you should be able to work
through these exercises in less than two hours.
However, you also have the choice of doing only part 6: expert exercises and skipping the rest. You
should only consider this if your Unix skills are already good, because there are some hard exercises in
there.
This lab should be done on a Linux system, such as marsix.ida.liu.se or on a virtual machine (some of the
exercises may require root access). You should complete the UML lab before this lab.
This lab is not supposed to be a stumbling stone – it is supposed to help you complete the rest of the
labs a little faster. If you find an exercise particularly difficult, and feel you are getting nowhere with it
on your own, please talk to a lab assistant, who will try to guide you through the exercise.
Time taken 2006: 5-12 hours, average 8.5 hours
Past problems:
There haven’t been many significant problems with this lab, but some people find it too easy (while
other find parts of it too hard), and the variation in difficulty among the exercises is disliked by some
(and praised by others). The fact that part 3 is so much larger than the others came as a nasty surprise
for some. All in all, if you follow the instructions and use the lab assistant when appropriate, you
shouldn’t have too much trouble with this lab.
m
The examples and exercises in this lab are designed for the command interpreter bash, which is
commonly used in Linux. However, at IDA, the standard command interpreter is tcsh, which is not
compatible with bash. Furthermore, several of the commands in this lab are only available to the user
root. If you have problems with the labs, try using the lab-1 UML instances, where bash is standard and
you can log in as root.
IDA/ADIT
LXB: LINUX BASICS
3
Part 1: Unix fundamentals
This section covers the fundamentals of using Unix-like systems. If you are already comfortable with
Unix or Linux, most of the exercises should be easy. Note that this section is required, regardless of your
previous experience.
About the command line
Although the command line does take longer to learn than good graphical tools do, the command line
has several distinct advantages over graphical tools, particularly on Unix-like systems. The command line
offers speed and flexibility that graphical tools have been unable to meet. For simple operations, the
difference may be difficult to notice, but as needs and experience increases, the difference becomes
obvious. What graphical file browser (or other standard tool) would be capable of editing all user’s web
browser configuration files, perhaps to update the list of available printers or the location of shared
plug-ins, in a single operation? Using the command line, such operations are not only possible: with
experience they become second nature.
Finally, graphical tools aren’t always available. Many system administrators regularly work with remote
systems, sometimes located on the other side of the world and sometimes in the next room. In many
cases, graphical tools are not available or unusable (e.g. when connecting through a serial line); in others
they are inconvenient due to network lag or other reasons. Under such circumstances, the command
line is the only available option.
In these labs, you will be working with virtual Linux systems that behave as if they were remote
computers accessed through a serial line – a fairly typical situation in many real-world installations. Until
you have configured networking and installed the requisite software, these systems have no graphical
tools at all. You have no choice other than to use the command line.
Your desktop environment will have a program that emulates a terminal: in KDE it is console; in Gnome
it is gnome-terminal; generic programs like xterm or rxvt work on all X-Windows-based systems (rxvt
also runs on Microsoft Windows).
Exercise 2: Using the terminal emulator
2-1
Start a terminal emulator, such as console, gnome-terminal, rxvt or xterm.
2-2
Does the program support multiple sessions (e.g. tabs)? If so, how do you create new
sessions? How do you delete them?
2-3
What character encoding does the terminal expect (common ones are UTF-8 and ISO-8859-1,
also known as latin-1)?
Report:
No report required.
Principles of Unix commands
One of the fundamental principles of Unix is that tools should be small, designed to do one thing only,
and do it well. Complex functions can then be built by combining tools by directing the output of one
tool to another. For example, Unix has no command that will print the ten most common words in a text
file, including the number of time each word appears. Instead, one would combine several commands to
accomplish the task:
IDA/ADIT
Output file
Remove non-word
characters
Make everything
lowercase
Put each word on a
single line
(cat)
(sed)
(tr)
(tr)
Output first ten lines
Sort in descending
numerical order
Count successive
identical lines
Sort words
alphabetically
(head)
(sort)
(uniq)
(sort)
LXB: LINUX BASICS
4
c at t ex t f i l e | s ed ' s / [ ^ [ : al pha: ] [ : s pac e: ] ] / / g' | \
t r ' [ : upper : ] ' ' [ : l ower : ] ' | t r –s ' \ t ' ' \ n' | s or t | uni q –c \
s or t –r n | head - 10
Each command does one simple thing: c at reads a file from disk; s ed edits the file; t r changes one set
of characters to another; sort sorts the data; uni q removes duplicates from sorted data and counts
occurrences; and head outputs the first several lines of its input. Connected in the proper order, they
perform a far more complex task: list the ten most common words in a text file.
Several commands connected like this are often called a pipeline. Data flows through the commands like
oil through a pipeline, and is processed at various points. The connectors between commands are called
pipes. Pipes are the most common method for connecting commands (other methods include pipes and
named sockets). The command to the left of the pipe produces output that the command on the right
uses as its input.
Writing complex commands like this is a bit like programming, but with the fundamental Unix
commands and the built-in features of the command interpreter as the programming language.
Documentation
The skill to rapidly and effectively navigate, read and understand documentation is probably the most
important skill a system administrator can have. A Gnu/Debian Linux system has three main sources of
documentation: man pages, info manuals and package documentation. You need to become familiar
with all three kinds!
The Unix manual
Unix documentation is traditionally in the form of a Unix Manual, which is comprised of a set of manual
pages, or simply man pages, organized into nine sections. Section one of the manual is for user
commands, section two for system calls, section three for higher-level API calls and so on. Sometimes
you will see commands (and API functions) written as name(n). This notation specifies a name and a
manual section. For example, tty(1) refers to the user command t t y , whereas tty(4) refers to the
device driver named tty.
You read man pages using the man command. The man command itself has a man page, which you read
by issuing the command man man.
Exercise 3: Navigating the Unix manual
3-1
Report:
Answer the following questions concerning sections of the Unix Manual. Most of the
information you need can be found in the man page for the man command (you will need to
think a little too):
(a)
Which are the nine sections of the Unix manual?
(b)
Which section of the manual contains user commands such as c at and l s ?
(c)
Which section documents file formats, such as configuration files?
(d)
Which section contains system administration commands, such as hal t ?
Brief written answers to the questions above.
Before moving on to more advanced tasks, you have to become comfortable reading man pages, and
referring to the man pages must become second nature. Any time you wonder how a command works,
read the man pages. If you need to know what format a file has, read the man pages. If you don’t have
anything else to do, read a man page; you might just learn something.
Man pages are divided into named sections such as “SYNOPSIS”, “DESCRIPTION”, “EXAMPLES” and
“FILES”. If you are familiar with the more common sections of man pages you can find information a lot
faster than by trying to read the whole thing from beginning to end. The man page for man itself lists
some of the common sections and conventions.
IDA/ADIT
LXB: LINUX BASICS
5
Exercise 4: Man pages
4-1
4-2
4-3
4-4
Report:
The SYNOPSIS section briefly lists how a command is invoked. Read the man page for man and
explain what the following command synopsis texts mean. Explain how each command may
or must be invoked; you don’t need to know what the commands actually do:
(a)
mk pas s wd PASSWORD SALT
(b)
uni q [ OPTI ON] . . . [ I NPUT [ OUTPUT] ]
(c)
gz i p [ - ac df hl LnNr t v V19 ] [ - S s uf f i x ] [ name . . .
(d)
c hc on [ OPTI ON] . . . CONTEXT FI LE. . .
c hc on [ OPTI ON] . . . [ - u USER] [ - r ROLE] FI LE. . .
c hc on [ OPTI ON] . . . - - r ef er enc e=RFI LE FI LE. . .
]
Read the man page for man, as well as some other man pages (e.g. for ls, uniq, chmod, and
adduser) and answer the following questions:
(a)
What do you usually find in the DESCRIPTION section?
(b)
Which section(s) usually document, in detail, what each command-line option
does?
(c)
Let’s say you’re reading the man page for a command and the information you are
looking for isn’t there. In which part can you find references to other man pages
that might contain what you are looking for (have a look at the man page for
reboot, imagining that you are trying to find a command that will turn the
computer off, for an example)?
(d)
In which section do you find information about which configuration files a program
uses?
Use the man page for man to answer the following questions:
(a)
Sometimes there are several man pages (located in different sections) for the same
keyword. Which command-line option to man can you use to display all of them?
(b)
Sometimes you don’t know the name of a command you are looking for, but can
guess at a keyword related to the command. Which command-line option can you
use to have man list all pages related to a specific keyword?
Display the man page for the l s command.
(a)
What does the l s command do?
(b)
What option to l s shows information about file sizes, owner, group, permissions
and so forth?
(c)
What does the –R option to l s do? (Don’t forget to try it.)
Brief written answers to the questions above.
The man command is an example of the Unix philosophy. The man command itself is only capable of
locating the file containing the man page. It relies on other programs to format (traditionally nr of f )
and display them (usually mor e or l es s ).
The Unix Manual is divided into nine main sections. When searching for e.g. the syntax of a
configuration file, it helps to know which section such information is found in, particularly if the same
name is present in more than one section. Each man page is in turn divided into several parts, such as
“SYNOPSIS”, “DESCRIPTION”, “EXAMPLES” and “FILES”. If you are familiar with the more common
sections of man pages you can find information a lot faster than by trying to read the whole thing from
beginning to end.
Info manuals
In addition to man pages, systems that use the Gnu utilities (such as Linux) also have an info manual.
Info files are typically more suitable for on-line browsing than man pages are. Many of the Gnu
IDA/ADIT
LXB: LINUX BASICS
6
commands have brief man pages, but are fully documented in the info manual. Such commands usually
have a reference to the appropriate info file in the man page. Use the command i nf o to display info
files. Within info, type a question mark to see help on using info.
When reading man pages, you might see something like this (in the SEE ALSO part):
SEE ALSO
The f ul l
doc ument at i on f or l s i s mai nt ai ned as a Tex i nf o
manual .
I f t he i nf o and l s pr ogr ams ar e pr oper l y i ns t al l ed at
y our s i t e, t he c ommand
i nf o l s
s houl d gi v e y ou ac c es s t o t he c ompl et e manual .
That means that the full documentation is in the info manual, not the man page. You should read the
info manual instead; most of the time, info manuals are more comprehensive and more well written
than man pages.
Package documentation
Every Debian package comes with its own documentation. These files are located in subdirectories of
/usr/share/doc/. For every package that you install, you should look in this directory for README files,
Debian-specific documentation (very important) and examples.
You can save a lot of time by making sure you always check the package documentation when you
want to know something! There can be a lot of information in there, including complete configuration
examples, troubleshooting tips and more.
Most of these files are normal text files, but there are often compressed files and HTML files.
m
From this point on you will be expected to read documentation to solve most of your problems. In
general, if you have any questions, try to get the answers from the documentation before calling on a
lab assistant. If you haven’t checked, or haven’t checked thoroughly enough, you will be directed to the
documentation by the assistant.
Files and directories
Understanding how files and directories are organized and can be manipulated is vital when using or
managing a Linux system. All files and directories in Linux are organized in a single tree, regardless of
what physical devices are involved (unlike Microsoft Windows, where individual devices typically form
separate trees).
The root of the tree is called /, and is known as the root directory or simply the root. The root contains a
number of directories, most of which are standard on Linux systems. The following top-level directories
are particularly important:
Directory
Purpose
bin
Commands (binaries) needed at startup. Every Unix command is a separate executable
binary file. Commands that are fundamental to operation, and may be needed while the
system is starting, are stored in this directory. Other commands go in the /usr directory.
dev
Interfaces to hardware and logical devices. Hardware and logical devices are represented
by device nodes: special files that are stored in this directory.
etc
Configuration files. The /etc directory holds most of the configuration of a system. In
many Linux systems, /etc has a subdirectory for each installed software package.
home
Home directories. User’s home directories are subdirectories of /home.
sbin
Administrative commands. The commands in /sbin typically require administrative
privileges or are of interest only to system administrators. Commands that are needed
when the system is starting go in /sbin. Others go in /usr/sbin.
IDA/ADIT
LXB: LINUX BASICS
7
tmp
Temporary (non-persistent) files. The /tmp directory is typically implemented in main
memory. Data stored here is lost when the system reboots. Many applications use /tmp
for storing temporary files (others use /var).
usr
The bulk of the system, including commands and data not needed at startup. The usr
subdirectory should only contain files that can be shared between a number of different
computers, so it should contain no configuration data that is unique to a particular
system.
The figure below shows part of a Unix system.
/
bin
dev
etc
home
lib
proc
sbin
tmp
usr
rijag112
cosaz039
zbicz922
tomli839
ramsi645
bin
lib
local
sbin
share
bin
labs
private
bin
man
share
doc
man
mplayer /home/rijag112/ bin/mplayer
mencoder
man
info
less
konsole
ssh
/usr/bin/konsole
File and path names
There are two ways to reference a file in Unix: using a relative path name or using an absolute path
name. An absolute path name always begins with a / and names every directory on the path from the
root to the file in question. For example, in the figure above, the konsole file has the absolute path
name /usr/bin/konsole. A relative path names a path relative the current working directory. The current
working directory is set using the c d command. For example, if the current working directory is /usr,
then the konsole file could be referenced with the name bin/konsole. Note that there is no leading /. If
the current working directory were /usr/share, then konsole could be referenced with ../bin/konsole.
The special name “..” is used to reference the directory above the current working directory.
Exercise 5: Absolute and relative path names
5-1
Report:
In the example above name at least one relative path name indicating ssh if
(a)
The current working directory is /usr/bin.
(b)
The current working directory is /usr/local/bin.
Answers to all questions.
File system permissions
Like most operating systems Linux has permissions on files and directories that grant individual users or
groups of users rights on the files and folders.
In Linux, permissions are divided into three groups: “user”, “group” and “other”. User permissions apply
to the owner of a file or directory; group permissions to the members of the file’s (or directory’s) group;
other permissions apply to everyone else.
Every group contains three main permissions: read, write and execute, and each is represented as one
bit in an integer. The read (r) bit grants permission to read the contents of a file or directory; the write
(w) bit grants permission to write to the file or create files in a directory, and the execute (x) bit grants
permission to execute a file as a program. On directories the execute bit grants permission to traverse
the directory (i.e. set it as the working directory).
IDA/ADIT
LXB: LINUX BASICS
8
There are other permission bits as well. The most important of these are the setuid and setgid bits (in
the user and group permission groups, respectively). When a program with the setuid bit set is run, it is
run as the owner of the file, not the user who started the program. The setgid bit works the same, but
for groups.
To list the permissions of a file or directory, use the l s command with the - l option (to enable long file
listing; see the man page for l s ). For example, to see the permissions set for the file “foobar” in the
current directory has, write:
% l s - l f oobar
- r wx r - x r - - 1 j ohn us er s 64 May 26 09: 55 f oobar
Each group of permissions is represented by three characters in the leftmost column of the listing. The
very first character indicates the type of the file, and is not related to permissions. The next three
characters (in this case rwx) represent user permissions. The following three (in this case r-x) represent
group permissions and the final three represent permissions for others (in this case r--).
The owner and group of the file are given by the third and fourth column, respectively (user john and
group users in this example).
In this example the owner, “john”, is allowed to read, write and execute the file (rwx). Users belonging
to the group “users” are allowed to read and execute the file (r-x), but cannot write to it. All other users
are allowed to read foobar (r--), but not write or execute it.
File types
The first character, the type field, indicates the file type. In the example above the file type is “-”, which
indicates a regular file. Other file types include: d for directory, l (lower case ell) for symbolic link, s for
Unix domain socket, p for named pipe, c for character device file and b for block device file.
Manipulating access rights
The c hmod and c hown commands are used to manipulating permissions.
c hmod is used to manipulate permissions. Permissions can be specified using either “long” format or a
numeric mode (all permission bits together are called the file’s mode). The long format takes a string of
permission values (r, w or x) together with a plus or minus sign. For example, to prevent any user from
changing the file foobar we would do as follows to disable write permission, then verify that the change
has taken place:
% c hmod - w f oobar
% l s –l f oobar
- r - x r - x r - x 1 j ohn us er s 81 May 26 10: 43 f oobar
To enable write access again, replace the minus sign with a plus sign (chmod +w foobar).
Exercise 6: Long format chmod
6-1
Report:
It is possible to set individual permissions for user, group and others using c hmod. Review the
documentation and answer the following questions:
(a)
How can you set the permission string to user read/write, group read, others read
using c hmod in long format?
(b)
How can you revoke group write permissions on a file without changing any other
permissions?
(c)
How can you grant user and group execute permissions without changing any other
permissions?
Answers to the questions above.
In numeric mode, each permission is treated as a single bit value. The read permission has value 4, write
value 2 and execute value 1. The mode is a three character octal string where the first digit contains the
sum of the user permissions, the second the sum of the group permissions and the third the sum of the
others permissions. For example, to set the permission string “-rwxrw-r--” (user may do anything, group
IDA/ADIT
LXB: LINUX BASICS
9
may read or write, but not execute and all others may read) for a file, you would calculate the mode as
follows:
User:
4+2+1= 7 (rwx)
Group:
4+2 = 6 (rw-)
Others:
4 = 4 (r--)
Together with c hmod the string “764” can then be used to set the file permissions:
% c hmod 764 f oobar
% l s - l f oobar
- r wx r w- r - - 1 j ohn us er s 81 May 26 10: 43 f oobar
Numeric combinations are generally quicker to work with once you learn them, especially when making
more complicated changes to files and directories. Therefore, you are encouraged to use them. It is
useful to learn a few common modes by heart:
755
Full rights to user, execute and read rights to others. Typically used for executables.
644
Read and write rights to user, read to others. Typically used for regular files.
777
Read, write and execute rights to everybody. Rarely used.
Exercise 7: Numeric file modes
7-1
What do the following numeric file modes represent:
(a)
666
(b)
770
(c)
640
(d)
444
7-2
What command-line argument to c hmod allows you to alter the permissions of an entire
directory tree?
7-3
What does execute (x) permission mean on directories?
7-4
A user wants to set the permissions of a directory tree rooted in dir so that the user and
group can list, read and write (but not execute) files, but nobody else has any access. Which
of the following commands is most appropriate? Why?
(a)
chmod –R 660 dir
(b)
chmod –R 770 dir
(c)
chmod –R u+rw,g+rw,o-rwx dir
When answering this question, consider how the execute permission is handled by the
various choices, and what importance the execute permission has on directories.
Report:
Answers to the questions above.
c hown is used to change the owner and group for a file. To change the user from “john” to “mike” and
the group from “users” to “wheel” issue:
% c hown mi k e: wheel f oobar
Note that some Unix systems do not support changing the group with c hown. On these systems, use
c hgr p to change tile file’s group. Changing owner of a file can only be done by privileged users such as
root. Unprivileged users can change the group of a file to any group they are a member of. Privileged
users can alter the group arbitrarily.
IDA/ADIT
LXB: LINUX BASICS
10
Exercise 8: Owner and group manipulation
8-1
How can you change the owner and group of an entire directory tree (a directory, its
subdirectories and all the files they contain) with a single command?
Report:
Answers to the questions above.
Symbolic links
In Unix, it is possible to create a special file called a symbolic link that points to another file, the target
file, allowing the target file to be accessed through the name of the special file. Similar functions exist in
other operating systems, under different names (e.g. “shortcut” or “alias”).
For example, to make it possible to access /etc/init.d/myservice as /etc/rc2.d/S98myservice, you would
issue the following command:
% l n –s / et c / i ni t . d/ my s er v i c e / et c / r c 2. d/ S98my s er v i c e
Symbolic links can point to any type of file or directory, and are mostly transparent to applications.
Unix also supports a concept called “hard linking”, which makes it possible to give a file several different
names (possibly in different directories) that are entirely equal (i.e. there is no concept of “target”, as all
names are equally valid for the file).
File and Directory Manipulation Commands
Many Unix commands are concerned with manipulating files and directories. The following lists some of
the most common commands in their most common forms. The man page for each command contains
full details, and reading the man pages will be necessary to complete the exercise.
Command
Purpose
t ouc h f i l ename
Change the creation date of filename (creating it if necessary).
pwd
Displays the current working directory.
c d di r ec t or y
Changes the current working directory to directory.
ls
Lists the contents of directory. If directory is omitted, lists the contents
of the current working directory. With arguments, can display
information about each file (see the manual page).
c at f i l ename
Display the contents of filename
l es s f i l ename
Displays the contents of filename page-by-page (l es s is a so-called
pager). Press the space bar to advance one page; b to go back one
page; q to quit; and h for help on all commands in less.
r m f i l ename
Removes the file filename from the file system.
mv ol dname newname
Renames (moves) the file oldname to newname. If newname is an
existing directory, moves oldname into the directory newname.
mk di r di r name
Creates a new directory named dirname.
r mdi r di r name
Removes the directory dirname. The directory must be empty for
r mdi r to work.
c p f i l ename newname
Creates a copy of filename named newname. If newname is a
directory, creates a copy named filename in the directory newname.
c hmod modes f i l ename
Change permissions on filename according to modes.
c hgr p gr oup f i l ename
Change the group of filename to group.
c hown us er f i l ename
Change the owner of filename to user.
l n –s ol dname newname
Creates a symbolic link, so that oldname can also be accessed as
newname.
IDA/ADIT
LXB: LINUX BASICS
11
Exercise 9: File manipulation commands
9-1
What does c d . . do?
9-2
What does c d . . / . . do?
9-3
What information about a file is shown by l s - l aF?
9-4
In the following output from l s - l aFd di r ds p:
dr wx r - x r - x 22 dav e s t af f 4096 J an 12 2001 di r /
c r w- r w- - - - 1 r oot audi o 14, 3 J an 22 2001 ds p
Explain the following:
(a)
What does the “c” at the beginning of the second line mean?
(b)
What do “dave” and “staff” mean on the first line, and “root” and “audio” on the
second?
(c)
Which users may write to the file dsp?
9-5
If you have two files, a and b, and you issue the command mv a b, what happens? Is there an
option to mv that will issue a warning in this situation?
9-6
What option(s) to c p allows you to copy the contents of /dir1 to /dir2, preserving
modification times, ownership and permissions of all files?
9-7
How do you make the file s ec r et readable and writable by r oot , readable by the group
wheel and completely inaccessible to everybody else?
Report:
Written answers to all questions.
The Command shell
In Unix, the shell is the program that is responsible for interpreting commands from the user. The
canonical shell is the bourne shell, s h, which has evolved into the POSIX shell. This shell has limited
functionality, but is often used for shell scripts (programs written in the shell command language). On
Linux, the most common shell is bash (bourne again shell). Bash is a POSIX-compatible shell that adds a
number of useful functions. For interactive use, its line editing and command history are particularly
important. There are a number of other shells available. The Korn shell (k s h), is standard on many
systems, as is the C shell (c s h) and the TC shell (t c s h).
m
You must run these exercises in the bash shell, or results will not be as expected. You have two simple
options: either run the exercises in a UML instance (this assumes that you know how to start your UML
systems) or start bash manually, by issuing the command bas h in a terminal window.
Each shell uses its own syntax for internal functions (such as setting variables, redirecting I/O and so
forth), but there are two main variants in widespread use. Shells that trace their roots to the bourne
shell use one syntax (which is POSIX-compatible), and shells that are based on the C shell use another. In
addition, there are a number of shells which owe little to either of these traditions, and they may use a
completely different (and occasionally quite bizarre) syntax.
When the shell starts, it reads one or more files, depending on how it is started. These are called rc or
init files. For example, the bourne shell reads the file .profile in your home directory, while t c s h reads
.login and .tcshrc (if started as a login shell). These files may contain sequences of shell commands to
run automatically. Typically, they are used to set up the shell and environment to suit the user’s
preferences.
Exercise 10: Shell init files
10-1
Run ec ho $SHELL to find out what shell you are using.
10-2
What init files does your shell use, and when are they used? (Hint: your shell has a man page,
and somewhere near the end there is a section that lists which files it uses).
Report:
The answer to question 10-2.
IDA/ADIT
LXB: LINUX BASICS
12
Using the shell efficiently
m
You must run these exercises in the bash shell, or results will not be as expected. You have two simple
options: either run the exercises in a UML instance (this assumes that you know how to start your UML
systems) or start bash manually, by issuing the command bas h in a terminal window.
Learning to use the shell efficiently is a very worthwhile investment. New users should at the very least
learn how to use the command history (repeating previous commands), command line editing (editing
the current or previous commands) and tab completion (saving time by letting the computer figure out
what you mean).
The following text assumes that you are using bash or zsh with bash-like key bindings. Other shells will
behave differently; the manual for the shell will explain how.
Command history
All (at least many) of the commands you type are kept in the command history. You can browse the
history by using the up and down arrows (or vP and vN). When you find a command
you want to use, you can edit it just as if you had typed it on the command line. You should also be
aware of s< and s>, which move to the beginning and the end of the command history,
respectively. You can also search the command history by typing vR and then the word you
want to search for.
Command line editing
Edit the command line using emac s -like key bindings: vA moves to the beginning of the line,
vE to the end. Move forward and backwards using vF and vB.
vD deletes the character under the cursor and vK deletes to the end of the line.
Tab completion
Completion is one of the most useful features of a good shell. The idea behind completion is that often
the prefix of something (a command, file name or even command-line option) uniquely identifies it, or
at least uniquely identifies part of it. For example, if there are two files in a directory, READFIRST and
READSECOND, when a user types R where the shell expects a file name, the shell can deduce that the
next three characters will be EAD, and when the user has typed READS, the shell can deduce that the
user means READSECOND.
Rather than type out annoyingly long file names, learn to use tab completion.
Environment and shell variables
m
You must run these exercises in the bash shell, or results will not be as expected. You have two simple
options: either run the exercises in a UML instance or start bash manually, by issuing the command
bas h in a terminal window.
Unix, and many other operating systems, including Windows NT/2000/XP/2003/Vista have the concept
of environment variables. These are name-to-value mappings that are available to each running
program, and constitute the program’s environment. In Unix, environment variables are widely used for
simple configuration of programs. Unix shells typically support shell variables in addition to environment
variables. These are variables that are available to the shell, but are not exported to other processes.
Environment and shell variables are altered using shell syntax:
NAME=VALUE
POSIX (and bas h) syntax. Sets the variable NAME to VALUE. Does not necessarily set the
environment variable (shell dependent).
ex por t NAME
POSIX (and bas h) syntax. Makes NAME and its value part of the environment, so its value is
available to any program that is started from the shell after the export command was given
(programs started from other shells are not affected).
IDA/ADIT
LXB: LINUX BASICS
13
s et env NAME VALUE
C shell syntax. Sets the environment variable NAME to VALUE. Use s et instead of s et env to set
a shell variable.
Exercise 11: Manipulating environment variables
11-1
Use the env command to display all environment variables. What is PATH set to (you might
want to use gr ep to find it)? What is this variable used for (the man pages for your shell
might be helpful in answering this question)?
11-2
Use ec ho to display the value of HOME. What does the HOME variable normally contain?
11-3
Prepend / dat a/ k ur s / adi t / bi n: / dat a/ k ur s / TDDI 09/ bi n to the variable PATH.
The easiest way to accomplish this is to use variable expansion in the right-hand side of the
assignment.
Report:
Answers to 11-1 and 11-2. The commands used in 11-3
All (useful) Unix shells support parameter expansion. This process replaces part of a command line with
the contents of an environment or shell variable. In most shells, the syntax is “${ NAME} ” to expand the
environment variable NAME. The ec ho command can be combined with variable expansion to output
the value of a particular variable. For example, “ec ho ${ HOME} ”, when HOME is set to
“/ home/ us er ”, will output “/ home/ us er ”. Note that the shell is responsible for expanding the
variable; the ec ho command will receive the contents of the variable as its sole argument. The man
page for your shell will list various ways of performing parameter expansion.
Redirecting I/O
m
You absolutely must run these exercises in the bash shell, or results will not be as expected. You have
two simple options: either run the exercises in a UML instance (this assumes that you know how to start
your UML systems) or start bash manually, by issuing the command bas h in a terminal window.
Unix provides several ways of redirecting the output of commands to files or other commands and
several ways of directing data to the input of commands. The basic mechanisms are redirections and
pipes. The precise mechanisms depend on the shell you are using; these instructions assume the bash
shell (see “The Command shell” above for more information about shells).
In Unix, I/O is performed from file descriptors. These are simply numbered input or output streams that
point to sources or destinations of data (e.g. files, terminals, network connections). By convention, file
descriptor 0 is called standard input or stdin, and is the default source for input; file descriptor 1 is called
standard out or stdout, and is where output is sent by default; file descriptor 2 is called standard error or
stderr, and is usually used for printing error messages.
I/O redirection simply is a matter of changing what the file descriptors point to.
You can redirect output from a command to a file using the > or >> operators.
c ommand > f i l ename
The output of command is written to filename. The file will be created if it doesn’t exist, and any
previous contents will be erased. In some shells there is a noclobber option. If this is set, you may
have to use the >! operator to overwrite an existing file.
In technical terms, this opens filename for writing, then changes file descriptor 1 (stdout) to point
to the open file.
c ommand >> f i l ename
The output of command is appended to filename. The file will be created if it doesn’t already
exist.
IDA/ADIT
LXB: LINUX BASICS
14
In technical terms, this opens filename for writing, seeks to the end of the file, then changes file
descriptor 1 (stdout) to point to the open file.
These basic redirection commands only redirect standard output; they do not redirect standard error. If
you want to redirect all output, you have to redirect file descriptor two as well. The exact syntax for
redirecting errors (and other file descriptors) is very shell-dependent.
c ommand 2> f i l ename
The output of command to standard error (usually error messages) written to filename. The file
will be created if it does not already exist, and any previous contents will be overwritten.
In technical terms, this is the same as >, but it changes file descriptor 2 (stderr) instead of file
descriptor one.
c ommand 2>> f i l ename
The output of command to standard error (usually error messages) is appended to filename. The
file will be created if it does not already exist.
In technical terms, this is the same as >>, but it changes file descriptor 2 (stderr) instead of file
descriptor one.
c ommand 2>&1
Output from command to standard error is sent to whatever standard out points to at the
moment (it does not link standard error and standard out, so if standard out is redirected later,
that redirection will not affect standard error). The most common use of this is to redirect
standard out and standard error to the same file.
Technically, file descriptor 2 becomes a copy of file descriptor 1 so that they point to the same
thing. The two file descriptors remain independent of each other. This means that the order in
which you perform redirections matters when using 2>&1.
Exercise 12: Redirecting output
12-1
Where will stdout and stderr be redirected in the following examples? If you want to test your
theories, use /data/kurs/TDDI09/bin/stdio for command. This program outputs a series of E:s
to stderr (file descriptor 2) and a series of O:s to stdout (file descriptor 1).
(a)
c ommand >f i l e1
(b)
c ommand 2>&1 >f i l e1
(c)
c ommand >f i l e1 2>&1
When answering these, remember that the order of redirections matters!
Report:
The answers to 12-1.
In addition to redirecting output to files, it is possible to redirect output to other commands. The
mechanism that makes this possible is called pipe. The Unix philosophy of command design is that each
command should perform one small function well, and that complex functions are performed by
combining simple commands with pipes and redirection. It actually works quite well.
c ommand1 | c ommand2
The output (standard out) from command1 is used as the input (standard in) to command2. Note
that this connection is made before any redirection takes place.
From a technical point of view, file descriptor 1 (stdout) of command1 becomes linked to file
descriptor 0 (stdin) of command2.
IDA/ADIT
LXB: LINUX BASICS
15
c ommand1 2>&1 | c ommand2
Both standard out and standard error from command1 will be used as input (standard in) to
command2.
From a technical point of view, both file descriptor 2 (stderr) and file descriptor 1 (stdin) will be
linked to file descriptor 0 (stdin) of command2.This works because pipes are always connected
before redirection.
Exercise 13: Pipelines
13-1
13-2
Report:
What do the following commands do? If you want to test your theories, use
/data/kurs/TDDI09/bin/stdio for command and grep for “E” rather than “fail”.
(a)
l s | gr ep –i doc
(b)
c ommand 2>&1 | gr ep –i f ai l
(c)
c ommand 2>&1 >/ dev / nul l | gr ep –i f ai l
Write command lines to perform the following tasks:
(a)
Output a recursive listing (using l s ) of your home directory, including invisible
files, to the file / t mp/ HOMEFI LES.
(b)
Find any files (using f i nd) on the system that are world-writable (i.e. the write
permission for “others” is set). Error messages should be discarded (redirected to
/ dev / nul l ). This command is actually useful for auditing the security of a system
– world-writable files can be security risks.
Answers to 13-1 and the solutions in 13-2.
Processes and jobs
Linux is a multi-tasking, multi-user operating system. Several users can use the computer at once, and
each user can run several programs at the same time. Every program that is executed results in at least
one process. Each process has a process identifier and has its own memory area not shared with other
processes. A job is a processes that is under the control of a command shell. Since jobs are connected to
command shells, they are slightly easier to manipulate than other processes.
Processes are very important in Unix, so you should be very familiar with the terminology and
commands associated with Unix processes.
Processes and terminals
A terminal is an I/O device, which basically represents a text-based terminal device. Terminals (or ttys)
play a special role in Unix, as they are the main method of interaction between a user and text-based
programs. Traditionally terminals were physical devices; today we tend to use windowing systems with
terminal emulators; in Unix terms, these are implemented using pseudo-terminals (or ptys), which
behave like physical terminals from the program’s point of view, but are really only implemented in
software.
A process in Unix may have a controlling terminal. The controlling terminal is inherited when a new
process is created, so all processes with a common ancestry share the same controlling terminal. For
example, when you log in, a command shell is started with a controlling terminal representing the
terminal or window you logged in on; processes created by the shell inherit the same controlling
terminal. When you log out, all processes with the same controlling terminal as the process you
terminated by logout are sent the HUP signal (see below).
A process with a controlling terminal can be controlled from the keyboard. The default settings in Unix
are that vZ suspends a process, vC terminates it and v\ aborts it
(terminates with extreme prejudice). This is actually implemented by having the terminal driver
intercept the key presses and sending predefined signals to the process
IDA/ADIT
LXB: LINUX BASICS
16
Foreground, background and suspended processes
The distinction between foreground and background processes is mostly related to how the process
interacts with the terminal driver. There may be at most one foreground process at a time, and this is
the process which receives input and signals from the terminal driver. Background processes may send
output to the terminal, but do not receive input or signals. If a background process attempts to read
from the terminal it is automatically suspended. It is shown like this in the terminal:
[ 1] +
St opped( SI GTTI N)
c ommand
A process that is suspended is not executing. It is essentially frozen in time waiting to be woken.
Processes are suspended by sending them the TSTP or STOP signals. The TSTP signal can be sent by
typing vZ when the process is in the foreground (assuming standard shell and terminal
settings). The STOP signal can be sent using the k i l l command. A process which is suspended can be
resumed by sending it the CONT signal (e.g. using f g, bg or k i l l ).
Sometimes it is desirable to run a process in the background, detached from its parent and from its
controlling terminal. This ensures that the process will not be affected by its parent terminating or a
terminal closing. Processes which run in the background like this are called daemons, and the logic that
detaches them is in the program code itself. Some shells (e.g. z s h) have a feature that allows the user
to turn any process into a daemon.
Signals
The simplest form of inter-process communication in Unix are signals. These are content-free messages
sent between processes, or from the operating system to a process, used to signal exceptional
conditions. For example, if a program attempts to violate memory access rules, the operating system
sends it a SEGV signal (known as a segmentation fault).
There is a wide range of signals available, and each has a predefined meaning (there are two userdefined signals, USR1 and USR2 as well) and default reaction. By default, some signals are ignored (e.g.
WINCH, which is signaled when a terminal window changes its size), while others terminate the
receiving program (e.g. HUP, which is signaled when the terminal a process is attached to is closed), and
others result in a core dump (dump of the process memory; e.g. SEGV, which is sent when a program
violates memory access rules).
Programs may redefine the response to most, but not all, signals. For example, a program may ignore
HUP signals, but it can never ignore KILL (kill process) ABRT (process aborted) or STOP (suspend
process).
Process-related commands
Command
Purpose
ps aux
List all running processes.
k i l l - s i gnal pi d
Send signal number signal to process with ID pid. Omit signal to just
terminate the process. If pid has the form %n, then send signal to job
n.
k i l l - 9 pi d
Send signal number 9 (SIGKILL) to process with ID pid. This is a lastresort method to terminate a process.
pk i l l pat t er n
Kill all processes that match pattern. By default, only the command
name is searched for pattern.
j obs
Display running jobs.
vC
Interrupts (terminates) the process currently in the foreground.
vZ
Suspends the process currently running in the foreground.
vS
Stops output in the active terminal (this is not strictly process control,
but output control).
vQ
Resumes output in the active terminal.
IDA/ADIT
LXB: LINUX BASICS
17
c ommand &
Runs command in the background.
bg
Resumes a suspended process in the background. If the process needs
to read from the terminal, it will be suspended again.
fg
Brings a process in the background to the foreground. This will resume
the process if it is currently suspended.
Exercise 14: Processes and jobs
14-1
Create a long running process by typing pi ng 127. 0. 0. 1. Suspend it with vZ
and bring it to the foreground with f g. Terminate it with vC.
14-2
Create a long running process in the background by typing pi ng
>/ dev / nul l &. Find out its process id using ps and kill it using k i l l .
14-3
What does the command k i l l - 9 pi d do, where pid is the number of a process? What does
k i l l - 9 - 1 do? Read the documentation to figure the last one out as it is a somewhat
dangerous command.
14-4
Create a long running process in the background by typing pi ng 127. 0. 0. 1
>/ dev / nul l &. Kill it using pk i l l . The pk i l l command is very useful when you need to
kill several processes that share some attribute (such as a command name).
Report:
Answers to the questions above and the commands executed.
127. 0. 0. 1
Part 2: Archives and compressed files
When working with Unix (or Linux) you are bound to encounter archives and compressed files (and
compressed archives). For example, most of the Debian package documentation is compressed to save
space, and source code is typically distributed in archive form.
Compressed files
In the Linux world the two most popular compression standards are gz i p and bz i p2. A gz i p
compressed file usually has a .gz file name extension, while a bzip2 compressed file ends in .bz2. In more
venerable Unix-like systems, you will see the .Z file extension, which indicates a file compressed with the
c ompr es s command.
Command
Purpose
z c at FI LENAME. gz
bz c at FI LENAME. bz 2
Output the uncompressed contents of FILENAME.gz or FILENAME.bz2
to stdout.
gz i p –d FI LENAME. gz
bz i p2 –d FI LENAME. bz 2
Uncompress FILENAME.gz or FILENAME.bz2, removing the compressed
file and leaving the uncompressed file in its place.
gz i p FI LENAME
bz i p2 FI LENAME
Compress FILENAME using gz i p or bz i p2.
Note that unlike compression utilities that are popular on the Windows platform, gz i p and bz i p2
compress single files. Combining several files into an archive is the job of another program, usually t ar ,
but sometimes c pi o.
The choice of gz i p or bz i p2 depends on how portable you need to be. At the moment, gz i p has a
far larger installed base than bz i p2. If portability is not a consideration, bz i p2 performs slightly
better than gz i p.
Archives
To combine several files into a single archive, Unix users almost exclusively use the t ar utility. t ar was
originally designed to create a byte stream that could be written to tape in such a way that individual
IDA/ADIT
LXB: LINUX BASICS
18
files could be extracted. Hence the name – Tape ARchiver. Today, t ar is mostly used to combine files
into a single disk-based archive, but you will still find t ar used to make tape backups in many smaller
systems.
Recent versions of t ar have gz i p and bz i p2 compression built-in. The compressed archives can be
read directly by t ar or decompressed using gz i p and bz i p2.
Here are some examples of typical uses of t ar . See the man page for details.
t ar x v f FI LENAME. t ar
t ar x v f z FI LENAME. t ar . gz
t ar x v f j FI LENAME. t ar . bz 2
Extract (x) all files from FILENAME.tar (f) and print information about every file (v). If the archive
is compressed with gz i p, use the z option. If it is compressed with bz i p2, use the j option.
t ar t v f FI LENAME. t ar
t ar t v f z FI LENAME. t ar . gz
t ar t v f j FI LENAME. t ar . bz 2
Display the contents (t) of the file FILENAME.tar (f) in verbose (v) mode. The z and j options are
used for compressed archives.
t ar c v f FI LENAME. t ar DI RECTORY
t ar c v f z FI LENAME. t ar . gz DI RECTORY
t ar c v f j FI LENAME. t ar . bz 2 DI RECTORY
Create (c) a tar archive named FILENAME.tar (f) containing the directory (and its contents)
DIRECTORY. The z and j options result in compressed archives.
There are a multitude of other ways to use t ar , but the three variants listed above are sufficient for
most users.
Part 3: Editing and viewing files
There are lots of text editors available for Linux. Regardless of which text editor your prefer, it is useful
to have a working knowledge of v i , since it is shipped with almost every Unix variant that exists. You
should learn v i to the point where you can edit text files, but there is no point in becoming an expert –
you only need to know enough so you can get a system to the point where you can install emac s .
In many distributions of Linux, there are simpler editors. On the lab systems, nano is the simple editor
of choice. nano is more or less self-explanatory, but you should be aware that by default nano breaks
(wraps) long lines, which is a very bad idea when editing configuration files and scripts.
Exercise 15: Using the full-screen text editor (this exercise is recommended but optional)
15-1
Open the file /data/kurs/TDDI09/labs/lxb/nano-tutorial in nano and follow the instructions in
the file.
15-2
Run /data/kurs/TDDI09/bin/vilearn to start an extensive v i
instructions. Go through as much or as little as you want.
15-3
Modify your shell init files so /data/kurs/TDDI09/bin is included in the PATH environment
variable. Ensure that “.” (the current directory) is not included in PATH. Hint: all the
information you need for this exercise can be found in your answers to earlier exercises.
15-4
Create a configuration file for nano that disables automatic line breaking.
Report:
No report is required.
IDA/ADIT
LXB: LINUX BASICS
tutorial and follow the
19
Looking at files
Inexperienced Unix users tend to load text files into editors to view them. The problem with opening
text files in an editor is that you might accidentally change them. In this course, please use the
appropriate commands to view files rather than opening them in editors.
To display a short file, use the c at command. Simply typing c at
named filename.
f i l ename will display the file
A pager: more
Practically all Unix systems come with a so-called pager. A pager is a program that displays text files one
page at a time. The default pager on most Unix systems is named mor e. To display a text file (named
filename) one page at a time, simply type:
mor e f i l ename
You can use more to display the output of any program one page at a time. For example, to list all files
that end in “.h” on the system, one page at a time, type:
f i nd / - name ‘ * . h’ –pr i nt | mor e
Or to read a compressed file:
z c at f i l ename. gz | mor e
If you try this you may notice that you can only move forward in the output – mor e will not let you
move back and forth. You may also notice that mor e exits when the last line of output has been
displayed.
A better pager: less
The preferred alternative to mor e is called l es s . It is not installed by default, but it is worthwhile
installing it as soon as you can on a new system. l es s has several advantages over mor e, chief of
which is that it allows paging forwards and backwards in any file, even if it is piped into l es s . It also has
better search facilities. Learn about l es s by reading the man page. Typing ‘h’ in l es s will display a list
of keyboard commands.
Exercise 16: Using the pager less… eh, using the pager named less
16-1
What keystroke in l es s moves to the beginning of the file?
16-2
What keystroke in l es s moves to the end of the file?
16-3
What would you type in l ess to start searching for “option”?
16-4
What would you type in l ess to move to the next match for “option”?
16-5
Locate the package documentation for the ssh package and answer the following questions by
reading the README.Debian.gz file (hint: remembering the answers to these questions may
be useful in the project):
Report:
(a)
What is the default setting for ForwardX11?
(b)
If you want X11 forwarding to work, what other package(s) need to be installed on
the server?
Answers to the questions above.
Non-interactive text editors
Sometimes it is convenient to edit a file without using an interactive editor. This is often the case when
editing files from shell scripts, or when making a large number of systematic changes to a file. Unix
includes a number of utilities that can be used to non-interactively edit a file. Read the man pages for
s ed, awk , c ut and pas t e for detailed information about some of the more useful commands. Here
are some common examples:
IDA/ADIT
LXB: LINUX BASICS
20
s ed –e ‘ s / REGEX/ REPLACEMENT/ g’ < I NFI LE > OUTFI LE
Replace all occurrences of REGEX in INFILE with REPLACEMENT, and write the output to OUTFILE.
This is probably the most common use of s ed.
awk –e ‘ { pr i nt $2 } ’ < I NFI LE
Print the second column of INFILE to standard output. The column separator can be changed by
setting the FS variable. See the awk manual for details.
c ut –d: - f 1 < / et c / pas s wd
Print all user names in / et c / pas s wd (really, print the first column in / et c / pas s wd,
assuming that columns are separated by colons).
Exercise 17: Using non-interactive text editors (this exercise is optional)
17-1
Use s ed to change all occurrences of “/bin/tcsh” to “/bin/sh” in /etc/passwd (output to a
different file). This exercise is optional.
17-2
Examine the files shadow and passwd in the directory /data/kurs/TDDI09/labs/lxb. Use
pas t e and awk to output a file where each line consists of column one from pas s wd and
column two from the corresponding line in s hadow. The pr i nt f function in awk is helpful
here. This exercise is optional since it goes beyond the basics.
Report:
No report is required.
Part 4: System logging
System logs are some of the most important source of information when troubleshooting a problem, or
when testing a system. Most Unix services print diagnostic information to the system logs. A good habit
to develop is to always look in the log files when you have reconfigured or restarted a service, just to
make sure that there are no obvious problems.
Logging is managed by the s y s l ogd process, which is accessed through a standard API. By default, the
s y s l ogd process outputs log messages to various log files in /var/log, but it is also possible to send log
messages over the network to another machine. It is also possible to configure exactly which log
messages are sent to which files, and which are simply ignored.
For the purpose of this course, the default configuration is sufficient. It creates a number of log files, the
most important of which are: /var/log/auth.log for log messages related to authentication (e.g. logins
and logouts); /var/log/syslog and /var/log/messages contain most other messages; mail.log contains log
messages from the mail subsystem. For details on what goes where, see /etc/syslog.conf.
Since log files grow all the time, there needs to be a facility to remove old logs. In Debian/Gnu Linux, a
service called l ogr ot at e is commonly used. It “rotates” log files regularly, creating a series of
numbered log files, some of which are compressed. For example, you may see the files
/var/log/auth.log, /var/log/auth.log.0, /var/log/auth.log.1.gz and /var/log/auth.log.2.gz on a system.
/var/log/auth.log is the current log file. /var/log/auth.log.0 is the next most recent and so forth.
To test these exercises you may need to use a UML system as you may lack sufficient permissions to see
the log files on the lab server.
Exercise 18: Log files
18-1
What does t ai l - f / v ar / l og/ s y s l og do?
18-2
If you want to extract the last ten lines in /var/log/syslog that are related to the service c r on,
what command would you use? (Hint: the gr ep command can search for matching lines in a
file).
Report:
Answers to the questions above.
IDA/ADIT
LXB: LINUX BASICS
21
In the labs, please use the log files as much as possible. When you encounter problems, chances are that
there will be information related to the problem in the log files. Make it a habit to always scan the end
of /var/log/syslog every time you reconfigure and restart a service to see that the service is not
reporting any problems.
Part 5: The Linux boot process
When the Linux kernel loads, it starts a single user process: init. The init process in turn is responsible for
starting all other user processes. This makes the Linux boot process highly configurable since it is
possible to configure the default init program, or even replace it with something entirely different.
The init process reacts to changes in run level. Run levels define operating modes of the system.
Example include “single user mode” (only root can log in), “multi-user mode with networking”, “reboot”
and “power off”. In Debian/Gnu Linux, the default run level is run level 2. Other Linux distributions and
other Unix-like systems may use different default run levels.
The actions taken by init when the run level changes are defined in the /etc/inittab file. The default
configuration in most Linux distributions is to use something called “System V init” to manage user
processes. When using System V init, init will run all scripts that are stored in a special directory
corresponding to the current run level, named /etc/rcN.d, where N is the run level. For example, when
entering run level 2, init will run all scripts in /etc/rc2.d.
Scripts are named SNNservice or KNNservice. Scripts whose names start with K are kill scripts and scripts
whose names start with S are start scripts. When entering a run level, init first runs all kill scripts with
the single argument stop, and then all start scripts with the single argument start.
For example if the directory /etc/rc5.d contains the following scripts: K10ni s , K20nf s and S10af s ,
i ni t would first execute / et c / r c 5. d/ K10ni s s t op, then / et c / r c 5. d/ K20nf s s t op, then
/etc/rc5.d/S10af s s t ar t .
When Linux boots it start by changing to run level S (single user mode), then to run level 2. This implies
that all scripts in /etc/rcS.d and in /etc/rc2.d are run when the system boots, and more importantly that
all services that are started are started by scripts in one of these directories.
In Debian/Gnu Linux, all the scripts in /etc/rcN.d are actually symbolic links to scripts in /etc/init.d. For
example, /etc/rc2.d/S20ssh is a symbolic link pointing to /etc/init.d/ssh. This is so that changes to the
scripts need to be made in a single file, not in one file per run level. It also means that if you want to
start or stop a service manually, you can use the script in /etc/init.d rather than try to remember its
exact name in any particular run level.
/ et c / i ni t . d/ SERVI CE s t ar t
Start the service named SERVICE (e.g. ssh, nis, postfix).
/ et c / i ni t . d/ SERVI CE s t op
Stop the service named SERVICE.
/ et c / i ni t . d/ SERVI CE r es t ar t
Restart SERVICE (roughly equivalent to stopping then starting).
/ et c / i ni t . d/ SERVI CE r el oad
Reload configuration for SERVICE (does not work with all services).
Sometimes it is useful to see exactly how a service is started or stopped (e.g. when startup fails). To see
all the commands run when a service starts, run the script using the s h –x command (works for nearly
all startup scripts, but is not guaranteed to always work).
s h –x / et c / i ni t . d/ SERVI CE s t ar t
IDA/ADIT
LXB: LINUX BASICS
22
Start SERVICE, displaying each command that is executed.
Debian/Gnu Linux includes a command named updat e- r c . d that can be used to manipulate start
scripts.
Exercise 19: Booting Linux
19-1
What services are started when your system boots into run level 2 (i.e. not only services
exclusive to run level 2, but all services started as the computer boots into run level 2)?
19-2
If you wanted to restart the ssh process, what command would you use?
Report:
Answers to the questions above.
Part 6: Expert exercises
This section is optional. If you do complete this section correctly, you do not have to do any of the other
sections. Note that the lab assistant will not help you solve any of the following exercises. Your solutions
must not only be correct; they also need to be good.
Note that although you are not required to do the other exercises in this lab, you are expected to know
how to do them.
Exercise 20: Mostly hard stuff
20-1
Where will stdout and stderr be redirected in the following examples
(a)
c ommand 2>&1 >f i l e1
(b)
c ommand >f i l e1 2>&1
20-2
Using only ps , gr ep and k i l l , write a command that kills any process with “linux” in the
name. Note that you must avoid killing the gr ep process itself (this can be done by crafting
the regexp appropriately)! This command line can be used to rapidly terminate any UML
running on the system.
20-3
Use your shell’s alias or function features to create a shell command named gz l es s that
decompresses a gzip-compressed file and pipes it into l es s .
20-4
I/O redirection in the shell is somewhat limited. In particular, you can’t handle programs that
write directly to the terminal device (i.e. use a pseudo-terminal) rather than use the file
descriptors. For situations like that, there’s s oc at . Since you’re an advanced user, you really
should learn about s oc at .
(a)
Use s oc at so you can log in and execute commands on a host non-interactively
using the password authentication method. Essentially, you should be able to do
the equivalent of c at c ommandf i l e | s s h us er @r emot e. hos t , where
commandfile contains the stuff you would normally type interactively.
(b)
Do something else with s oc at that’s neat. Come up with something on your own,
perhaps using the network.
20-5
Write a command that renames a bunch of files to be all lowercase (e.g. BOFH.GIF is renamed
to bofh.gif). You do not have to worry about spaces (but you should, just on general principle).
The t r command may be useful here.
20-6
Examine the files /data/kurs/TDDI09/labs/lxb/passwd and shadow (same directory). Use
pas t e and awk to output a file where each line consists of column one from pas s wd and
column two from the corresponding line in s hadow. The pr i nt f function in awk may be
helpful here.
IDA/ADIT
LXB: LINUX BASICS
23
20-7
Sometimes you need to change the IP address of a computer. Assuming that all the files that
need to be changed are somewhere in /etc (or a subdirectory thereof), what command will
list all relevant files and not print any error messages?
20-8
Write a command line that changes the IP address stored in the variable (shell or
environment) OLD to the IP address stored in the variable NEW in all (regular) files in /etc or
its subdirectories. The commands f i nd, x ar gs and s ed may be useful here.
20-9
Write a command that uses s s h to log in to all computers w0001 through w2000 and runs
the w command on each one. You might want to read about arithmetic substitution in bash
for this one. How could you avoid having ssh ask for a password for each computer without
setting an empty password or resorting to host-based authentication?
Report:
The commands used in exercises above, and answers to any questions above.
Here are some more hard exercises. You don’t have to do them, but if you want a challenge, these
should fit the bill pretty well.
Exercise 21: Quite hard stuff (optional)
21-1
Write a command that lists, for the last ten unique users to log in to the system, the last time
they logged in using ssh (users can be found using l as t , and ssh logins in /var/log/auth.log,
which is typically only readable by root).
21-2
Explain the following fairly contrived code, in particular all the I/O redirections:
#! / bi n/ s h
ex ec 23<&0 24>&1 <<__EOG > / t mp/ RECORD
` f i nd / - name “ * . bak ” –pr i nt `
__EOG
whi l e r ead f ; do
ec ho –n “ Rec or d $f ” >&24
r ead ans <&23
[ “ $ans ” = “ y ” ] && ec ho $f
done
21-3
For each file on the system with a .bak suffix, where there either is no corresponding file
without the .bak suffix, or the corresponding file is older than the .bak file, ask the user
whether to rename the .bak file to remove the suffix. If the answer begins with Y or y, rename
the file appropriately. You must handle file names containing single spaces correctly.
Report:
No report is required.
IDA/ADIT
LXB: LINUX BASICS
24
FEEDBACK FORM
LXB
Complete this feedback form individually at the end of the lab and hand it to the lab assistant when you
finish. Your feedback is essential for improving the labs. Each student should hand in a feedback form.
Do not cooperate on completing the form.
You do not need to put your name on the feedback form. Your feedback will be evaluated the same way
regardless of whether your name is on it or not. Your name is valuable to us in case you have made and
comments in the last section that need clarifications or otherwise warrant a follow-up.
For each section, please rate the following (range 1 to 5 in all cases).
Difficulty: Rate the degree of difficulty (1=too easy, 5=too difficult)
Learning: Rate your learning experience (1=learned nothing, 5=learned a lot).
Interest: Rate your interest level after completing the part (1=no interest, 5=high interest).
Time: How long did the part take to complete (in minutes)?
Difficulty
Learning
Interest
Time
(minutes)
Preparation
Part 1: Unix fundamentals
Part 2: Archives and compressed files
Part 3: Editing and viewing files
Part 4: System logging
Part 5: The Linux boot process
Overall
Please answer the following questions:
What did you like about this lab?
What did you dislike about this lab?
Make a suggestion to improve this lab.
IDA/ADIT
LXB: LINUX BASICS
FEEDBACK FORM
LXB
Complete this feedback form individually at the end of the lab and hand it to the lab assistant when you
finish. Your feedback is essential for improving the labs. Each student should hand in a feedback form.
Do not cooperate on completing the form.
You do not need to put your name on the feedback form. Your feedback will be evaluated the same way
regardless of whether your name is on it or not. Your name is valuable to us in case you have made and
comments in the last section that need clarifications or otherwise warrant a follow-up.
For each section, please rate the following (range 1 to 5 in all cases).
Difficulty: Rate the degree of difficulty (1=too easy, 5=too difficult)
Learning: Rate your learning experience (1=learned nothing, 5=learned a lot).
Interest: Rate your interest level after completing the part (1=no interest, 5=high interest).
Time: How long did the part take to complete (in minutes)?
Difficulty
Learning
Interest
Time
(minutes)
Preparation
Part 1: Unix fundamentals
Part 2: Archives and compressed files
Part 3: Editing and viewing files
Part 4: System logging
Part 5: The Linux boot process
Overall
Please answer the following questions:
What did you like about this lab?
What did you dislike about this lab?
Make a suggestion to improve this lab.
IDA/ADIT
LXB: LINUX BASICS