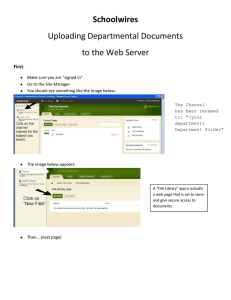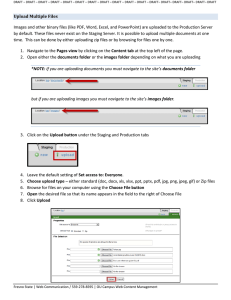Uploading a File with Cascade Server
advertisement

Uploading a File with Cascade Server To upload a file in Cascade Server: 1. Navigate to your unit's site. 2. Select New from the main navigation. 3. Hover over the Default option. A menu will appear to the right that includes the File option. 4. Select File. The Create New File tab will open in the Content Pane: 5. Select the folder where you want to place your uploaded file using Parent Folder option. It is recommended that you keep your documents and images separated from your main content for organizational reasons. Create or use an existing "docs" folder or "images" folder when uploading your files. 6. In the Data section use the Choose File button to select the file you wish to upload from your computer or the share drive. Once you have selected a document: 7. The document name will appear next to a "Received file" dialog in the Data section. 8. OPTIONAL: You can assign a System Name to the file. You do not need to do this. The file name will be used as the default system name if you do not assign one. A couple of tips for choosing a System Name: 1. Keep the file extension: mydocument. pdf is preferable to mydocument 2. Cascade server won't allow symbols like: & () 9. Select the Submit button to finish uploading your file.