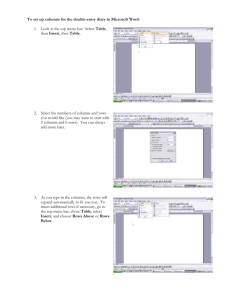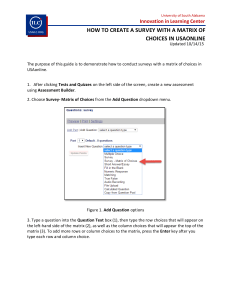HIGHER ADMINISTRATION CREATING TABLES IN WORD
advertisement

HIGHER ADMINISTRATION CREATING TABLES IN WORD South Lanarkshire Council Administration Higher Creating Tables in Word ---------------------------------------------------------------------------------------------------------- CONTENTS INTRODUCTION 5 CREATING A TABLE 5 INSERTING A TABLE 6 ENTERING TEXT INTO A TABLE 7 ADDING COLUMNS/ROWS 9 FORMULAS AND FORMATTING 10 MERGING CELLS 12 SPLITTING CELLS 12 CHANGING BORDERS/SHADING CELLS 13 Removing Lines 13 Changing Line Widths 14 Change Shading 15 CONVERTING TEXT TO TABLES 15 CONVERTING TABLES TO TEXT 17 UPDATING THE TABLE 18 PRACTICE MATERIAL 1 20 PRACTICE MATERIAL 2 22 2 Administration Higher Creating Tables in Word ---------------------------------------------------------------------------------------------------------- INTRODUCTION Every time we are required to insert text into columns the easiest way to do this is to use the table option in Microsoft Word, it is much simpler and quicker than using tabs. We will also use tables when creating forms which we will look at later in the course. When working with tables, it is convenient to use the Tables and Borders toolbar as shown below. If this toolbar is not shown on your screen, click on View, Toolbars, Tables and Borders as shown below. Click on View along the top of the screen. Drag down to Toolbars and then position the mouse to the right and select Tables and Borders. You can move the toolbar wherever you prefer on the screen. CREATING A TABLE There are three ways to create a table: by using Table, Insert Table on the menu 3 Administration Higher Creating Tables in Word ---------------------------------------------------------------------------------------------------------- by using the Insert Table icon by using the Draw table icon on the Standard toolbar, or on the Tables and Borders toolbar. In this booklet we will use the Insert table icon, however, once you are familiar with tables you can use whatever method you prefer. INSERTING A TABLE Click on Table, Insert Table. The following window will appear on screen. Change the number of columns to 4 and the rows to 2. Click OK. The table should now appear on the screen as shown below: NOTE: When creating a table you do not need to count the number of rows needed, just create the table with a few rows. When you need an additional row, move the mouse to the last cell in the table, then press TAB key; an additional row will automatically appear. 4 Administration Higher Creating Tables in Word ---------------------------------------------------------------------------------------------------------- ENTERING TEXT INTO A TABLE As you can see from the table on your screen it is made up of columns and rows and is very similar to a Microsoft Excel worksheet. Although the columns and rows are not labelled in the Word table as they are in Excel, when referring to them we use the same method. Columns Rows The first column on the left is Column A, and the first row is Row 1. The intersection of a column and a row is called a cell. So the first cell in the top left corner is referred to as cell A1 and we have also shown C2. When inserting text into a table, click in the cell you want to enter the text into and key the text. Text will automatically wrap, which means if there is not enough room in the cell it will go underneath on a new line in the cell. If you want to create a new row within the cell press the ENTER key. To move to the next cell to the right, press TAB. To move to the previous cell, press SHIFT+TAB. 1 Now insert the following information into your table: Surname Forename Hours Worked Hourly Rate of Pay Harrison Brown Smith Henderson Kennedy Brown John Hazel Jack Rachel Graham Caroline 22 11.5 18 39 30 26 6.50 5.00 5.00 6.50 7.00 4.50 2 If we wanted to adjust the column width within the table, we would drag the line between the columns in the same way we adjust columns in a spreadsheet. 3 Insert your name and Table Example in a footer. 4 Save the document as Table Example Own Initials. 5 Administration Higher Creating Tables in Word ---------------------------------------------------------------------------------------------------------- SORTING TEXT IN A TABLE We are now going to sort our table into alphabetical order of surname and then by forename. We can use the sort function on the computer to do this automatically. 1 Open the Table Example you created from above. 2 Select the entire table as follows Click on the Table menu. Drag down to Select and then Table. or you can click on the + icon just outside the top, left corner of the table. NOTE: If at any time you click on Table and most of the items are grey then you have not clicked your mouse inside the table grid. Click outside the table menu, click inside your table grid, then click on Table in the menu again. 3 Click on the Table Menu and this time drag down to Sort Click on the Table menu. Drag down to Sort. 6 Administration Higher Creating Tables in Word ---------------------------------------------------------------------------------------------------------- 4 The following window will appear. Click on the down arrow and select Surname then descending. In the Then By section, select Forename and Type Text. Ensure ascending is selected. Click OK. 5 Your table should now be the same as below. 6 Save the table and print one copy for your teacher. ADDING COLUMNS/ROWS We are now going to insert an additional column to work out the Total to Pay. To add a column, click in the column to the left or the right of where you would like to make the addition, then click on Table, Insert, Columns choosing either left or right. 1 Click on the cell Hourly Rate of Pay. 2 Move your mouse to the Table menu and drag down to Insert and then Column to the Right as shown below Click on Table menu. Drag down to the Insert menu and select Columns to the Right. 7 Administration Higher Creating Tables in Word ---------------------------------------------------------------------------------------------------------- An additional column should now appear on your table. FORMULAS AND FORMATTING You can do calculations in a Word table, but not with the ease of an Excel spreadsheet. If you have a lot of calculations to do, it would be better to use a spreadsheet and then bring the spreadsheet into the Word document. Most formulas in a Word table are written absolutely, which means that we cannot copy formulas into different cells. Therefore each formula will have to be keyed in individually. 1 Key in the column title shown. The symbols used for formulas are the same as Excel ie Multiplication * Division / Addition + Subtraction The formula to calculate the Total Pay is Hours Worked * Hourly Rate, but it must be written in terms of cell addresses. The formula for Jack Smith’s Total pay will be C2*D2, for Graham Kennedy C3*D3, etc. 2 Click in the cell B5. 3 Click on Table, Formula as shown below Click on the Table menu. Drag down and select Formula. 8 Administration Higher Creating Tables in Word ---------------------------------------------------------------------------------------------------------- 4 The following window will appear on screen In the formula text box, delete the present formula and key =C2*D2 Click on the list arrow in the Number Format text box. Select the currency option. Click OK. 5 Move down to the next cell and repeat, changing the formula appropriately. Your table should look like this: 6 Add another row at the bottom, and key in TOTAL. To calculate the Total, you can use the AutoSum on the Tables and Borders toolbar or put the insertion point in the last cell in the table, then click on Table, Formula. The formula in the formula text box should read =Sum(Above). Click on OK, select the currency formatting, and the total should appear. 7 Right align the figures in the column. 9 Administration Higher Creating Tables in Word ---------------------------------------------------------------------------------------------------------- 8 Change the footer to Table Example 1, save the table and print one copy for your teacher. MERGING CELLS You can merge multiple cells into one single cell or split one cell into multiple cells. Add a row at the beginning of the table. 1 Highlight this inserted row. 2 Go to the Table menu and drag down to Merge cells as shown below. Click on the Table menu. Drag down and select Merge Cells. Or you can click on the merge icon toolbar. on the Tables and Borders 3 Click on the first row and key in WEEKLY PAYROLL and centre it. SPLITTING CELLS We can also split cells if we wanted to add additional data into a certain row. 1 Insert a new row above Weekly Payroll. 2 Highlight the row. 10 Administration Higher Creating Tables in Word ---------------------------------------------------------------------------------------------------------- 3 Either go to the Table menu and drag down to Split Cells on the menu or click on the Split Cells icon on the Tables and Borders Toolbar. 4 The following window will appear on screen. Check the number of columns is 2 and you want 1 row. Click OK. 5 In the first cell key in Week Ending and align to the left. 6 In the second cell key in Friday's Date and align to the left. 7 Change the font style and size. 8 Save the Table as Table Example 2. 9 Update the footer and print one copy for your teacher. CHANGING BORDERS/SHADING CELLS By default, lines in a Word table are single black lines that will print. You can change the lines or remove them entirely. For this example we will remove the lines that separate the first 2 rows. Removing Lines 1 Highlight the first row in your table. 2 Click on the down arrow at the side of the Borders icon. 3 The following should appear. Click on the bottom line to remove it. Click on the middle line to remove it. 11 Administration Higher Creating Tables in Word ---------------------------------------------------------------------------------------------------------- You will still be able to see light grey lines in the table. These are called gridlines and will not print. They aid you in still seeing the table after you have removed the lines. Changing Line Widths Sometimes we may wish the lines on our table to appear thicker or dashed. 1 Highlight the whole table. 2 Click on the Line style arrow to view the lines available. Select a broad line style similar to this. 3 Your pointer will automatically change to a pencil enabling you to draw around the lines you wish to change. OR Go to the Format menu and Select Borders and Shading. Choose your line style and then click on Box. 4 Your table should be the same as below. 12 Administration Higher Creating Tables in Word ---------------------------------------------------------------------------------------------------------- Change Shading Although in the final column it appears that the figures are shaded they will not print like this, it is simply to show that we have inserted a formula in these cells. 1 Select the cell with the total figure in it. 2 Click on Shading icon on the tables and Borders Toolbar and select 15% grey as shown below. 3 The cell should now appear grey when printed- check by looking at the print preview of your document. 4 Save your table as Table Example 3. 5 Update your footer and print one copy for your teacher. CONVERTING TEXT TO TABLES Tables can be converted to tabular columns (text) and vice versa easily using Word's Convert Text to Table option. When converting text to tables, Word has to be able to find a marker that distinguishes one column of text from the next. If you have created tabular columns (columns of text separated by tabs), Word will use the tabs to move the text into the table however tabs must have been used consistently throughout the text. 13 Administration Higher Creating Tables in Word ---------------------------------------------------------------------------------------------------------- 1 Key in the information below using tabs to separate the columns. Notice that each tab indicates movement to the next column. This text is an ideal candidate for conversion to a table containing 3 columns and 11 rows. 2 Highlight the table. 3 Click on the Table menu and drag down to Convert then select Text to Table as shown below. Click on the Table menu. Drag to Convert and select Text to Table. 14 Administration Higher Creating Tables in Word ---------------------------------------------------------------------------------------------------------- 4 The following window will appear. Check the number of columns is 3. The rows will be inserted for you. Check that tabs is selected. Click OK. 5 The text should now be held within a table. Insert an outside border with a thicker line than the rest of the table. 6 Save the table as Table Example 4. 7 Insert your name and task number in a footer and print one copy for your teacher. CONVERTING TABLE TO TEXT We can convert the Weekly Payroll table used in the Table Example 3 to text. 1 Open the Table Example 3. 2 Select the whole table. 3 Click on the Table menu and drag down to convert table to text as shown below. Click on the Table Menu. Drag down to Convert and select Table to Text. 15 Administration Higher Creating Tables in Word ---------------------------------------------------------------------------------------------------------- 4 A window will appear, select tabs as shown below. Select tabs. Click OK. 5 Your table should be the same as below. Week Ending Friday's Date WEEKLY PAYROLL Surname Forename Hours Worked Hourly Rate of Pay Total to Pay Smith Jack Kennedy Graham Henderson Rachel Harrison John Brown Caroline Brown Hazel 18 30 39 22 26 11.5 5.00 7.00 6.50 6.50 4.50 5.00 TOTAL £ 90.00 £ 210.00 £ 253.50 £ 143.00 £ 117.00 £ 57.50 £ 871.00 6 Save the Table as Table Example 5, update the footer and print one copy. UPDATING THE TABLE Word can sort by up to three priorities at a time, for example, sorting a mailing address by country, then by towns/cities within the countries, then by Postcodes within the towns/cities. Word views each row in the table as a record, keeping that record together no matter how it is sorted. It is always a good idea to save before you sort! 1 Open the Table Example 3. 2 Add a new row to the table under the row for Hazel Brown. 3 Insert the following details as follows: The new employee’s name is Catherine Stevens, she worked 15 hours and makes £6.50 an hour. Calculate her total. 16 Administration Higher Creating Tables in Word ---------------------------------------------------------------------------------------------------------- 4 To make the Total recalculate, go to the Table menu, drag down to formula, check that the formula reads =SUM(above) and click OK. OR Click on the Autosum icon. 5 The Total should automatically update and now read £968.50. 17 Administration Higher Creating Tables in Word ---------------------------------------------------------------------------------------------------------- PRACTICE MATERIAL 1 1 Open a blank Word document. 2 Insert a table with 10 columns and 6 rows. 3 Insert the text as shown below: 1 2 3 4 5 6 Mon Tues Wed Thurs Fri 4 Highlight column 2 and merge the cells. 5 Change the text direction by clicking on the text direction icon and key in Registration. Widen the first row by dragging the line down until the word fits in one row. 6 Click on the Align icon on the Tables and Borders Toolbar and select centre as shown below. Select centre from the align menu. 7 Now insert INTERVAL AND LUNCH as shown below. 2 3 4 5 6 LUNCH INTERVAL REGISTRATION Mon Tues Wed Thurs Fri 1 8 Shade Registration, Interval and Lunch with 25% grey. 9 Centre the Period numbers within the cells and increase the font size. 18 Administration Higher Creating Tables in Word ---------------------------------------------------------------------------------------------------------- 10 Now make the changes to your timetable as shown below. Maths Admin Eng Study Eng 3 4 Admin Study Eng Admin Study Study Eng Maths 5 LUNCH Eng Maths Study Maths 2 INTERVAL REGISTRATION Mon Tues Wed Thurs Fri 1 6 PE Peer Support Maths Study Admin Study PE 11 Insert a Heading above the timetable with your name, increase the size font and change the style. 12 Save the Table as Practice Materials 1. 13 Print one copy of the table for your teacher. 19 Administration Higher Creating Tables in Word ---------------------------------------------------------------------------------------------------------- PRACTICE MATERIAL 2 1 Create the table as shown below. Department Budget Administration Sales Marketing Human Resources Computer Services Production Health and Safety Finance Amount Spent to Date £500.00 £325.00 £375.00 £150.00 £650.00 £495.00 £275.00 £225.00 £450.00 £350.00 £315.00 £295.00 £280.00 £175.00 £495.00 £415.00 Total Total Balance Overall Total 2 Insert formula to calculate the balances and the Totals. 3 Sort the table in alphabetical order of Department name and descending order of balance. 4 Save the table as Practice Material 2. 5 Insert a footer and print one copy for your teacher. 20