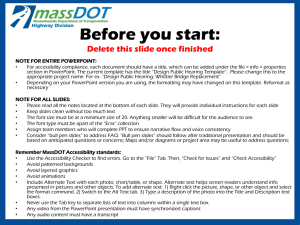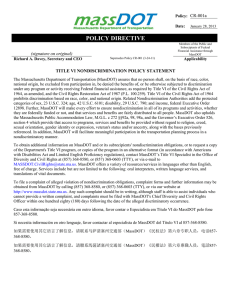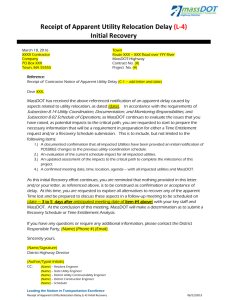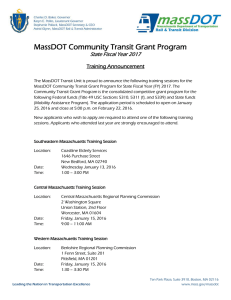Document 13038554
advertisement

Notice of Nondiscrimination Rights and Protections to Beneficiaries Federal “Title VI/Nondiscrimination” Protections The Massachusetts Department of Transportation (MassDOT) operates its programs, services, and activities in compliance with federal nondiscrimination laws including Title VI of the Civil Rights Act of 1964 (Title VI), the Civil Rights Restoration Act of 1987, and related statutes and regulations. Title VI prohibits discrimination in federally assisted programs and requires that no person in the United States of America shall, on the grounds of race, color, or national origin (including limited English proficiency), be excluded from participation in, be denied the benefits of, or be otherwise subjected to discrimination under any program or activity receiving federal assistance. Related federal nondiscrimination laws administrated by the Federal Highway Administration, the Federal Transit Administration, or both prohibit discrimination on the basis of age, sex, and disability. These protected categories are contemplated within MassDOT’s Title VI Programs consistent with federal interpretation and administration. Additionally, MassDOT provides meaningful access to its programs, services, and activities to individuals with limited English proficiency, in compliance with US Department of Transportation policy and guidance on federal Executive Order 13166. State Nondiscrimination Protections MassDOT also complies with the Massachusetts Public Accommodation Law, M.G.L. c 272 §§ 92a, 98, 98a, prohibiting making any distinction, discrimination, or restriction in admission to or treatment in a place of public accommodation based on race, color, religious creed, national origin, sex, sexual orientation, disability, or ancestry. Likewise, MassDOT complies with the Governor’s Executive Order 526, section 4 requiring all programs, activities, and services provided, performed, licensed, chartered, funded, regulated, or contracted for by the state shall be conducted without unlawful discrimination based on race, color, age, gender, ethnicity, sexual orientation, gender identity or expression, religion, creed, ancestry, national origin, disability, veteran's status (including Vietnam-era veterans), or background. BlackCat Grants_MassDOT_RTA User’s Guide 2/10/2014 Page 2 Additional Information To request additional information regarding Title VI and related federal and state nondiscrimination obligations, please contact: Title VI Specialist MassDOT, Office of Diversity and Civil Rights 10 Park Plaza Boston, MA 02116 857-368-8580 TTY: 857-368-0603 MASSDOT.CivilRights@state.ma.us Complaint Filing To file a complaint alleging a violation of Title VI or related federal nondiscrimination law, contact the Title VI Specialist (above) within 180 days of the alleged discriminatory conduct. To file a complaint alleging a violation of the state’s Public Accommodation Law, contact the Massachusetts Commission Against Discrimination within 300 days of the alleged discriminatory conduct at: Massachusetts Commission Against Discrimination (MCAD) One Ashburton Place, 6th Floor Boston, MA 02109 617-994-6000 TTY: 617-994-6196 Translation English: If this information is needed in another language, please contact the MassDOT Title VI Specialist at 857-368-8580. Portuguese: Caso esta informação seja necessária em outro idioma, favor contar o Especialista em Título VI do MassDOT pelo telefone 857-368-8580. Spanish: Si necesita esta información en otro idioma, por favor contacte al especialista de MassDOT del Título VI al 857-368-8580. BlackCat Grants_MassDOT_RTA User’s Guide 2/10/2014 Page 3 Chinese Simplified: (mainland & Singapore): 如果需要使用其它语言了解信息,请联系马萨诸塞州交通部(MassDOT) 《民权法案》第六章专员,电话857-368-8580。 Chinese Traditional: (Hong Kong & Taiwan): 如果需要使用其它語言了解信息,請聯繫馬薩諸塞州交通部(MassDOT) 《民權法案》第六章專員,電話857-368-8580。 Russian: Если Вам необходима данная информация на любом другом языке, пожалуйста, свяжитесь со cпециалистом по Титулу VI Департамента Транспорта штата Массачусетс (MassDOT) по тел: 857-368-8580. Haitian Creole: Si yon moun vle genyen enfòmasyon sa yo nan yon lòt lang, tanpri kontakte Espesyalis MassDOT Title VI la nan nimewo 857-368-8580. Vietnamese: Nếu quý vị cần thông tin này bằng tiếng khác, vui lòng liên hệ Chuyên viên Luật VI của MassDOT theo số điện thoại 857-368-8580. French: Si vous avez besoin d'obtenir une copie de la présente dans une autre langue, veuillez contacter le spécialiste du Titre VI de MassDOT en composant le 857-368-8580. Italian: Se ha bisogno di ricevere queste informazioni in un’altra lingua si prega di contattare lo Specialista MassDOT del Titolo VI al numero 857-368-8580. Khmer: ប្រសិនបរើបោក-អ្នកប្រូវការរកប្ប្រព័រ៌មានបនេះ សូមទាក់ទកអ្នកឯកបទសប ើជំពូកទី6 ររស់MassDot តាមរយៈប ខទូរស័ពទ 857-368-8580 Arabic: ﺏﺃﺥﺹﺍﺉﺍﻝﻑﻕﺭﺓﺍﻝﺱﺍﺩﺱﺓ ﻱ ﺕﺹﺍ ﻱُﺭﺝﻯ ﺍال ﻝ،ﺏﻝﻍﺓ ﺃﺥﺭﻯ ﺇﻥ ﻙﻥﺕﺏﺡﺍﺝﺓﺇﻝﻯ ﻩﺫﻩ ﺍﻝﻡﻉﻝﻭﻡﺍﺕ 857- 368-8580 ﺍﺕﻑ ﻉﻝﻯ ﺍﻝﻩ BlackCat Grants_MassDOT_RTA User’s Guide 2/10/2014 Page 4 Table of Contents Section 1: Introduction ....................................................................................... 6 1.1 What is BlackCat Grant Management System? ...................................... 6 1.2 This User’s Guide ...................................................................................... 6 Section 2: Getting Started .................................................................................. 7 2.1 User Access ............................................................................................... 7 2.2 Access Location ........................................................................................ 7 Section 3: Dashboard Page ............................................................................... 8 3.1 Overview .................................................................................................... 8 Section 4: Certifications and Assurances ...................................................... 11 4.1 Upload Certifications and Assurances .................................................. 11 Section 5: Needs ............................................................................................... 14 5.1 Creating a New Need ............................................................................... 14 Section 6: Funding Scenarios (Non-Competitive Scenarios)........................ 18 6.1 Creating a Funding Scenario.................................................................. 19 6.2 Allocating Needs to a Funding Scenario ............................................... 21 Section 7: Projects (Competitive Applications) ............................................. 23 7.1 Converting a Need to a Project .............................................................. 23 7.2 Add a Funding Request .......................................................................... 25 7.3 Completing an Application ..................................................................... 27 Additional Information .................................................................................. 33 BlackCat Grants_MassDOT_RTA User’s Guide 2/10/2014 Page 5 User’s Guide Section 1: Introduction 1.1 What is the BlackCat Grant Management System? Panther International, LLC is proud to offer the BlackCat Grant Management System, a grant management application developed specifically for the transportation industry GrantsPlus+ is the Massachusetts Department of Transportation (MassDOT) implementation of the BlackCat Grant Management System BlackCat Grants is a secure, web-based system designed and developed to facilitate the storage, management, and analysis of transportation grants and funding resource information for agency staff, Department of Transportation (DOT) personnel, and other governmental entities requiring grant management, specific funding information and historical archives. This tool will be utilized to coordinate budget and grant tracking, facilitate project management, and guide project planning and funding in one easily accessible database 1.2 This User’s Guide This user’s guide was created to assist transit agencies and other the designated users with the efficient use and operation of the BlackCat Grants application. If additional help is needed, a user can contact a system support representative by selecting the “Online Support” link at the bottom of every page. A representative will respond to both phone and email inquiries. Additional “Help” features can be accessed as available throughout the application BlackCat Grants_MassDOT_RTA User’s Guide 2/10/2014 Page 6 Section 2: Getting Started 2.1 User Access Please request a username and password from your DOT representative in order to access and begin using the BlackCat Grants system. Your representative will provide user access information for authorized users only Please note: Once you have received your user access information and have logged into the system, you can select the ‘My Account’ feature (in the upper right corner of the screen) and change your user access information at anytime 2.2 Access Location BlackCat Grants is a secure, web-based application. To locate the BlackCat Grants login screen, go to: http://ma.blackcatgrants.com. Enter your username and password to gain access to the application Please note: The website address (URL) is subject to change. Users will be notified in advance of any URL address changes BlackCat Grants_MassDOT_RTA User’s Guide 2/10/2014 Page 7 Section 3: Dashboard Page 3.1 Overview Users will log on and initially access the Dashboard page. (see Figure 3.1a) The Dashboard page provides key information: System announcement information Other components will be added as increased functionality is added to the system (Figure 3.1a) The Announcement section provides information applicable to all users including critical announcements, bulletins, or upcoming maintenance periods The application is sub-divided into several tabs. Each agency user will have access to the Dashboard page, Projects section, Organizations page, Resources section, and Reports page and each of these sections can be accessed by the tabs across the top of the application (see Figure 3.1b) (Figure 3.1b) BlackCat Grants_MassDOT_RTA User’s Guide 2/10/2014 Page 8 Additional features are located in the upper right corner of the application (see Figure 3.1c) (Figure 3.1c) The My Account feature allows the user to change certain profile information. Each user is identified by a User Name that is not editable. But other information such as: first name, last name, phone number, email address, password can be changed as needed by the user (see Figure 3.1d) (Figure 3.1d) Also located in the upper right corner of the application is a Logout option for the user to properly exit the application. And the Help link will list all available help information and any new edits (as additional information becomes available) (see Figure 3.1e) (Figure 3.1e) The BlackCat Grants Support Phone Line, Accessibility Info, and Contact Support options are located at the bottom right corner and should be used to request any variety of user technical assistance (see Figure 3.1f) BlackCat Grants_MassDOT_RTA User’s Guide 2/10/2014 Page 9 (Figure 3.1f) BlackCat Grants_MassDOT_RTA User’s Guide 2/10/2014 Page 10 Section 4: Certifications and Assurances All needs, project information and requests for funding will be submitted and stored in the Needs and Projects sections. A user will be able to access these sections at any time to review any current, open or closed project information for his/her agency However, before any project information can be added for the current fiscal year, an executed version of the federal and state Certifications and Assurances must be uploaded in the Organizations section (see Figure 4.0a) (Figure 4.0a) 4.1 Upload Certifications and Assurances To Upload a current Certification and Assurances document: Select the Organizations tab Select the Certification tab in the left hand navigation. (see Figure 4.1a) BlackCat Grants_MassDOT_RTA User’s Guide 2/10/2014 Page 11 (Figure 4.1a) Select the Certification and Assurances link to download the current version of this form (see Figure 4.1b) (Figure 4.1b) The Certification and Assurances document will open. It should be printed, properly executed, and scanned so that it can be uploaded into the designated area provided (see Figure 4.1c) BlackCat Grants_MassDOT_RTA User’s Guide 2/10/2014 Page 12 (Figure 4.1c) Select the current Fiscal Year Check to attest that this is a properly executed version of the Certifications and Assurances Select Upload to upload the document Once this is complete, you will be able to create needs and projects for the selected Fiscal Year (see Figure 4.1d) (Figure 4.1d) BlackCat Grants_MassDOT_RTA User’s Guide 2/10/2014 Page 13 Section 5: Needs Needs are considered to be future project needs that will eventually be submitted with a Funding Request through one of two processes: Competitive Applications and Non-Competitive Funding Scenarios. Both processes will be presented below Select the Needs tab to access the Needs section (see Figure 5.0a) (Figure 5.0a) 5.1 Creating a New Need All project requests begin as a Need To Create a New Need: Select the Needs tab Select the Add New button (see Figure 5.1a) BlackCat Grants_MassDOT_RTA User’s Guide 2/10/2014 Page 14 (Figure 5.1a) The Needs Details page will appear A FTA Line Item Code must be selected that closely matches the description or type of the project or item to be funded. To do this, select the Lookup button. (see Figure 5.1b) BlackCat Grants_MassDOT_RTA User’s Guide 2/10/2014 Page 15 (Figure 5.1b) Select the appropriate Category Select the corresponding FTA Line Item Code/Description that best represents the Need The select the Select Code button to save the option (see Figure 5.1c) BlackCat Grants_MassDOT_RTA User’s Guide 2/10/2014 Page 16 (Figure 5.1c) Select the Year this need should be funded Provide the Total Estimated Cost for this intended project, the project’s Priority for the year of need, and any related Notes Then select Save to create the need (see Figure 5.1d) Repeat this process for every Project Need that will be incorporated into the Five (5) Year Project List (both competitive and non-competitive needs) BlackCat Grants_MassDOT_RTA User’s Guide 2/10/2014 Page 17 (Figure 5.1d) The resulting view will show this Need in the Needs Listing (see Figure 5.2e) (Figure 5.1e) Once all the Needs are created for the current Five (5) Year Project List, they can be submitted for funding either through the NonCompetitive or Competitive processes Section 6: Funding Scenarios (Non-Competitive Scenarios) The Non-Competitive Scenario is a list of all needs that you will assign funding from non-competitively, allocated funding sources. Select the Scenarios button on the Needs Listing page. (see Figure 6.0a) BlackCat Grants_MassDOT_RTA User’s Guide 2/10/2014 Page 18 (Figure 6.0a) 6.1 Creating a Funding Scenario To Create a New Scenario: Select the Add New button (see Figure 6.1a) (Figure 6.1a) Provide a name for the Scenario. Use the Fiscal Year Range as a default (see Figure 6.1b) (Figure 6.1b) Once the Scenario is created, select the link to open the new Scenario (see Figure 6.1c) BlackCat Grants_MassDOT_RTA User’s Guide 2/10/2014 Page 19 (Figure 6.1c) The scenario is broken into 3 separate sections. The first section is the Funding Program Budgets section. Budgeted Amounts for all the Non-Competitive programs will be provided. When values are added to the individual needs, the Requested Amounts will be subtracted from the Budget Amounts to showing the Amounts Remaining that can still be allocated (see Figure 6.1d) (Figure 6.1d) The other two sections are the Need Request and Needs section. The Need Request section provides access to all the available Needs as well as the potential funding programs. The Needs section will be the resulting list for all Allocated Needs (see Figure 6.1e) BlackCat Grants_MassDOT_RTA User’s Guide 2/10/2014 Page 20 (Figure 6.1e) 6.2 Allocating Needs to a Funding Scenario To Allocate Needs to a Funding Scenario: Go to the Need Request section Select the first Need (see Figure 6.2a) (Figure 6.2a) Select a Funding Type Select a Funding Program. Please note to choose the proper funding year as many programs are available in multiple years (see Figure 6.2a) Type in the Requested Amount associated with the Funding Program selected Select the Add to Request button to start allocating to the selected Need (see Figure 6.2b) BlackCat Grants_MassDOT_RTA User’s Guide 2/10/2014 Page 21 (Figure 6.2b) Repeat these steps to allocate the primary and matching funds associated with each Need Select the Add Need button to complete a Need before moving on to the next one (see Figure 6.2c) (Figure 6.2c) Continue to Allocate funds until all the appropriate Needs requiring Non-Competitive funds are allocated (see Figure 6.2d) (Figure 6.2d) Select Save to save a scenario. A saved scenario can still be edited BlackCat Grants_MassDOT_RTA User’s Guide 2/10/2014 Page 22 Select Submit to submit a scenario. Once a scenario is submitted, it can no longer be edited unless a MassDOT RTD representative reopens the scenario for edits (see Figure 6.2e) Once you Submit your scenario and it is approved by RTD, it will be incorporated into the Five (5) Year Project List (Figure 6.2e) Once the Non-Competitive Scenario has been created, remaining or additional Needs can be submitted for Competitive funding by creating a Competitive Application (see Figure 6.2f) (Figure 6.2f) To Create a Competitive Application, got to Section 7 Section 7: Projects (Competitive Applications) To submit a Competitive Application for a Competitive Funding Source, you must first create a Project from a Need 7.1 Creating a Project from a Need To Create a Project: BlackCat Grants_MassDOT_RTA User’s Guide 2/10/2014 Page 23 Select the Needs tab Locate the Need for which you wish to Create a competitive application Select the Create link (see Figure 7.1a) (Figure 7.1a) The Need will convert to a Project Confirm the Project details and then select Save (see Figure 7.1b) (Figure 7.1b) The resulting view is the Project Summary for the new project (see Figure 7.1c) BlackCat Grants_MassDOT_RTA User’s Guide 2/10/2014 Page 24 (Figure 7.1c) 7.2 Add a Funding Request To submit a project for funding consideration, a Funding Request and Application must be completed and submitted Select the Add New button in the Funding Requests section (see Figure 7.2a) (Figure 7.2a) Select the Add New button in the Requests section to enter the specific type of funding you are requesting (see Figure 7.2b) BlackCat Grants_MassDOT_RTA User’s Guide 2/10/2014 Page 25 (Figure 7.2b) Select the Type of Funding that is being requested Select the specific Fund Source Provide the Amount of funds requested from this fund source Repeat this process to add additional federal, state or local match amounts until the total amount of all requests equals the total amount of the project (see Figure 7.2c and 7.2d) BlackCat Grants_MassDOT_RTA User’s Guide 2/10/2014 Page 26 (Figure 7.2c) (Figure 7.2d) 7.3 Completing an Application To submit a project for funding consideration of a competitive funding program, most funding programs require an application to be fully completed and submitted. The selection of the funding programs will determine the type of application required Once the Funding Request has been created, the appropriate Application will be served up in a link of the predominate funding request (see Figure 7.3a) Select the Application link (see Figure 7.3a) (Figure 7.3a) The Application will open in a separate browser. Work can be saved and user can return to make edits to the application as needed up until it is submitted for review (see Figure 7.3b) BlackCat Grants_MassDOT_RTA User’s Guide 2/10/2014 Page 27 (Figure 7.3b) Users can utilize the navigation on the left hand side to go to specific sections of the application (see Figure 7.3b above) Users are encouraged to use the Save buttons at the end of each section to save all work entered so that no data is lost if the application needs to be closed (see Figure 7.3c) Arrow Icons are available to take the user back to the top of the page when seeking to select another navigation option (see Figure 7.3c) BlackCat Grants_MassDOT_RTA User’s Guide 2/10/2014 Page 28 (Figure 7.3c) Most currency and budget sections assist in calculating values and providing uniform options to assist the applicant and ease the possibility of error (see Figure 7.3d) BlackCat Grants_MassDOT_RTA User’s Guide 2/10/2014 Page 29 (Figure 7.3d) Users will be asked to upload specific supporting documentation to help justify the funding request (see Figure 7.3e) (Figure 7.3e) BlackCat Grants_MassDOT_RTA User’s Guide 2/10/2014 Page 30 Once the application is complete and ready to submit, check the box in the Submit Application section to attest that the application has been properly completed Select Submit. The browser will close (see Figure 7.3f) (Figure 7.3f) When the browser closes, a Submit button will be available in the Request Summary area Select Submit to send the application to review. Please note: that once an application is submitted it can still be viewed but it can no longer be edited (see Figure 7.3g) (Figure 7.3g) Once submitted, the status of the Funding Request will change to submitted on the Project Summary page. The status field can then be monitored for further status changes as the request moves through the funding cycle (see Figure 7.3h) BlackCat Grants_MassDOT_RTA User’s Guide 2/10/2014 Page 31 (Figure 7.3h) BlackCat Grants_MassDOT_RTA User’s Guide 2/10/2014 Page 32 Additional Information For additional information, please contact: Scott Entin BlackCat Grants Product Manager Panther International, LLC Scott@PantherInternational.com 727.556.0990 x1007 BlackCat Grants_MassDOT_RTA User’s Guide 2/10/2014 Page 33