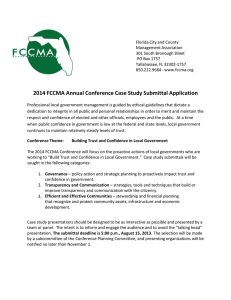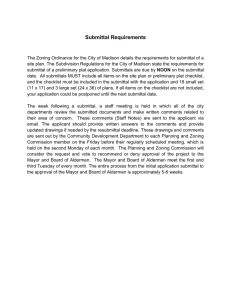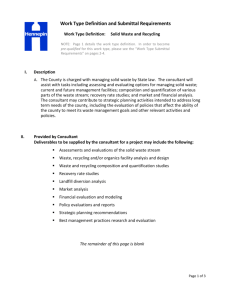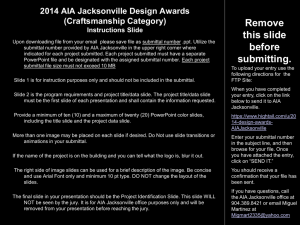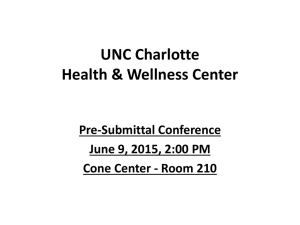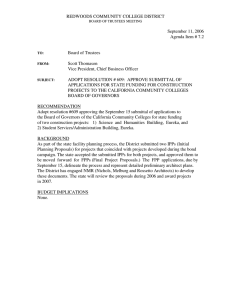Basic guidance for using the online portal for the Diesel... Start at by requesting access to NJDEP ONLINE
advertisement

Basic guidance for using the online portal for the Diesel Retrofit Program Start at http://www.nj.gov/dep/online/ by requesting access to NJDEP ONLINE Start at http://www.nj.gov/dep/online/ by requesting access to NJDEP ONLINE Enter the required information and click “Request” Click “NEW USERS Request……” If you already have a myNewJersey account: Fill out Section A with your myNewJersey ‘Log On ID’ and ‘Password’ and click “Link NJDEP Online to My Account.” If you do not have a myNewJersey account: Fill out Section B with your desired ‘Log On ID’, ‘Password’, ‘Security Question’, and ‘Security Answer’ and click “Create this new myNewJersey Account and Link NJDEP Online To It.” If you already have a ‘NJDEP Online’ skip to page four. On the ‘My Workspace page select ‘Configure Services’ and select the Diesel Retrofit Program. 1 Setup your DEPOnline Account Fill out the information above and click “Save” Fill out the info required above and then click “Add Contact Number” Select “Request PIN” Save the email you receive for the last step in the submittal process Click “Continue” 2 Setting up your DEPOnline Account Click “Continue” Check the box for the 'Diesel Retrofit Program' then click ‘OK’ tab Click “Complete Setup” http://www.nj.gov/dep/online/ Your “My New Jersey” account has been created and can be reached at any time by clicking the “Log in Here” link, entering your account name and password and then selecting “DEPOnline Services” 3 Inventory Submittal: Click “Diesel Retrofit Program” to start a new inventory submittal Click “Initial Inventory/ Cost Estimate” If you previously started a submittal it will be listed under “My Services in Progress” Return to this submittal by selecting the corresponding ID number. Submittal Selection: Select the button next to the appropriate submittal type and click continue 4 Fill out the Submission/Project Name above and click “continue” Adding Fleet location and contact information Fill out the information above and click “continue” No PI ID is needed at this time Fill out the required contact information or add information by using the existing contact pulldown menu and click the ‘next’ button. Fill out the required contact information and click the ‘next’ button. Press continue when all required contact information is filled out. 5 Uploading the Inventory/Cost Estimate spreadsheet Press upload Select “Browse” and navigate to your prepared and locked BART or CCVS spreadsheet, then press “Open” Click “Continue” 6 Checking and editing your uploaded inventory Read the information regarding Hard Copy Attachments and then click “Continue” The information in your BART or CCVS spreadsheet will appear n the “Master Vehicle List” at the top of the screen. The vehicle information can be edited at this time if necessary. To add a vehicle; enter the required information into the “Additional Vehicles List” and press “Save Vehicle.” If you are required to submit Hardcopy attachment Select “Printer Friendly Version” When your inventory is correct press “Continue” 7 Printing the Hardcopy Attachments Cover Letter, uploading attachments, and certifying your submittal Print your “Hardcopy Attachments Cover Letter” popup and then Click “Continue” Once you have selected the correct file, press “Upload” and then press “Continue.” If you have no documents to upload press “Continue.” 8 If you have electronic attachments select “Browse” and navigate to documents, then press “Open” Select the blue ribbon to electronically certify your submittal Certifying and completing your submittal Review the certification language, enter the Certification PIN from your email and press certify To finalize your submittal press “Submit.” Repeat the certification process for the second blue ribbon and press “Continue” Your submittal is now complete 9