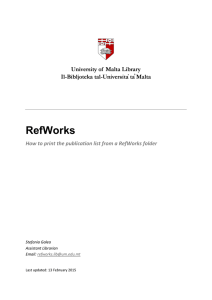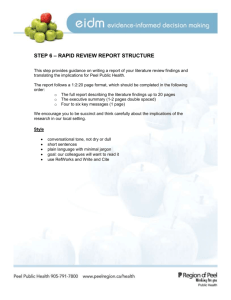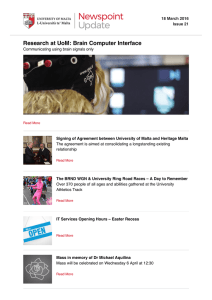Introduction to RefWorks A Guide to Prepare & Submit your Personal
advertisement

University of Malta Library Introduction to RefWorks A Guide to Prepare & Submit your Personal Academic Publication List University of Malta Library Outreach Department Email: refworks.lib@um.edu.mt Last updated: 12 May 2016 Table of Contents Introduction to RefWorks ...................................................................................................... 1 A Guide to Prepare & Submit your Personal Academic Publication List .... 1 1. Introduction .................................................................................................................................... 3 2. Logging into RefWorks .................................................................................................................... 3 3. Creating a RefWorks Account ......................................................................................................... 5 4. Creating Folders .............................................................................................................................. 7 5. Adding References into RefWorks .................................................................................................. 8 6. 7. 5.1 Adding References Manually .................................................................................................. 8 5.2 Importing References into your account .............................................................................. 11 5.2.1 Electronic Databases ......................................................................................................... 11 5.2.2 Library Catalogue (OPAC) .................................................................................................. 18 5.2.3 Google Scholar .................................................................................................................. 19 Creating your Publication List ....................................................................................................... 20 6.1 Submitting your Reference List ............................................................................................. 21 6.2 Selecting publications for the UoM Profile ........................................................................... 24 RefWorks Help .............................................................................................................................. 25 © University of Malta Library 2 1. Introduction This user guide is aimed at academic staff to help them compile a publication list using RefWorks and send a shared link to publist@um.edu.mt The list of publications will eventually be displayed in your staff profile page on the University website. What is RefWorks? RefWorks is a web-based bibliographic tool which allows you to create your own database of bibliographic references. It allows you to organise references in separate folders for different projects you might have. References can be imported directly from an online database or inputted manually. 2. Logging into RefWorks 1. In your browser (Firefox or Google Chrome) type the following URL: www.um.edu.mt/go/refworks IMPORTANT: You should always log in RefWorks using the above URL. You should NEVER log in from any other page. © University of Malta Library 3 The screen will display the following: 2. In the Username: field, type your UoM Username e.g. jbor1. 3. In the Password: field, type your password. 4. Click Login button. If you have never used RefWorks before, you will be prompted to create an account in RefWorks as indicated further down. If you have used RefWorks before (and the following screen is displayed), you may skip this point. © University of Malta Library 4 3. Creating a RefWorks Account 1. Step 1: Account Information. In the Email Address: and Re-enter Email Address: fields type in your University of Malta Email Address. 2. Click Next button. © University of Malta Library 5 3. Step 2: User Information. a. Fill in your name. b. Select your Area of Focus: from the drop-down menu. c. Select the appropriate option from the Type of User: drop-down menu. d. Enter the codes in the field below the images. e. Click Create Account button. f. You should be redirected to the RefWorks welcome page. © University of Malta Library 6 4. Creating Folders 1. Click the New Folder button below the main menu. 2. Give a name to your folder. In case of publication list it has to be your UoM Username. 3. Click Create button. © University of Malta Library 7 5. Adding References into RefWorks References can be added into RefWorks either by manual entry or by direct export through online data vendors (databases or Google Scholar). 5.1 Adding References Manually References which are not listed in any online database must be entered manually. 1. Log in RefWorks. 2. Click the quick button New Reference. The Add New Reference dialog box is displayed. 3. RefWorks allows you to pick an output style (such as APA, MLA, Harvard etc) in order to create a more complete reference. Selecting the style is optional but recommended. 4. Click the drop down arrow next to View fields used by: and choose the preferred style. (If you are not sure which style to use select “Harvard – British Standard”). © University of Malta Library 8 5. Choose the type of reference it is (journal article, book, conference proceeding etc). When you select the reference type, the screen will refresh to display the specific fields of information. 6. Enter your reference information (Title, Author, etc). 7. Add to Folder: Select the folder with your Username. This is where you will save the reference in. 8. When you are finished click Save Reference button. © University of Malta Library 9 To locate the reference you’ve just entered click the folder in which you saved your reference, located in the green toolbar (on the right of the screen). By default, reference details will be displayed in the Standard View. You may change how reference details are displayed from the drop-down menu at the top right corner of the Reference section. To see the full details of a reference click View (magnifying glass icon to a reference click Edit (paper and pencil icon © University of Malta Library ). To make changes ). 10 5.2 There are several different ways to import references into your account from different sources. Unfortunately, there is no Export to RefWorks button in HyDi but you can export references for online articles directly from databases and for print items or dissertations from the library catalogue (OPAC). 5.2.1 Importing References into your account Electronic Databases Open HyDi (Library searching system) (Library webpage- HyDi). To learn how to use HyDi, check HyDi Online Help: https://www.um.edu.mt/library/hydi_help 1. Leave tab with RefWorks open in the background. 2. Make a search in HyDi. 3. Access an online article and depending from which database it is retrieved, look for the option to export/save citation into RefWorks or cite this item. It is usually found at the top or left/right side of the article. © University of Malta Library 11 5. Examples of different databases. a. JSTOR © University of Malta Library 12 b. ProQuest © University of Malta Library 13 c. Academic Search Complete: EBSCOhost 6. Find word Export, Export/Save and then RefWorks/Direct Export to RefWorks. 7. View Last Imported Folder and move imported reference to your folder. To do this: 1. Click View Last Imported Folder in the window which comes up when a reference is imported from an outside source. 2. Drag the reference from the grey bar towards the folder with your UoM Username at the side of the page. © University of Malta Library 14 Alternatively 1. Tick the checkbox next to the reference. 2. Click the Add to icon (yellow folder with a green plus). 3. Choose the folder with your UoM Username. This is where you will save the reference. RefWorks provides a list of all the online data vendors it supports and a specific guide for each database on how to import references into RefWorks. If your publications are available on an online database and you wish to import directly to RefWorks from the database, it is important to consult this list! To access this: 1. Click Help from the toolbar. 2. Click launch help file from the drop down menu. A new window will open. 3. Select Contents from the top bar. 4. Click Getting References into Your Account. 5. Select Importing from Online Data Vendors. © University of Malta Library 15 3 4 5 Click the name of the database (e.g. Emerald) where your publications are available. You will be directed to a step-by-step guide on how to export the reference directly from that particular database. © University of Malta Library 16 You may need to set your browser to allow pop-ups from the database website for the process to work. © University of Malta Library 17 5.2.2 Library Catalogue (OPAC) References can be imported into RefWorks via the Library Online Catalogue. This is a fast and effective way if one has published material which can be found in print at the Library such as books, dissertations or journal articles at the Melitensia Department. 1. Go to the Library homepage. 2. Go on HyDi. 3. From the right top corner click on Library Catalogue. 4. Make a search by typing your keyword. 5. Tick material that you want to export. 6. Click Export to RefWorks and then Continue with Export. 7. RefWorks will open automatically, showing that the import was successful. Click on View Last Imported Folder to view your reference and move it into your chosen folder. © University of Malta Library 18 5.2.3 Google Scholar References can be also imported into RefWorks via Google Scholar. This is a fast and effective way to import references for articles and books. 1. Leave RefWorks open in the background. 2. Open a new tab and type in www.scholar.google.com 3. Google Scholar allows you to find books and articles that you can quickly import into your RefWorks account. 4. Before you export any references from Google Scholar to RefWorks, you need to set it up. 5. To set up Google Scholar, click on Settings above the Google logo. 6. Scroll down to the bottom of the page until you see Bibliography Manager Options. 7. Tick second option: Show links to import citations into. 8. Switch BibTex to RefWorks by selecting it from the drop-down menu. 9. Click on Save 10. Enter a keyword into the search box. You may also enter the book or article title. © University of Malta Library 19 11. From the result list, find the material you need and click Import into RefWorks. 12. RefWorks will open automatically, showing that the import was successful. Click on View Last Imported Folder to view your reference and move it into your chosen folder. 6. Creating your Publication List 1. Start by creating a folder with your UoM Username as a Folder Name. It is very important to name the folder with your UoM Username since this will allow us to identify you as the owner later on in the process. 2. Click the New Folder button below the main menu. 3. Type your UoM Username. 4. Click Create button. When you import your references into RefWorks these are often stored in a folder called Last Imported. In this case you would need to move them to your publication list folder (i.e. the one you created with your UoM Username as the folder name). © University of Malta Library 20 Once you have finalized your publication list it is important that you submit it so that its contents can be downloaded into the university database. To do this you need to share your publications folder. 6.1 Submitting your Reference List 1. Click Organize & Share Folders tab. 2. Click the folder with a green arrow icon next to the folder name where you saved your Publication List (i.e. the one with your UoM Username). It is very important that your folder has your UoM Username. 3. Click Share button. © University of Malta Library 21 RefWorks will show you the folder sharing options. Please leave the default options as they appear. 4. Click Limitations. 5. If the Email field is empty, enter your UoM Email Address. 6. Click Save. © University of Malta Library 22 7. Close the dialog box window. 8. The folder named as your Username should now have the icon. icon on its far right. Click this 9. A menu will open. Click Email this share. 10. Type the following email address in the To field: publist@um.edu.mt 11. Click Send Email button. © University of Malta Library 23 NOTE Kindly allow 24 hours for the references to be visible on your profile. Once you submit your publication list folder it will be regularly synchronized and any new references added to the folder will be automatically downloaded to the UoM database. Eventually this list will be displayed on the UoM staff profile page as your official list of publications. Therefore it is important that you keep your list complete and current at all times. 6.2 Selecting publications for the UoM Profile Once the publication list has been created on RefWorks and shared with publist@um.edu.mt, you will have to select which publications should visible on your profile’s page. 1. Open University of Malta website and from the Quicklinks select: Manage UoM IT Account. 2. On the left side of the screen, click: Update Details & Profile. © University of Malta Library 24 3. Click on the tab: 4. Tick up to ten references and click: Submit at the bottom of the page. Your references should be now visible on your profile. 7. RefWorks Help Remember, if you get stuck you can always select help from the menu. Also, when accessing any of the Help sections, a new tab opens, allowing you to keep the help information available while working within RefWorks. Email Your Librarian: open an email addressed to refworks.lib@um.edu.mt Tutorial: RefWorks 2.0 Fundamentals video tutorials Launch Help File: a searchable help on all the features in RefWorks Enjoy using this bibliographic tool! © University of Malta Library 25