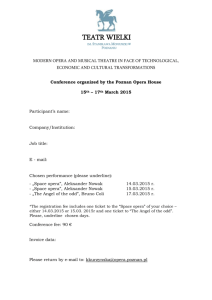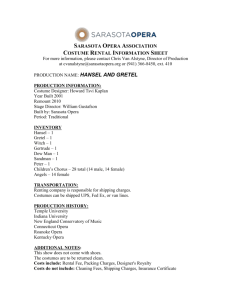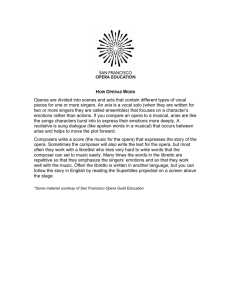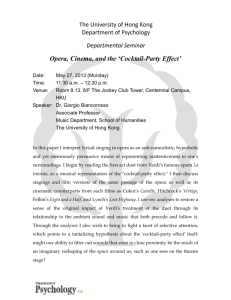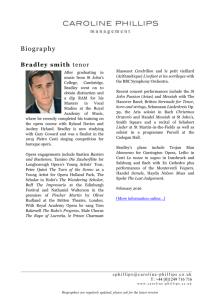’ Guide Shoppers V2.1 September 2013
advertisement

Shoppers’ Guide V2.1 September 2013 OPeRA Phoenix Interface Shoppers’ Guide August 2013 Page 1 of 47 Introduction OPeRA is the University of Warwick's e-Procurement System. (Online Purchasing electronic Requisition Automation) Through OPeRA, departmental users are able to shop within University approved catalogues, create purchase requisitions for catalogue or non catalogue suppliers, obtain electronic approval and seamlessly distribute Purchase Orders to suppliers. Via this electronic process, efficiencies to the University’s purchasing practices are generated through reducing paperwork, rekeying and risk of errors. OPeRA works with Internet Explorer, Firefox, Chrome and on PCs, Macs and iPads Use of Approved Suppliers Before placing your order please consider the University’s Purchasing Regulations – Financial Procedure 15 Please note that approved suppliers should be used whenever possible. The Purchasing office has a comprehensive list of current approved suppliers for the University of Warwick. Details of all the University’s current approved suppliers can be found on both the Purchasing and Insurance Office website and the Estates Office intranet http://www2.warwick.ac.uk/services/finance/purchasing_and_insurance/approved_su ppliers/currentcontracts/ http://www2.warwick.ac.uk/services/estates/intranet/purchasing_and_tendering/ There is currently a range of UoW approved lab supplies, office supplies, electrical, janitorial, and IT supplies catalogues available on the OPeRA system. OPeRA Phoenix Interface Shoppers’ Guide August 2013 Page 2 of 47 . Each Commodity Area (i.e. Lab Supplies) will show the list of approved suppliers within that category. Select the relevant “Commodity area” to launch the Commodity Web page OPeRA Phoenix Interface Shoppers’ Guide August 2013 Page 3 of 47 Each Commodity Area has a page dedicated it to, within this page you will find: The Official Buyers Guide: This provides you with details of the approved “Lots” awarded to the supplier, Information on delivery costs, Discount rates Supplier Information (address Purchasing Office Contacts Links to the Buyers guides are also available via the OPeRA Home/Shop Page OPeRA Phoenix Interface Shoppers’ Guide August 2013 Page 4 of 47 Non-approved suppliers should ONLY be used if there are no approved suppliers for the goods or services required. If it is not possible to make your purchase through an approved supplier then you must ensure that you comply with the University's procedures for obtaining quotations and tenders. The basic requirements are set out below and a link to the full procedure is also provided. The values stated apply to the total contract value which may in many cases be greater than the individual purchase order value. Up to and including £10,000 (ex VAT) At least one written quotation is required. Over £10,000 and up to £35,000 At least two written quotations are required. (ex VAT) Over £35,000 (ex VAT) Above EU tender thresholds All items require competitive tender via the University Formal Tendering Procedure. Please contact the Purchasing and Insurance Office for assistance All items require competitive tender via EU procurement legislation. Please contact the Purchasing and Insurance Office for PLEASE ENSURE THAT QUOTATIONS ARE ATTACHED TO YOUR OPeRA REQUISTIONS AS FAILURE TO DO SO COULD DELAY YOUR PURCHASE. Please also note that certain funding providers will have lower quotation and tender thresholds. If in doubt, please contact the Purchasing and Insurance Office. Full details of Financial Procedure 15 are available via: http://www2.warwick.ac.uk/services/finance/resources/regulations/fp15 OPeRA Phoenix Interface Shoppers’ Guide August 2013 Page 5 of 47 Logging On OPeRA utilises Single Sign-on. To log on to OPeRA follow the procedure below and the instructions provided by your department about how to access the service. (a) Open your web browser, go to the Warwick Intranet site and sign in: Once you have done this follow your departmental instructions on how to access Opera, probably via a link on your departmental homepage. (b) The first page you may see if you have not logged on before is the User Settings/User Identification tabs in your profile. This is shown because as a new user you may wish to complete certain details. If you do make any changes you will need to click on the Save or Update buttons. OPeRA Phoenix Interface Shoppers’ Guide August 2013 Page 6 of 47 Types of Requisitions There are four different categories of purchase orders on OPeRA Hosted Catalogue Requisition (catalogue held within OPeRA system) Punch-Out Catalogue Requisition (via Warwick section of supplier’s website) Non-Catalogue Requisition (products or services not held in catalogues) Non-OPeRA Supplier Requisition (supplier not on OPeRA) Catalogue Suppliers (as at August 2014) Office Supplies: Office Depot – Stationery & Printer Consumables (Hosted) X MA – P r in t e r Co n su m a b le s ( Ho s t e d ) Insight UK Ltd – IT &Related Accessories (Punchout) Desktop and Laptop PC’s DTP Dell Softcat Viglen Laboratory Supplies - Hosted Appleton Woods Appleton Woods Fisher Scientific Greiner Bio-One New England BioLabs OPeRA Phoenix Interface Shoppers’ Guide August 2013 Page 7 of 47 MP Lab Supplies Promega Sarstedt Scientific Glass Ltd Scientific Laboratory Supplies Sigma Aldrich Starlab VW R O l i g os I n t e gra t e d D NA T e ch n o lo g ie s (P u n ch o u t ) S i gm a A ld r ich (P u n ch o u t ) E l e c tr on i c Com po ne n ts O n e ca l l (P u n ch o u t ) J a ni tor i a l S up pl i e s Ch e r we ll L t d (P u n ch o u t ) Ca m pus a nd C om me rc i a l S e r vi c e s Ni sb e t s T h o m a s K n e a le OPeRA Phoenix Interface Shoppers’ Guide August 2013 Page 8 of 47 Creating a Purchase Requisition Section 1 – Catalogue Item Section 2 – Non-Catalogue Item Section 3 – Non-OPeRA Supplier Section 4 - Punchout OPeRA Phoenix Interface Shoppers’ Guide August 2013 Page 9 of 47 Section 1 Create a Purchase Requisition for a Catalogue Item OPeRA Phoenix Interface Shoppers’ Guide August 2013 Page 10 of 47 OPeRA Hosted Catalogues As an OPeRA shopper you have access to the online catalogues for the majority of our contracted suppliers providing you with the pricing of over 400,000 items (in the Hosted catalogues alone). For best results when using the OPeRA search feature, use a manufacturer code (if you have one) this is usually a generic part number which all distributors use in their catalogues. Alternatively type in a generic description of the required product. OPeRA will search all of the Hosted Catalogues held on file (cross referencing them with the generic manufacture cade you have entered) providing you with a list of results, and the contracted prices for that item. PLEASE NOTE catalogues accessed via punchout will not be included in the results) More search tips are available in the Search tips section of this guide OPeRA Phoenix Interface Shoppers’ Guide August 2013 Page 11 of 47 As with the majority of websites such as Amazon you have the option to sort / filter your results e.g. Price Low to High, Best Match, Supplier and compare items to you ensure that you are getting the best value for money* Select the supplier “XMA” to filter the result *Please remember that Price files are updated on a regular basis so an item which was the best value for money one month may not be three months later so it is good practice to do comparisons once in a while. OPeRA Phoenix Interface Shoppers’ Guide August 2013 Page 12 of 47 Add the item to your cart Selected items will be added to your cart Choose to “View my Cart” or “Proceed to Checkout” OPeRA Phoenix Interface Shoppers’ Guide August 2013 Page 13 of 47 NOTE: For your first order you may be prompted to add a cost collector (this is the Cost Code/Project/Internal order/Service orders number we wish to charge to goods/service to) Helpful hint Cost Centres 00XXXX00 (8 characters) Project Code RXXXX0000.CSA (12 characters) Internal Order : XX00000 (7 Characters) 1: Select Cost Collector from “profile Values / All ValueEnter the relevant code in the appropriate field (if you need to split the cost with another code select the “Add Split option” 2:SAVE (Once you have selected a cost collector you can save this as a personal default for future use) OPeRA Phoenix Interface Shoppers’ Guide August 2013 Page 14 of 47 Select the “Summary” tab, this will give you an overview of everything on your order: General = Shopper / Approver information, Department, VAT Zero Rating declarations Shipping = Delivery address Billing = Invoice address OPeRA Phoenix Interface Shoppers’ Guide August 2013 Page 15 of 47 Cont... Cost Collector = Cost centre/Internal order / Project to be charged VAT Code = if the goods/services being procured are subject to VAT charges NOTE: Shoppers are not required to enter VAT codes on their requisitions as this forms part of the Pre-Approval process; however guidance is available via http://www2.warwick.ac.uk/services/finance/vat/va t_guide Plant and Purchasing group OPeRA Phoenix Interface Shoppers’ Guide August 2013 Page 16 of 47 Internal Notes and attachments- This section should be used for any internal comments and documentation linked to the purchase being made these include; Supporting evidence of Financial Procedures adherence i.e. additional quotations for purchases over £10K, Authorised APP’s, and Fin Regs. approval for “Conflicts of Interest” This should also be used to submit Variation orders, Ommision and addition requests COSSH numbers (chemical orders) Notes/Requests to Department Staff External Notes and Attachments- This section should be used to for any information you wish the Supplier to view i.e. Quotations, Delivery Schedules or specific delivery instructions. Where the purchase being made has been subject to the tender process the “Tender reference” should be quoted in the External Notes with the relevant “Terms and Conditions” as supplied by the Purchasing and Insurance Team To insert comments/attachments select the “EDIT” button within the relevant section IMPORTANT – Internal/External comments/attachments done this at this “header” level will cover all lines items on the requisition being created therefore should only be used if the requisition is for one sole supplier. Where there is more than one supplier this information should be done at “line” level NB: Suppliers who receive POs via cXML integration do not support attachments or comments. Warnings will be shown to detail this. Should these be required, a non catalogue requisition should be created and the necessary comments and / or attachments added. OPeRA Phoenix Interface Shoppers’ Guide August 2013 Page 17 of 47 The Final Section details the item/s which will make up the final requisition This will show: Supplier Name , Product description , Catalogue reference, Pack Size, NET price (additional manufacturer information.) OPeRA / SAP Material number, and the name of the person the goods should be delivered to. It is possible to have more than one supplier on a single requisition; where this is the case and supporting information is required this should be done at “line item level” Select the Edit Icon Attach Internal/External attachments using the relevant option at line item level OPeRA Phoenix Interface Shoppers’ Guide August 2013 Page 18 of 47 Select “EDIT” to open the dialogue box for Internal/External Comments. Text entered in this section will relate to that line only and should be used when there is more than one supplier on the requisition. OPeRA Phoenix Interface Shoppers’ Guide August 2013 Page 19 of 47 For the final stage, the Cart you have created should be assigned to the authorised Budget Holder for approval: Select the “Assign Cart” Icon You can select the name of the budget holder either by performing a search “Search for an Assignee” or from select the name from your Profile Values (if you are already a budget holder you will have the option to “Submit Requisition” straight in to workflow, and will see the “Submit Requisition button above the “Assign Cart” option Enter part/all of the name in the “User Search” box and Search Select the name accordingly And “Submit” OPeRA Phoenix Interface Shoppers’ Guide August 2013 Page 20 of 47 This message is confirmation that the cart has now been entered in to the approval process workflow OPeRA Phoenix Interface Shoppers’ Guide August 2013 Page 21 of 47 (Check the progress of your requisition) Select Shopping Cart icon My Carts and orders to view a list of your pending carts/requisitions (and their progress) Once your cart has been approved by the budget holder it becomes a fully-fledged requisition, its progress can be tracked using the PR Approvals tab. OPeRA Phoenix Interface Shoppers’ Guide August 2013 Page 22 of 47 Section 2 Creating a Requisition via Punch-out OPeRA Phoenix Interface Shoppers’ Guide August 2013 Page 23 of 47 Punch-out is functionality within OPeRA which allows shoppers to view the catalogues (for contracted goods) of suppliers via an external web link (punch-out) to their own website. Step 1 select the “Punch-out” icon of the supplier you need OPeRA Phoenix Interface Shoppers’ Guide August 2013 Page 24 of 47 The OPeRA screen will change to show the “Redirecting to Supplier” followed by the suppliers Welcome page site. This site will be a UoW section of the supplier’s website restricted to University of Warwick approved products and pricing. OPeRA Phoenix Interface Shoppers’ Guide August 2013 Page 25 of 47 Search the catalogue using the Product Search Box, or, Product lists OPeRA Phoenix Interface Shoppers’ Guide August 2013 Page 26 of 47 The items you select from the punch out site will be added to a cart within the supplier website, only when you “Checkout” will the goods transfer over to OPeRA where your “Draft Cart is created. OPeRA Phoenix Interface Shoppers’ Guide August 2013 Page 27 of 47 Once the cart has been created it will follow the same workflow process as the both the Catalogue cart OPeRA Phoenix Interface Shoppers’ Guide August 2013 Page 28 of 47 Section 3 Creating a Non Catalogue Item Requisition OPeRA Phoenix Interface Shoppers’ Guide August 2013 Page 29 of 47 Select Non-Catalogue Item This will launch the Supplier Search function) OPeRA Phoenix Interface Shoppers’ Guide August 2013 Page 30 of 47 Begin to type the name of the supplier you wish to order from, and select their name from the drop down list (names will only appear if the supplier is active in OPeRA, if they are not you will need to complete a non- OPeRA Vendor form see Section 4) OPeRA Phoenix Interface Shoppers’ Guide August 2013 Page 31 of 47 Enter Product description – (depending on what you are ordering) Supplier ref Quantity required Unit Price (Net Value) Save and close OPeRA Phoenix Interface Shoppers’ Guide August 2013 Page 32 of 47 Selected items will appear in your “Shopping Cart” Select either “View my Cart” Or Checkout (which will take you to the Requisition Summary Screen) where you can Assign/Submit the cart (refer to previous sections) OPeRA Phoenix Interface Shoppers’ Guide August 2013 Page 33 of 47 Section 4 Creating a Purchase Requisition for a Non-OPeRA Supplier To order goods/services from suppliers who are not on SAP/ OPeRA OPeRA Phoenix Interface Shoppers’ Guide August 2013 Page 34 of 47 Open the Non OPeRA Vendor form Select either the “Forms” option on the Home/Shop Page Or Select “Shop” and “View Forms” OPeRA Phoenix Interface Shoppers’ Guide August 2013 Page 35 of 47 Select “Non OPeRA Vendor Form OPeRA Phoenix Interface Shoppers’ Guide August 2013 Page 36 of 47 Please complete as much information as you can this will assist the Pre-Approvers in deciding how to progress your order, Select Available Action “Add and go to cart” this will create your cart. Proceed to checkout (as with Catalogue / Non Catalogue requisitions) OPeRA Phoenix Interface Shoppers’ Guide August 2013 Page 37 of 47 The requisition you have created will look exactly the same as the Catalogue / Non Catalogue requisitions and are assigned/submitted for approval in the same way. OPeRA Phoenix Interface Shoppers’ Guide August 2013 Page 38 of 47 OPeRA Phoenix Interface Shoppers’ Guide August 2013 Page 39 of 47 OPeRA Phoenix Interface Shoppers’ Guide August 2013 Page 40 of 47 OPeRA Favourites To access your “Personal Favourites” list : Select the Shopping Cart icon “Shopping” “Go To”View Favourites” OPeRA Phoenix Interface Shoppers’ Guide August 2013 Page 41 of 47 Personal Favourites will be listed here and any items contained within that folder will be listed on the “Results Page” Here you will be able to add the item to a new cart. OPeRA Phoenix Interface Shoppers’ Guide August 2013 Page 42 of 47 To Add a new favourite: from a product list select the “Add Favourite” next to the relevant item OPeRA Phoenix Interface Shoppers’ Guide August 2013 Page 43 of 47 From an existing cart/requisition Select “Add to favourites” from the Perform an action drop down box. OPeRA Phoenix Interface Shoppers’ Guide August 2013 Page 44 of 47 You will be able to name your folder Select “New” “Top Level Personal Folder” Submit OPeRA Phoenix Interface Shoppers’ Guide August 2013 Page 45 of 47 The new folder will be added to your “Personal Favourites” IMPORTANT To ensure that you are getting the best value at all times it is advisable to update your favourites on a regular basis, especially for goods which are available from more than one supplier as prices can fluctuate. OPeRA Phoenix Interface Shoppers’ Guide August 2013 Page 46 of 47 Useful Contacts SAP / OPeRA Access : opera.admin@warwick.ac.uk OPeRA Issues, purchasing@warwick.ac.uk OPeRA Phoenix Interface Shoppers’ Guide August 2013 Page 47 of 47