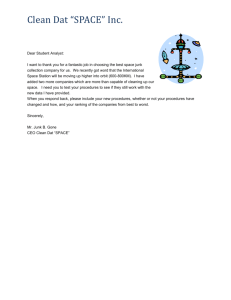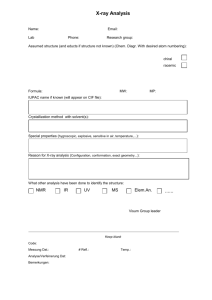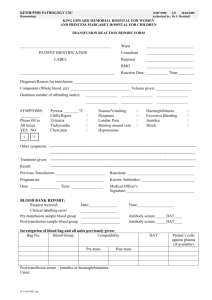Introduction to Linux Tom Latham Ben Morgan (2011 Course)
advertisement

Introduction to Linux
(2011 Course)
Tom Latham
Ben Morgan
Introduction
●
●
●
●
●
●
●
●
These slides are designed to introduce you to UNIX based operating systems, in
particular Linux
We want to give you enough info here to allow you to concentrate on the C++ in the
hands-on sessions rather than worrying about how to copy files or change directory
There are exercises provided throughout the booklet and there are several more
detailed ones at the end that you should go through before the first hands-on session
There will be a couple of hours at the first hand-on session to go through anything
from these slides that isn't clear and to do a few extra exercises
We'll start with basic usage including an introduction to the shell and how to navigate
the file system
Later on, we'll see how to view and edit files
We've also provided extra material in further booklets on the web that will go
through various very useful commands, more advanced shell usage and finally shell
scripting – please dip into these when you can
It's important to gain a good working knowledge so that you can become more
productive
What is Linux?
●
●
●
●
From http://en.wikipedia.org/wiki/Linux
–
'Linux (also known as GNU/Linux is a Unix-like computer operating system. It is one of the
most prominent examples of open source development and free software; unlike
proprietary operating systems such as Microsoft Windows or Mac OS X, its underlying
source code is available for anyone to use, modify, and redistribute freely.'
–
'Initially, Linux was primarily developed and used by individual enthusiasts on personal
computers. Since then, Linux has gained the support of major corporations such as IBM,
Sun Microsystems, Hewlett-Packard, and Novell, Inc. for use in servers and is gaining
popularity in the personal computer market. It is used in systems ranging from
supercomputers to mobile phones.'
Large use within scientific community.
As Linux is Unix-like, you'll be at home on other systems such as
Solaris, BSD/OS X and the various Unices.
Be mindful of the subtle differences though!
The Evolution of Linux
Linux Distributions
●
●
Linux typically comes as a 'distribution', consisting of:
–
The Linux kernel
–
GNU software (e.g. utilities, editors, compilers)
–
Desktop/Window manager (i.e. GUI)
–
Software management system (rpm, deb etc.)
Currently ~300 different (active) distributions!
Cartoon courtesy of xkcd.com
How to Choose?
●
●
●
●
In HEP you're most likely to end up using
–
Scientific Linux
–
RedHat Enterprise Linux
–
Fedora
Differences between distros that could affect you
–
Choice of software
–
Arrangement of system files
However, this course is distribution neutral so it can be applied to
(almost) any Linux system.
Further information:
–
http://en.wikipedia.org/wiki/Linux_distribution
–
http://distrowatch.com
User Accounts
●
●
Linux is a multi-user system
–
You need a user account to access workstations and other remote
systems.
–
Hopefully you should all have an account on your university
systems.
Security of your login is VERY, VERY IMPORTANT!
–
Passwords should be at least 8 characters long, mixture of letters
(upper and lower case), numbers and symbols, NO DICTIONARY
WORDS!
–
Never, ever share your login with anyone.
–
If you leave your workstation unattended, lock the screen so no one
else can access your session.
Graphical Login
●
Using your account details, you can now login...
●
Generally, this is through a graphical screen, e.g.
Terminal Login
●
●
●
There are also terminal logins, accessed via Ctrl+Alt+F1,
Ctrl+Alt+F2 etc.
Useful for quick logins, and may be the only login available on
old systems(!).
To get back to graphical login, do Ctrl+Alt+F7
The Linux Desktop GUI
●
●
●
●
Login through the graphical interface, the GUI starts up...
Most Linux distributions generally provide two main GUIs,
KDE and GNOME, selectable from the login screen
–
Very much a personal choice.
–
Try both and see which you prefer.
–
Some systems may only have one or the other installed
Both present a Windows-like desktop, so transition should be
fairly easy.
Common applications are available through the menus or
panel buttons, e.g.
–
Web browsers (Mozilla, Firefox etc.).
–
GUI email readers (Kmail, Thunderbird etc.).
–
PDF and PostScript viewers (Acroread, gv etc.).
The Terminal
●
●
●
●
Whilst the GUI is useful, the terminal is where the real power
lies and where you'll do most work.
It looks (something) like this:
Terminals can be opened from a button on the panel or a
menu item – have a look round...
NB, it is essential to get used to using the terminal for ALL
tasks including file management
What's a terminal good for?
●
When started, a terminal window contains a process called a
'shell'
–
●
Essentially a program that knows how to find other programs and
run them.
Programs can be started from the terminal by typing in a
command
progname options arguments
●
For instance, open a terminal and try
ls -la ~/.mozilla
●
which lists the contents of your browser config directory.
●
You'll learn about ls and its options later.
Shell Flavours
●
●
●
●
●
Several different shells
available.
bash and tcsh are the most
common of the two main
families.
Unfortunately, the different
families have different syntax
and behaviour for certain
operations.
Will try to be as shell-neutral as
possible here but will point out
where there are differences.
Shell choice is personal – so experiment – and argue about the
relative merits of each with other users!
Manual Pages
●
●
●
To obtain more information on a command you can view its
manual page
These are accessed using the man command
The following command will display the manual page for the
ls command that we've just met
man ls
●
The following shows a small portion of the page:
●
●
It's vitally important to get
used to reading man pages.
They will be one of your
main sources of help and
information.
Finding Commands
●
●
●
Often you'll have need of a command to do a specific task,
but you don't know the exact command name.
You can use the apropos command to search the man page
names and descriptions.
For example, we want a command to list the contents of a
directory:
apropos “list directory”
●
●
●
this will return a list of (possibly) relevant commands and
their descriptions.
Exercise: a common task in HEP is to connect to a remote
machine at CERN or SLAC etc. – use apropos to find
potential commands to do this....
Also Google is very useful if apropos comes up short
The Filesystem
●
●
●
●
●
The Linux filesystem (fs) is arranged rather differently from
that of Windows
There are no drive letters (C: etc) but instead everything is
“mounted” under a single “root” directory – /
Instead of the “My Documents” folder you have a “home”
directory, which will be the working directory when you
open a terminal
The main parts of a typical Linux fs include:
–
/home – where users' home directories can be found
–
/usr – where most programs are installed
–
/etc – where the system configuration files are
Much more information at:
http://tldp.org/LDP/Linux-Filesystem-Hierarchy/html/index.html
Navigating the Filesystem
●
To find where you are within the fs you can use the command pwd
●
To change directory you use the command cd
–
To navigate to your home directory you can do:
cd
–
cd ~/
Target directory is within current directory:
cd target
–
or
or
cd ./target
Target directory is parent of current directory:
cd ..
–
Target directory is at arbitrary location in fs:
cd /path/to/target
–
Target directory is another user's home directory:
cd ~username/
–
Target directory is the previous working directory:
cd -
Listing Directories/Files
●
●
File owner
To find out the contents of a directory or to get information
on a particular file you use ls
There are many options for this command, some of which are
illustrated below:
Modification time
File group
File
permissions
File size
Finding Directories/Files
●
●
●
To locate files or directories within a given part of the file
system you can use the find program
This is actually a very powerful program but we'll just look at
the most basic options here
To find a file with a particular string in its name you can do:
find basedir -name '*string*'
–
●
where basedir is the directory within which you want to recursively
search, e.g. use . for the current dir
You can also use the locate command to search for files:
locate string
●
This command uses a database that is usually updated every
night on most Linux systems
Directory/File Manipulation
●
To create a directory:
Exercise:
mkdir mynewdir
●
To remove an empty directory:
rmdir myolddir
●
Look up some of the
options these
commands have in
their manual pages.
To delete a file.
rm myoldfile
●
To move a file:
WARNING:
mv myoldfile mynewfile
●
To copy a file:
cp myfile1 myfile2
●
Recursively delete a directory and its contents:
rm -r myolddir
rm is exceptionally
powerful, files are
deleted
permanently.
Network File System
●
●
NFS allows a computer to access files over a network as
easily as if they were on its local disks.
An NFS server holds the actual disks and exports them over
the network
●
The clients can mount the exports into their filesystem
●
Users do not need to know the files are not local
●
File permissions are determined by user ID
●
●
Therefore user ID's must be the same on the NFS server and
the clients
Server decides which client machines are allowed to connect
Andrew File System
●
AFS is another distributed file system
●
Some advantages over NFS in terms of security and scalability
●
●
●
Authentication to an AFS “cell” (e.g. cern.ch) is done by
password using the klog command, which acquires a “token”
So no restriction on which machines are permitted to connect
However, AFS is not part of the standard filesystem tools in
Linux so need to have client software and kernel modules
installed
●
Some labs place users' home directories in AFS, e.g. CERN
●
AFS is usually mounted in /afs on most systems
●
e.g. to access SLAC cell go to
/afs/slac.stanford.edu
wget
●
Command line program to download items from the web
●
Supports http, https and ftp protocols
●
Simplest usage to retrieve a single file:
wget URL
●
To give the file a different local name do:
wget URL -O local_name
●
If you have a text file with a list of URLs you want to
download you do:
wget -i file
gzip
●
●
gzip is a compression utility
–
Reduces file size
–
Multiple levels of compression – trade-off between speed vs. size
reduction
Common usage:
gzip myplot.eps
●
●
myplot.eps becomes myplot.eps.gz and has much reduced
file size
To uncompress do:
gunzip myplot.eps.gz
●
To change level of compression do (#=1-9):
gzip -# myplot.eps
tar
●
tar is an archive utility
–
●
Allows multiple files and even large directory structures to be
archived into a single file
Common usage:
tar -cf archive.tar mydirectory
●
Interaction with gzip allows creation of compressed archives:
tar -zcf archive.tar.gz mydirectory
●
●
Compressed archives sometimes have the file extension .tgz
rather than .tar.gz
NB source code for the C++ course will be distributed as
(gzipped) tar archives so need to get used to using this tool!!
tar (cont.)
●
●
NB with all below commands add 'z' to the options if the
archive is compressed
To list the contents of an archive do:
tar -tf archive.tar
●
To extract an entire archive do:
tar -xf archive.tar
●
To extract a specfic file from an archive do:
tar -xf archive.tar filename
–
●
where the filename must match that given by listing the archive's
contents
The option 'v' makes the output verbose, e.g. it lists the files
as it archives/extracts them
tar and gzip in use
Exercise
●
●
A quick exercise in using wget, tar and file system
navigation
Please download the following file to your home directory
using wget:
http://www2.warwick.ac.uk/fac/sci/physics/staff/research/tlatham/teaching/computing2011/linux/exercises.tar.gz
●
Firstly list the contents of the archive
●
Next extract “directory1” from the archive
●
●
●
●
Navigate around this directory and its sub-directories and try
listing, copying, moving and deleting files
Also try using find to locate certain files
Now extract “directory2” from the archive, move all its subdirectories into “directory1” and delete empty “directory2”
Finally perform a recursive delete on “directory1”
Useful Commands
●
●
●
●
●
We've already seen some Linux commands relating to filesystem
operations
We're now going to look at a range of commands to help with
viewing and processing text and text files.
To help in learning these commands, we've supplied 2 basic text
files in directory3 of the archive: particles_a.dat and
particles_b.dat
So please extract these two files from the archive
They are hypothetical data files containing event number, particle
name, momenta, and raw data source file name:
Event
1001
...
Name
e-
p_x
1.0
p_y
1.2
p_z
3.1
datasource
run00001.dat
less – viewing text files
●
●
●
To view (i.e. read but not edit) text files you can use less
less is an improved version of an earlier program called more
(computer scientists' idea of a joke)
Allows scrolling both forwards and backwards through file as well as
basic searching
●
Up and down arrow keys (or “j” and “k”) scroll through file line by line
●
“Ctrl+f” and “Ctrl+b” go through page by page
●
Type a number then “G” to go directly to a line no.
●
Typing “/” allows you to type a search string
●
Typing “?” does the same but search is backward
●
To quit, type “q”
●
Practice using less by viewing particles_a.dat and
particles_b.dat
cat
●
●
less is a basic text viewer, but cat is simpler still
It just concatenates the contents of one or more files and outputs it
to standard output.
[me@here ~]$ cat particles_a.dat particles_b.dat
...contents of particles_a.dat...
...contents of particles_b.dat
●
Not exactly exciting, but is good for quickly viewing a short file
●
Its real power comes later when we look at linking commands
●
Typically cat is used to pipe (see later) the contents of a file to
another command for processing
head/tail
●
head(tail) prints the first(last) n lines of files:
[me@here ~]$ head -n 2 particles_a.dat particles_b.dat
...first 2 lines of particles_a.dat...
...first 2 lines of particles_b.dat
●
tail is more useful as it provides the options:
-f, --follow, output appended data as file grows
-s –sleep=S, used with -f, sleep for S seconds
between iterations
●
This is handy for monitoring files that are updated regularly.
●
Try this: Open two terminals. In one create mon.txt and do
[me@here ~]$ tail -f -s 5 mon.txt
●
In the other terminal, keep doing
[me@here ~]$ echo “muon” >> mon.txt
grep
●
●
grep is used to search for patterns in files and print lines
matching/not matching the pattern.
Try this: Say we want to find all electron entries in particles_a
[me@here ~]$ grep “e-” particles_a.dat
●
Try this: We can find all lines that DON'T list an electron with the
-v option
[me@here ~]$ grep -v “e-” particles_a.dat
●
Try this: Pattern matches can also be based on regular expressions,
e.g.
[me@here ~]$ grep e[+-] particles_a.dat
●
●
This finds all electrons and positrons.
We don't look at 'regexps' in this course, but there's plenty of
documentation out there to help you.
diff
●
●
●
diff is used to compare files line by line and present any
differences found.
Useful for creating file 'patches' so that whole file doesn't have to
be redistributed when you make a small change.
Try this: Use the -q option to simply check for differing files
[me@here ~]$ diff -q particles_a.dat particles_b.dat
●
Try this: Use -y (output in two columns) and --suppresscommon-lines so we just see the differing lines
[me@here ~]$ diff -y --suppress-common-lines \
particles_a.dat particles_b.dat
●
Try this: Use -u to output a unified diff (standard for patches)
[me@here ~]$ diff -u particles_a.dat particles_b.dat
cut
●
●
cut removes sections from each line of a file and outputs the
removed sections as required.
Most useful options are
-d, --delimiter=DELIM : Use DELIM as the thing
separating fields in the line (default is TAB).
-f, --fields=LIST : Use LIST as a comma separated
list of output fields
--output-delimiter=DELIM : Use DELIM as the thing
separating output fields
●
Try the following:
[me@here ~]$ cut -f 1,2 --output-delimiter “, ” \
particles_a.dat
●
Try this: Can you print the particle name followed by the event id
in that order?
Chaining Commands
●
●
Whilst the commands we've looked at are useful on their own, they
become even more useful when chained together
Linux enables this chaining through I/O redirection
–
●
We'll go into this a lot more in the extra booklets
The output of a command can be redirected to a file:
[me@here ~]$ grep “e-” particles_a.dat > elec.dat
●
Or it can be fed into another command:
[me@here ~]$ grep “e-” particles_a.dat | cut -f 1
●
●
The first example writes all the lines with electrons into a file
called elec.dat
The second finds all the lines with electrons in and then prints only
the first field
xargs
●
xargs allows you to use the output of one command as the
command line arguments of another, e.g.
[me@here ~]$ ls *.dat | grep particles | xargs diff -q
●
●
●
The above command lists all the names of all files in the current
directory with the extension .dat and then filters that list to only
those names that contain the string “particles” and finally passes
them as the arguments to diff
NB that we can provide other specific options to the executed
command, e.g. the -q here
There are, as always, various options available for the xargs
command – see the man pages for details
sed
●
●
sed (lit. Stream Editor) takes a stream of input from a file or stdin
and performs operations on it, outputting the result.
Most often used to match and replace text
[me@here ~]$ sed 's/oldtext/newtext/' file.txt
●
●
Here the string oldtext is replaced where found with the string
newtext in the output stream.
Try this: Say we want to rename all pi+ in particles_a.dat to pion
[me@here ~]$ sed 's/pi+/pion/' particles_a.dat
●
sed can perform much more advanced operations than this, we'll
give details in a couple of slides.
awk
●
awk (from surnames of its creators Aho, Weinberger, Kernighan)
is actually a programming language.
●
The awk command inteprets input to the awk language
●
Naturally, it's quite complicated – but very useful for some tasks.
●
Try this: Saw before that cut could not swap order of output
fields, but this can be done using awk:
[me@here ~]$ awk '{print $2,$1}' particles_a.dat
●
The quoted portion contains an awk script.
●
As with sed, much more advanced operations are possible
More on sed and awk
●
●
●
Such is the depth of sed and awk that there's an entire book
devoted to them if you want to investigate further.
As with most Linux/Unix
information, there're tons of
helpful guides just a Google
search away.
Whilst sed and awk are
useful, if you find yourself
writing long commands in
them, you may well be better
off using Perl or Python
instead.
Text Editors
●
●
●
So we've seen how to view the contents of a file with less.
Since we'll soon be moving on to C++ programming we'll want to edit them as well
–
Write C++/Java/Python/Shell script source files
–
Write reports
–
Edit system files
Linux provides a wide range of text editors:
vim
nedit
And many others...
kate/gedit
emacs
pico
vim & emacs
●
To start vim:
●
vim <filename>
●
●
●
●
●
Runs in terminal, but GUI interface may be available (e.g. gvim)
Very useful for system and remote work.
Cleaner than emacs, but steeper learning curve.
To start emacs:
emacs <filename>
●
May also be in menu.
●
Good for desktop work.
●
Runs in GUI or terminal.
●
Extremely configurable, but that can lead to confusion... Whilst arguing about which editor is best is a common pastime, the best editor is the one that enables you to be most productive.
It's therefore important that you try several editors and find the one that suits you best.
Cartoon courtesy of xkcd.com
Other Information Sources
●
Our extra material booklet gives much more info:
http://www2.warwick.ac.uk/fac/sci/physics/staff/research/tlatham/teaching/computing2011/linux/
●
We've seen that man pages provide help with the use of
commands.
●
Many other sources of more detailed info.
●
Websites:
●
–
http://www.tldp.org (Linux Documentation Project)
–
http://www.linux.org
–
Many, many others through Google and Wikipedia.
Books:
–
http://www.oreilly.com - the famous 'animal books'.
–
HIGHLY recommended – always worth starting with the O'Reilly
text on the subject of interest.
Exercises
●
●
Exercise 1:
–
Find all electrons in particles_a.dat
–
Sort on p_z
–
Get rid of the file extension on the data source file name
–
Print out the data source file name, event number and p_z (in
that order)
Exercise 2:
–
●
If you're happy with the above, can you find other ways of
doing the same thing?
Exercise 3:
–
Sort all muons, firstly by p_x and then by charge
–
Print out the p_x, p_y and event number (in that order) into a
new file called selected-muons.dat