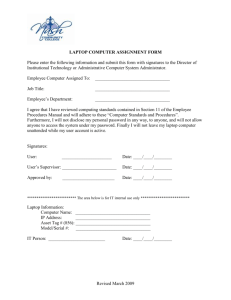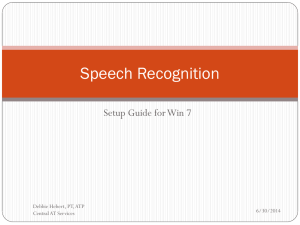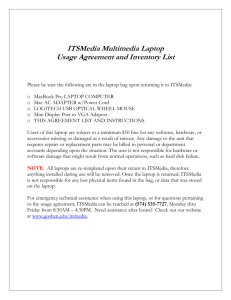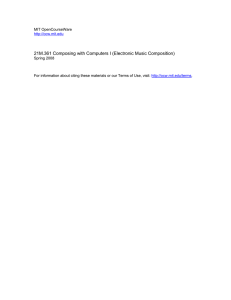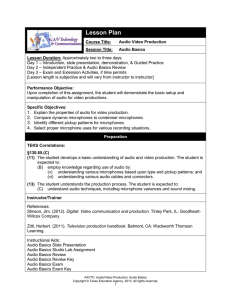BEFORE YOU PRESENT …
advertisement

BEFORE YOU PRESENT … Make time for a run-through. Give yourself time to do a run-through of your presentation before your actual talk. Computers show slides and images differently, so you should make sure that your presentation looks the way you want. If you do a run-through ahead of time and something doesn’t look right, you will be able to make changes. Using Microphones Have a backup. Produced by Brought to you by Events Management Office www.smith.edu/emo Events Management Office & Educational Technology Services You never know if the USB flash drive you brought might suddenly stop working. Or the Internet in the building could be down. Bring at least one backup of your presentation. Bring your video adapter. If using a Mac, bring your video adapter. Troubleshooting JUNE 2010 Using Microphones Speak directly into the mic. To ensure you are loud enough to hear, speak directly into the microphone. If you turn your head away from the mic, the audience can’t hear you. Troubleshooting The Internet connection is not working. • Check network cable connected to laptop. • Check network cable connected to the wall. • Try a different Web page. Stay close to the microphone. Don’t clap. Get close to the mic, but not too close. You need to be close enough so that the audience can hear you speaking, but not so close that they hear you breathing. Six to eight inches is usually close enough. If you feel that the audience can’t hear you, move closer. Do not clap in front of the microphone. The sound will get amplified so that everyone will hear your clapping. Keep a consistent distance from the mic. Avoid the impulse to pull back when you first hear your voice coming from the speakers. The sound is not working. • • • • Check computer’s volume & mute settings. Check application volume. Check volume on control system. Check audio cable plugged into laptop. Nothing is projecting from the laptop. • • • • Check video connection to laptop. Check video adapter (if it is a Mac). Is “Laptop” selected on the control system? Try Fn + (F6, F7, or F8…might look like ). Different Mics Pick Up Voice at Different Distances TYPE OF MIC Make sure your lapel-mic doesn’t move. If you are using a lapel (clip-on) mic, be sure it is attached securely. Lapel mics are very sensitive. If your clothing brushes against it— or if you tap it with your hand—it will make a very loud sound. Podium-Mics WILL PICK UP VOICE 10–12 inches away Table- or Stand-Mics 6–8 inches away Lapel (clip-on) Mics 3–4 inches away Wireless Handhelds 3–6 inches away My laptop’s background image appears on the projector, but not the desktop icons. • Mac – Go to SYSTEM PREFERENCES, – Select DISPLAYS – Check MIRROR DISPLAYS • Win XP – Right-click on the DESKTOP – Click on PREFERENCES – Select the SETTINGS tab – Un-check EXTEND MY DESKTOP • Win 7 – Select + P. Select DUPLICATE. STILL NEED HELP ? Please call ETS at (413) 585-3474 if you have any questions or need assistance.