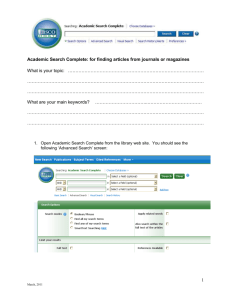ADVANCED SEARCHING OF ACADEMIC SEARCH COMPLETE 3-31-2014 GETTING STARTED
advertisement

ADVANCED SEARCHING OF ACADEMIC SEARCH COMPLETE 3-31-2014 GETTING STARTED - To get to GALILEO type in the following address: http://www.galileo.usg.edu. Click on Databases A-Z. Type Academic Search Complete in the box and click on Find Database. Once the database name appears click on it to pull up the search screen. KEYWORD - ADVANCED SEARCH – ACADEMIC SEARCH COMPLETE 1 Once the Basic Search screen appears, click on Advanced Search. Type search terms in the three boxes. For example type beauty in the first box and image in the second box. 2. You may limit your search in one of the following ways: A.) Full text – Check this box to limit to articles that are available in the database. Don't do this because you may miss some articles that are available in the library or in another database. B.) Scholarly (Peer Reviewed) Journals — Check this box to make sure your results contain only scholarly journal articles. C.) Document Type – Highlight Article so that the database will only look for fact filled articles. D.) References Available – This allows the user to limit to articles with references. E.) Published Date from _____ Year _____ to _____ Year _____ -- Use this to specify a time period – For example Jan. 1998 to Sept. 2007 F.) Language – Highlight English We suggest always using Document Type and Language to make your search quicker. Once all limiters are in place, click on the Search button. 3. The results list of the EBSCOHOST databases will start with the Find boxes towards the top of the screen followed by the list of citations or result list. Look to the left of the results and scroll down to find a list of possible subject headings (Subject: Thesaurus Term and Subject) to click on to narrow the search results. Articles in full text are indicated by one of the following icons: 1. HTML Full Text – text but no graphics 2. PDF (portable document format) Full Text – photograph of each page as it appeared in the magazine. 4. PRINTING: Do not use the File Print in the upper left hand corner or the printer symbol at the top of the screen. To print a HTML article, first make sure that the article is on the screen and click on the printer symbol to the right of the article. To print a PDF article, move your cursor over the article page to make the grey oval appear; click on the printer symbol to get the article. Follow the rest of the instructions to send it to the printer. Once the article is printed, click on Back or the underlined Result List. The results list will reappear on the screen and you can continue looking at other articles. MAKE SURE YOU PUT ON THE PRINTOUT ALL THE INFORMATION NECESSARY TO INCLUDE IT IN A WORKS CITED OR BIBLIOGRAPHY PAGE. 5. The results list will also contain one other icon – Find It. This tells you that the article is not available in full text in Academic Search Complete but by clicking on it you can find out whether it is available in full text in another database or if the library has it in paper or microfilm format. A.) If it is available in full text in another database there will be a link to that database under Online. The link should take you straight to the article in the database. B.) If there is no link to another database under Online, click on Search your institution’s GIL Catalog for a print copy. If your library does not have the title in paper or microfilm format, the system will show the message No matches found in this catalog. If your library does have the title in paper or microfilm format, the system will show the online GIL record for the item with one of the following locations: Copy Room – Magazine or journal will found on microfilm in the Copy or Microfilm Room. Periodical Area – 1st Floor - Magazine or journal will found in bound format in the Bound Periodical Area. Periodical Backfiles at Circulation Desk - Magazine or journal will found in loose issues at the Circulation Desk. Be aware that the most reliable list of Hightower Library’s journal holdings is the Periodicals Holdings List. 6. FOLDERS: To the right of the citation icon is a blue Folder symbol. Click on the folder symbol to store useful citations in a folder. Once you complete your searching, click on Folder at the top of the screen to see the citations. The folder has the three following options: PRINTING – You must print PDF citations individually. Print HTML citations individually or together with the folder list. See step four for instructions on printing. ***EMAILING - This will allow you to send everything (citation, full text, PDF) so long as any boxes under Include when sending: are checked. The citation list and HTML text of the articles will be contained in one email while each PDF article will be in a separate email as an attachment. SAVING – Click on the disk symbol and follow the instructions to save to a disk. Click on Back and then click on Back again to return to the Result List screen. 7. When finished searching click on the Return to GALILEO link in the upper right corner to return to the Databases A-Z screen. ADVANCED SEARCHING OF RESEARCH LIBRARY 3-31-2014 GETTING STARTED To get to GALILEO type in the following address: http://www.galileo.usg.edu. Click on Databases A-Z. Type Research Library in the box and click on Find Database. Once the database name appears click on it to pull up the search screen. ADVANCED SEARCH –RESEARCH LIBRARY 1. Once the Basic Search screen appears, click on Advanced Search to get the search screen with three boxes. 2. Type search terms in the three boxes. For example, type Human Development in the first box and Culture in the second box. The Search options section contains several ways to make searching more precise. Place check marks by the following: Full text – if you only need full text articles Peer Reviewed – if you need scholarly or peer reviewed articles. Date Range: Leave as All dates Source type: Check any or all of the following: Magazines, Scholarly Journals and Trade Journals Document type: Check both Article and Feature Language: Check English 3. Once the limiters are in place click on Search to continue. The results list will appear. 4. Research Library's Results screen will start with box containing the search terms. Below the box are boxes to limit to full text or Peer Reviewed articles as well as a link to modify the search. Below that is a Suggested subjects box, followed by the results list, and the right column allows the patron to sort the results as well as narrow the results in specific ways. 5. The database uses four icons to indicate the availability of articles. A. Citation or Citation/Abstract - if no full text of the article is available, the citation will have either a half page drawing or nothing. B. Full Text (full page) -- indicates full text of article without any pictures or graphics is available. C. Full Text – PDF (portable document format) – indicates full text of article, exactly as it appears in the magazine with pictures or graphics, is available. D. Find It – This means that the article is not available in the current database. Click on the FIND IT icon to see if it is available online in another database first; if there is no online full text click on Search your institution’s GIL catalog for a print copy to see if the journal/magazine is available in paper or microfilm format in Hightower Library Each citation also has a Preview icon that allows patrons to place their cursor over the icon and look at the abstract of the article. To see the next group of articles, click on Next Page below the results list. See Step 6 for printing articles and step 7 for emailing articles. 6. Printing Articles: To print a HTML article, first make sure that the article is on the screen and click on the printer symbol. To print a PDF article, move your cursor over the article page to make the grey oval appear; click on the printer symbol to get the article. Follow the rest of the instructions to send it to the printer. Do not use the File Print in the upper left hand corner or the printer symbol at the top of the screen to print database articles. It will only print a blank page. Once the article is printed, click on the Back to Results link. The results list will reappear on the screen and you can continue looking at other articles. MAKE SURE THE PRINTOUT CONTAINS ALL THE INFORMATION TO INCLUDE IT IN A WORKS CITED OR BIBLIOGRAPHY PAGE. ***7. Emailing Articles: Check articles to email and click on ___ Selected items. Click on the Email icon and leave Content as Original File format. Fill in email address, your name (initials) and Subject so you may quickly find articles and not accidently delete them. 8. When finished searching the database, click on the Return to GALILEO link in the lower right corner to return to the Databases A-Z screen. ***If you’re having problems finding information ask the Library Staff for help***