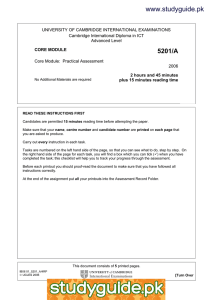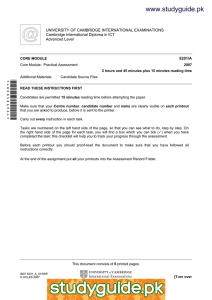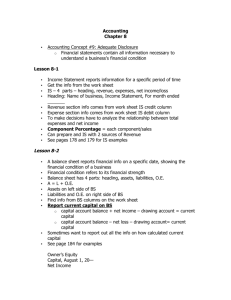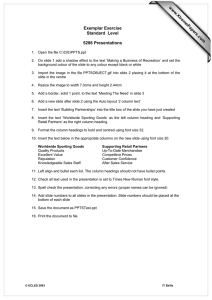www.XtremePapers.com
advertisement
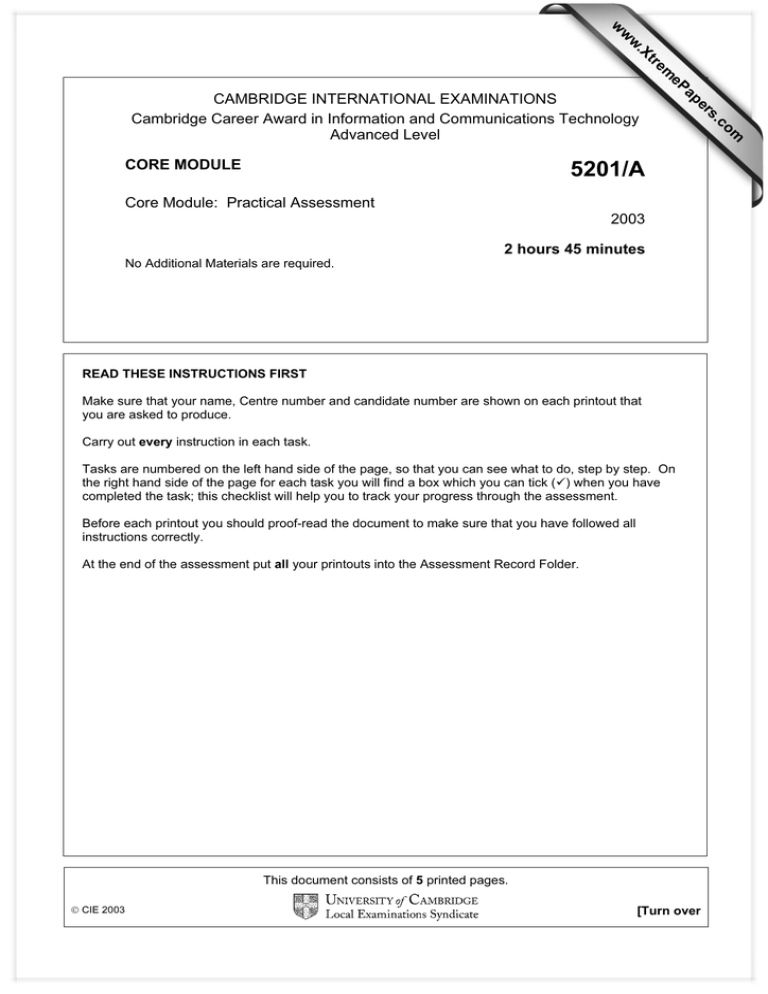
w w ap eP m e tr .X w 5201/A CORE MODULE Core Module: Practical Assessment 2003 2 hours 45 minutes No Additional Materials are required. READ THESE INSTRUCTIONS FIRST Make sure that your name, Centre number and candidate number are shown on each printout that you are asked to produce. Carry out every instruction in each task. Tasks are numbered on the left hand side of the page, so that you can see what to do, step by step. On the right hand side of the page for each task you will find a box which you can tick (ü) when you have completed the task; this checklist will help you to track your progress through the assessment. Before each printout you should proof-read the document to make sure that you have followed all instructions correctly. At the end of the assessment put all your printouts into the Assessment Record Folder. This document consists of 5 printed pages. Ó CIE 2003 [Turn over om .c s er CAMBRIDGE INTERNATIONAL EXAMINATIONS Cambridge Career Award in Information and Communications Technology Advanced Level 2 You work for a company called Hothouse Design. You have been asked to prepare a document about upgrading the computer network in the design department. ü 1 Send an e-mail with the subject ADVANCED2003A to design.h@ucles.org.uk The body of the message should ask for the attachment ACA03PRC.CSV 1.2.1 2 Download all the files from http://www.hothouse-design.co.uk/2003corea to your own work area. 2.1.1 2.3.1 3 Print out a listing of the files in your storage area. This should show the name of the file, its size and a time and date stamp. 9.2.1 4 Search the Hothouse website (http://www.hothouse-design.co.uk) for information concerning network review. Save the information you find as ACA03UPG.CSV 2.2.1 5 Create a folder called BACKUP and copy the files ACA03UPG.CSV and ACA03UPG.TXT into it. 10.3.1 10.5.1 6 Load the file ACA03UPG.TXT 3.1.1 7 Set the page size to A4 portrait. Make the top and bottom margins 4 centimetres and make the left and right margins 3 centimetres. 4.1.1 4.1.2 4.1.4 8 Insert a footer which has the date on the left hand side, the page number in the middle and your name on the right-hand side. Make sure that the footer appears on every page, including the first page. 4.3.1 9 Set a style for the body text which: · has a size of 11 point · has a serif font · is fully justified · has a blank line after each paragraph. 4.2.1 10 Set a style for headings which: · has a size of 14 point · has a bold, sans-serif font · is centre aligned · has a blank line after each heading. 4.2.1 11 Format all the text with the body style. 4.2.1 12 Format each of the headings listed below with the heading style. · Proposal to upgrade the computer provision · Existing System – Personnel · Physical location · Available rooms · Shared information · Hardware – Processors · Hardware – Workstation Specifications 4.2.1 5201/A ICT (Core) 2003 3 ü 13 Insert the image ACA03RMS.JPG underneath the heading Physical Location . Adjust the size and position of the image so that it fills the right half of the column width. Text wrap must be used and the top of the graphic must align with the top of the text, and look like this: 3.3.1 3.3.2 3.4.1 8.1.1 14 Set the paragraph which starts The department has until last week comprised … into two columns. 4.1.5 15 Number the Available rooms 1 – 5 4.4.1 16 Insert a page break before the heading Available rooms 4.6.1 17 Spell-check and proof-read the document. 18 Check your e-mail. You should have a reply to the message you sent at step 1. There will be an attachment listing some information about processors, which will be used to choose the most suitable computers. Save this as ACA03PRC.CSV 1.1.1 1.4.1 10.1.1 19 Create a table with 6 rows and 2 columns immediately after the heading Hardware - Processors. Insert the data from the file ACA03PRC.CSV into this table. 4.5.1 20 Format this table with the same style as the body text, and make the column headings bold. Ensure that the table is in single line spacing and that all borders in the table are visible when printed. 4.5.2 21 Remove the row containing P4 4.5.2 5201/A ICT (Core) 2003 4 ü 22 Add the heading Software – Design Packages below the paragraph: The table above shows ... which are under consideration. 3.2.1 4.2.1 Apply the heading style to this heading. 23 Save the document using a new filename and print it. 9.1.1 24 Insert a page break before Software – Design Packages. Change the layout from this heading to the end of the document to landscape. 4.1.2 4.6.1 25 Add the text Open plan office as the third item in the Available rooms list, renumbering the list as necessary. 4.4.1 4.4.2 26 Load the file ACA03UPG.CSV in a suitable application. This shows details of some possible PC makes. 3.1.1 27 Insert a new column 10 with the title TotPrice 28 Insert a formula in this column which calculates the Price multiplied by 12. 29 Copy this formula for all rows. 30 Save this data with a new filename. 31 Extract all the records where the MHz is greater than or equal to 950 and RAM = 256 5.2.1 8.1.1 32 Sort this data in ascending order of MHz then in ascending order of Price 5.1.1 33 Do not include the column headed OS in your extract. 5.2.2 34 Copy this data and paste it at the end of your main document as a table. 8.1.1 35 Format the table with body text style. Adjust column widths, if necessary, to make the data fit without wrapping. 8.1.2 36 Using the file that you saved in step 30, insert a new column 11 with the title ProcType 3.1.1 5201/A ICT (Core) 2003 6.1.1 5 37 Insert a formula in this column which returns ProcType from ACA03PRC.CSV where Processor = Code 6.1.4 38 Copy this formula for all rows. 6.1.3 39 Calculate the average price of all the computers with each type of processor. 6.1.2 40 Using this data, create a line graph which shows the average price of all the computers with each type of processor. Add the title Comparing Processor Costs to the chart. Label the category axis Processor and the value axis Price. Do not include a legend. Make sure that the name of each processor is displayed in full. 7.1.1 7.1.2 7.1.3 41 Place the chart at the end of your document. 7.1.4 42 Check the position of page breaks and adjust, if necessary, to ensure that: · there are no widows/orphans · tables and lists remain on a single page · there are no isolated headings 8.1.2 43 Save the document using a new filename and print it. 9.1.2 44 Prepare an e-mail to design.h@ucles.org.uk with a subject line of ICTCOREX Attach the document you have created, print a copy of this e-mail showing clearly the file attachment, and send the e-mail. 1.3.1 45 Delete all the files from your work area except for the files created in steps 23 and 43 and the files in the BACKUP folder. 10.2.1 46 Move the final version of the document into the BACKUP folder. 10.4.1 47 Print out a listing of the files in your storage area, including the files in the BACKUP folder. This should show the name of the file, its size and a time and date stamp. 9.2.1 5201/A ICT (Core) 2003 CAMBRIDGE INTERNATIONAL EXAMINATIONS Cambridge Career Award in Information and Communications Technology Advanced Level 5201/B CORE MODULE Core Module: Practical Assessment 2003 2 hours 45 minutes No Additional Materials are required. READ THESE INSTRUCTIONS FIRST Make sure that your name, Centre number and candidate number are shown on each printout that you are asked to produce. Carry out every instruction in each task. Tasks are numbered on the left hand side of the page, so that you can see what to do, step by step. On the right hand side of the page for each task you will find a box which you can tick (ü) when you have completed the task; this checklist will help you to track your progress through the assessment. Before each printout you should proof-read the document to make sure that you have followed all instructions correctly. At the end of the assessment put all your printouts into the Assessment Record Folder. This document consists of 5 printed pages. Ó CIE 2003 [Turn over 2 You work for a company called Hothouse Design. You have been asked to prepare a document about upgrading a stand alone computer in the Interior Design Department. ü 1 Send an e-mail with the subject ADVANCED2003B to design.h@ucles.org.uk The body of the message should ask for the attachment ACB03CD.CSV 1.2.1 2 Download all the files from http://www.hothouse-design.co.uk/2003coreb to your own work area. 2.1.1 2.3.1 3 Print out a listing of the files in your storage area. This should show the name of the file, its size and a time and date stamp. 9.2.1 4 Search the Hothouse website (http://www.hothouse-design.co.uk) for information concerning computer upgrades. Save the information you find as ACB03CMP.CSV Create a folder called BACKUP and copy the files ACB03CMP.CSV and ACB03INT.TXT into it. 2.2.1 6 Load the file ACB03INT.TXT 3.1.1 7 Set the page size to A4 portrait. Make the top and bottom margins 3.5 centimetres and make the left and right margins 2.5 centimetres. 4.1.1 4.1.2 4.1.4 8 Insert a footer which has your name on the left hand side, the page number in the middle and the date on the right-hand side. Make sure that the footer appears on every page, including the first page. 4.3.1 9 Set a style for the body text which: · has a size of 12 point · has a serif font · is fully justified · has a blank line after each paragraph. 4.2.1 10 Set a style for headings which: · has a size of 16 point · has an underlined, sans-serif font · is left aligned · has a blank line after each heading. 4.2.1 11 Format all the text with the body style. 4.2.1 12 Format each of the headings listed below with the heading style. · First Draft · Specifications · Network Resources · Refurbishment · Monitor · CD-ROM Drive · Cost Effective Solutions 4.2.1 5 5201/B ICT (Core) 2003 10.3.1 10.5.1 3 ü 13 Insert a page break before the heading Refurbishment 4.6.1 14 Insert the image ACB03RM.JPG towards the top of page 2. 3.3.1 3.3.2 3.4.1 8.1.1 Adjust the size and position of the image so that it fills the left half of the column width. Text wrap must be used and the top of the graphic must align with the top of the text, and look like this: 15 Set the first paragraph which starts It is proposed to upgrade the single administration computer … into two columns. 4.1.5 16 Number the Specifications 1 – 5 4.4.1 17 Spell-check and proof-read the document. 18 Check your e-mail. You should have a reply to the message you sent at step 1. There will be an attachment listing some information about CD drives which will be used to help choose the most suitable computer. Save this as ACB03CD.CSV 1.1.1 1.4.1 10.1.1 19 Create a table with 6 rows and 3 columns immediately after the heading CD-ROM Drive. Insert the data from the file ACB03CD.CSV into this table. 4.5.1 20 Format this table with the same style as the body text, and make the column headings bold and italic. Ensure that the table is in single line spacing and that all borders in the table are visible when printed. 4.5.2 21 Remove the column containing Manufacturer 4.5.2 5201/B ICT (Core) 2003 4 ü 22 Add the heading Proposal to upgrade the administration computer below the heading First Draft 3.2.1 4.2.1 Apply the heading style to this new heading. 23 Save the document using a new filename and print it. 9.1.1 24 Insert a page break before Monitor. Change the layout from this heading to the end of the document to landscape. 4.1.2 4.6.1 25 Add the text At least 128Mb of RAM as the second item in the Specifications, renumbering the list as necessary. 4.4.1 4.4.2 26 Load the file ACB03CMP.CSV in a suitable application. This shows details of some possible PC makes. 3.1.1 27 Insert a new column 8 with the title MbCost 28 Insert a formula in this column which calculates the cost per megabyte of memory by calculating Price divided by RAM. 29 Copy this formula for all rows. Make sure that all figures for MbCost are formatted to 2 decimal places. 30 Save this data with a new filename. 31 Extract all the records where the MbCost is less than 10 and the Processor is a Pentium 4 5.2.1 8.1.1 32 Sort this data in ascending order of MHz then in ascending order of MbCost 5.1.1 33 Do not include the column headed CD in your extract. 5.2.2 34 Copy this data and paste it at the end of your main document as a table. 8.1.1 35 Format the table with body text style. Adjust column widths, if necessary, to make the data fit without wrapping. 8.1.2 36 Using the file that you saved in step 30, insert a new column 9 with the title CDType 3.1.1 5201/B ICT (Core) 2003 6.1.1 5 37 Insert a formula in this column which returns the CD Type from ACB03CD.CSV where CD = Code 6.1.4 38 Copy this formula for all rows. 6.1.3 39 Calculate the average Price of all the computers with each different CDType. Make sure that all these averages are formatted to 2 decimal places. 6.1.2 40 Using this data, create a bar chart which shows the average price of all the computers with each type of CD drive. Add the title Comparing Costs based on CD types to the chart. Label the category axis Type and the value axis Price. Do not include a legend. Make sure that each CD type is displayed in full. 7.1.1 7.1.2 7.1.3 41 Place the chart before the heading Cost Effective Solutions 7.1.4 42 Check the position of page breaks and adjust, if necessary, to ensure that: · there are no widows/orphans · tables and lists remain on a single page · there are no isolated headings 8.1.2 43 Save the document using a new filename and print it. 9.1.2 44 Prepare an e-mail to design.h@ucles.org.uk with a subject line of ICTCOREX Attach the document you have created, print a copy of this e-mail showing clearly the file attachment, and send the e-mail. 1.3.1 45 Delete all the files from your work area except for the files created in steps 23 and 43 and the files in the BACKUP folder. 10.2.1 46 Move the final version of the document into the BACKUP folder. 10.4.1 47 Print out a listing of the files in your storage area, including the files in the BACKUP folder. This should show the name of the file, its size and a time and date stamp. 9.2.1 5201/B ICT (Core) 2003 CAMBRIDGE INTERNATIONAL EXAMINATIONS Cambridge Career Award in Information and Communications Technology Advanced Level 5201/C CORE MODULE Core Module: Practical Assessment 2003 2 hours 45 minutes No Additional Materials are required. READ THESE INSTRUCTIONS FIRST Make sure that your name, Centre number and candidate number are shown on each printout that you are asked to produce. Carry out every instruction in each task. Tasks are numbered on the left hand side of the page, so that you can see what to do, step by step. On the right hand side of the page for each task you will find a box which you can tick (ü) when you have completed the task; this checklist will help you to track your progress through the assessment. Before each printout you should proof-read the document to make sure that you have followed all instructions correctly. At the end of the assessment put all your printouts into the Assessment Record Folder. This document consists of 5 printed pages. Ó CIE 2003 [Turn over 2 You work for a company called Hothouse Design. You have been asked to prepare a document about possible locations for a new manufacturing plant for a company. ü 1 Send an e-mail with the subject ADVANCED2003C to design.h@ucles.org.uk The body of the message should ask for the attachment ACC03STA.CSV 1.2.1 2 Download all the files from http://www.hothouse-design.co.uk/2003corec to your own work area. 2.1.1 2.3.1 3 Print out a listing of the files in your storage area. This should show the name of the file, its size and a time and date stamp. 9.2.1 4 Search the Hothouse website (http://www.hothouse-design.co.uk) for information concerning water resources. Save the information you find as ACC03WAT.CSV 2.2.1 5 Create a folder called BACKUP and copy the files ACC03WAT.CSV and ACC03LCN.TXT into it. 10.3.1 10.5.1 6 Load the file ACC03LCN.TXT 3.1.1 7 Set the page size to A4 portrait. Make the top and bottom margins 4 centimetres and make the left and right margins 2 centimetres. 4.1.1 4.1.2 4.1.4 8 Insert a footer which has the date on the left hand side, the page number in the middle and your name on the right-hand side. Make sure that the footer appears on every page, including the first page. 4.3.1 9 Set a style for the body text which: · has a size of 12 point · has a serif font · is fully justified · has a blank line after each paragraph. 4.2.1 10 Set a style for headings which: · has a size of 18 point · has a bold, underlined, sans-serif font · is left aligned · has a blank line after each heading. 4.2.1 11 Format all the text with the body style. 4.2.1 12 Set the first paragraph which starts Hothouse Design has been commissioned... into two columns. 4.1.5 13 Format each of the headings listed below with the heading style. · New Manufacturing Plant · Design Stages · Initial Stage · Water · Manpower · Population of each State · Products to be manufactured 4.2.1 5201/C ICT (Core) 2003 3 ü 14 Insert a page break before the heading Initial Stage 4.6.1 15 Insert the image ACC03TLG.JPG on page 1. 3.3.1 3.3.2 3.4.1 8.1.1 Adjust the size and position of the image so that it fills the right column width. Text wrap must be used and the top of the graphic must align with the top of the heading Design Stages and look like this: 16 Number the Initial Stage list 1 – 5 4.4.1 17 Spell-check and proof-read the document. 18 Check your e-mail. You should have a reply to the message you sent at step 1. There will be an attachment listing some information about locations, which will be used to choose the most suitable location. Save this as ACC03STA.CSV 1.1.1 1.4.1 10.1.1 19 Create a table with 6 rows and 3 columns immediately after the paragraph that ends ....Hothouse should therefore focus the research on these states: Insert the data from the file ACC03STA.CSV into this table. 4.5.1 20 Format this table with the same style as the body text and make the column headings bold. Ensure that the table is in single line spacing and that all borders in the table are visible when printed. 4.5.2 21 Remove the row containing Florida 4.5.2 5201/C ICT (Core) 2003 4 ü 22 Add the heading County by County below the heading Population of each State Apply the heading style to this new heading. 3.2.1 4.2.1 23 Save the document using a new filename and print it. 9.1.1 24 Insert a page break before the heading Population of each State. Change the layout from this heading to the end of the document to landscape. 4.1.2 4.6.1 25 Add the text Consider local demographic changes as the third item in the Initial Stage list, re-numbering the list as necessary. 4.4.1 4.4.2 26 Load the file ACC03WAT.CSV in a suitable application. This shows details of some possible locations for the power plant. 3.1.1 27 Insert a new column 6 with the title GPPPD 28 Insert a formula in this column which calculates the WaterUsed multiplied by 1000 and divided by the Population 29 Copy this formula for all rows. 30 Save this data with a new filename. 31 Extract all the records where the Year is 1995 and the GPPPD is less than 100 5.2.1 8.1.1 32 Sort this data in ascending order of Code then in ascending order of Population 5.1.1 33 Do not include the column headed Year in your extract. 5.2.2 34 Copy this data and paste it after the paragraph which ends Here is a table showing the Counties within all four States which meet both these criteria: 8.1.1 35 Format the table with body text style. Adjust column widths, if necessary, to make the data fit without wrapping. 8.1.2 36 Using the file that you saved in step 30, insert a new column 7 with the title StateName 3.1.1 37 Insert a formula in this column ACC03STA.CSV where Code = Code 6.1.4 which returns 5201/C ICT (Core) 2003 the StateName from 6.1.1 5 38 Copy this formula for all rows. 6.1.3 39 Extract all the records where the Year is 1995, and calculate the total population for each state. 6.1.2 40 Using this data, create a bar chart which shows the total population for each state. Add the title Population of each state in 1995 to the chart. Label the category axis State and the value axis Population (thousands). Do not include a legend. Make sure that the each state name is displayed in full. 7.1.1 7.1.2 7.1.3 41 Place the chart after the heading Population of each State 7.1.4 42 Check the position of page breaks and adjust, if necessary, to ensure that: · there are no widows/orphans · tables and lists remain on a single page · there are no isolated headings 8.1.2 43 Save the document using a new filename and print it. 9.1.2 44 Prepare an e-mail to design.h@ucles.org.uk with a subject line of ICTCOREX Attach the document you have created, print a copy of this e-mail showing clearly the file attachment, and send the e-mail. 1.3.1 45 Delete all the files from your work area except for the files created in steps 23 and 43 and the files in the BACKUP folder. 10.2.1 46 Move the final version of the document into the BACKUP folder. 10.4.1 47 Print out a listing of the files in your storage area, including the files in the BACKUP folder. This should show the name of the file, its size and a time and date stamp. 9.2.1 5201/C ICT (Core) 2003