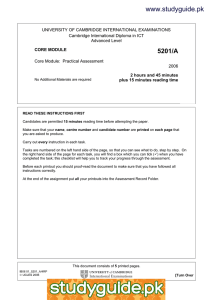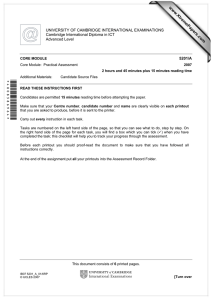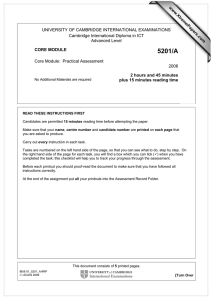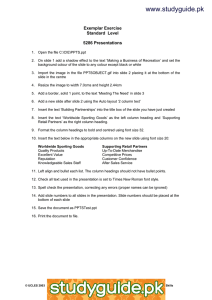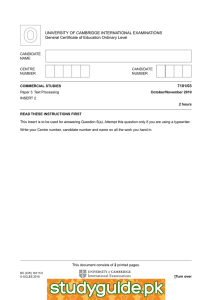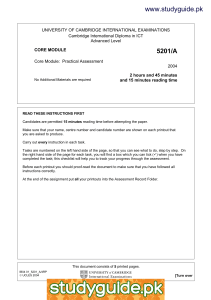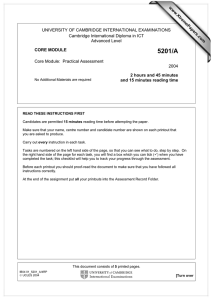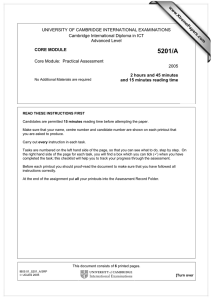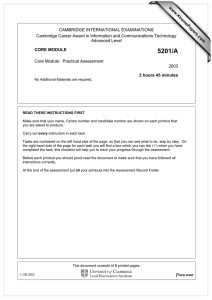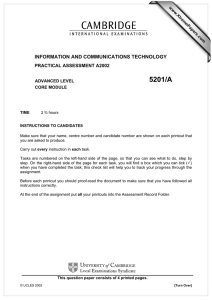www.studyguide.pk
advertisement
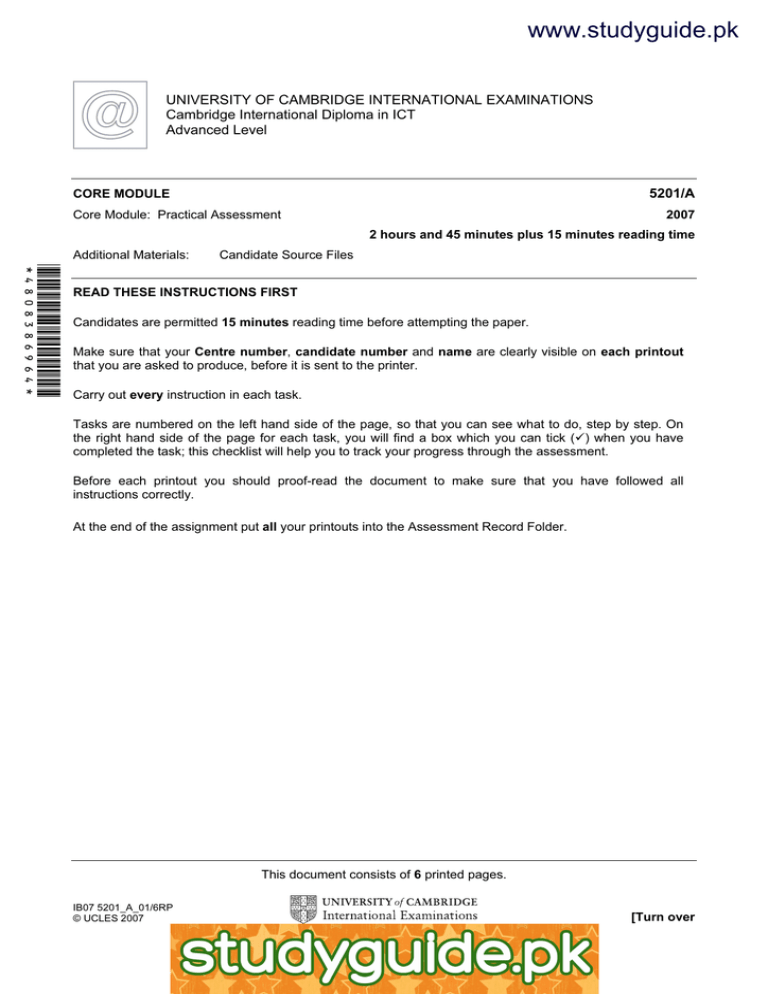
www.studyguide.pk UNIVERSITY OF CAMBRIDGE INTERNATIONAL EXAMINATIONS Cambridge International Diploma in ICT Advanced Level 5201/A CORE MODULE Core Module: Practical Assessment 2007 2 hours and 45 minutes plus 15 minutes reading time Additional Materials: Candidate Source Files *4808386964* READ THESE INSTRUCTIONS FIRST Candidates are permitted 15 minutes reading time before attempting the paper. Make sure that your Centre number, candidate number and name are clearly visible on each printout that you are asked to produce, before it is sent to the printer. Carry out every instruction in each task. Tasks are numbered on the left hand side of the page, so that you can see what to do, step by step. On the right hand side of the page for each task, you will find a box which you can tick () when you have completed the task; this checklist will help you to track your progress through the assessment. Before each printout you should proof-read the document to make sure that you have followed all instructions correctly. At the end of the assignment put all your printouts into the Assessment Record Folder. This document consists of 6 printed pages. IB07 5201_A_01/6RP © UCLES 2007 [Turn over www.xtremepapers.net www.studyguide.pk 2 You work for a company called Hothouse Design. You have been asked to prepare a document about scuba diving equipment. 1 Send an e-mail with the subject ADVANCED2007A to design.h@cie.org.uk The body of the message should ask for the attachment ACA7CODE.CSV 1.2.1 2 Download all the files from http://www.hothouse-design.co.uk/2007corea to your own work area. 2.1.1 2.3.1 3 Print out a listing of the files in your storage area. This should show the name of the file, its size, time and date. 9.2.1 4 Search the Hothouse website (http://www.hothouse-design.co.uk) for information on learn to dive 2.2.1 Save the information you find as ACA7GEAR.CSV 5 Create a folder called BACKUP and copy the files ACA7POOL.CSV and ACA7GEAR.CSV into it. 10.3.1 10.5.1 6 Load the file ACA7GEAR.TXT 3.1.1 7 Make the page A4 and landscape. Make the top and bottom margins 3 centimetres and make the left and right margins 3 centimetres. 4.1.1 4.1.2 4.1.4 8 Insert a footer which has the date on the left-hand side, the page number in the middle and your name on the right-hand side. Make sure that the footer appears on every page, including the first page. 4.1.3 4.3.1 Make sure that the date aligns with the left margin of the body text, the page number aligns with the centre of the body text and the name aligns with the right margin of the body text. 9 Set a style for the body text which: • has a size of 10 point • has a serif font • has single line spacing • is fully justified • has no blank line before each paragraph • has no blank line after each paragraph. 4.2.1 10 Set a style for headings which: • has a size of 14 point • has a bold underlined sans-serif font • has single line spacing • is centre aligned • has a blank line 14 points high before each heading • has a blank line 6 points high after each heading. 4.2.1 11 Format all the text with the body style. 4.2.1 © UCLES 2007 5201/A ICT (Core) 2007 www.xtremepapers.net www.studyguide.pk 3 12 Format each of the headings listed below with the heading style. • Hothouse Design • Supa-Scuba Dive School • Staff • Location • Existing courses • Competitors • Population analysis • Links between the school and shop • Proposed strategy 4.2.1 13 Set all the text after the heading Supa-Scuba Dive School into two columns with a 1.5 centimetre spacing between the columns. 4.1.5 14 Insert the image ACA7POOL.JPG towards the top right of page 1. 3.3.1 3.3.2 3.4.1 8.1.1 Adjust the size and position of the image so that it fills the width of the right column. Make sure that you do not distort the image. Text wrap must be used and the top of the graphic must align with the top of the text, and may look similar to this: 4.4.1 15 Number the following list 1 – 5: Identify available staff Identify available locations Identify competitors Population analysis Proposed strategy 16 Spell-check and proof-read the document. 17 Check your e-mail. You should have a reply to the message you sent at step 1. There will be an attachment listing some information about the codes used for the diving equipment. Save this as ACA7CODE.CSV and copy this file into your backup folder. © UCLES 2007 5201/A ICT (Core) 2007 www.xtremepapers.net 1.1.1 1.4.1 10.1.1 10.3.1 [Turn over www.studyguide.pk 4 18 Create a table with 7 rows and 2 columns immediately after the paragraph that ends: ... to the company’s base in Manningtree, these include: 4.5.1 Insert the data from the file ACA7POOL.CSV into this table. 19 Format this table with the same style as the body text, and make the column headings bold. 4.5.2 Ensure that there is no blank line above or below the table. Ensure that the table is in single line spacing and that all borders in the table are visible when printed. Adjust column widths, if necessary, to make the data fit without wrapping. 20 Remove the row containing Bedford 4.5.2 21 Add the heading Background before the paragraph beginning: Supa-Scuba is a small company, based in a small commercial unit… 3.2.1 4.2.1 Apply the heading style to this heading. 22 Save the document using a new filename and print it. 9.1.1 23 Insert a page break before the heading Existing courses 4.1.2 4.6.1 Change the layout from this heading to the end of the document to portrait. 24 Change the layout from the heading Existing courses to the end of the document to one column. 4.1.5 25 Reformat the footer to make sure that the date aligns with the left margin of the body text, the page number aligns with the centre of the body text and the name aligns with the right margin of the body text throughout the whole document. 4.3.1 26 Add the text Review the existing courses as the third item in the numbered list from step 15, re-numbering the other items as necessary. 4.4.1 4.4.2 27 Load the file ACA7GEAR.CSV into a suitable application. This shows details of some of the diving gear available. 3.1.1 28 Insert a new column 8 with the title Retail 29 Insert a formula in this column which calculates the Retail price by multiplying Wholesale by Increase. Copy this formula for all rows. 30 Insert a new column 9 with the title Europe 31 Insert a formula in this column which multiplies Retail by Exchange 6.1.1 6.1.3 Copy this formula for all rows. 32 Format the values in the Wholesale and Retail columns as currency values in sterling (Great Britain pounds), to two decimal places. 8.1.1 33 Format the values in the Europe column as currency values in Euros, to two decimal places. 8.1.1 34 Save this data with a new filename. 10.1.1 35 Extract all the records where Ref is greater than 50000 and Product is BC 36 Sort this data in descending order of Model, then in ascending order of Europe 5.2.1 8.1.1 5.1.1 © UCLES 2007 5201/A ICT (Core) 2007 www.xtremepapers.net www.studyguide.pk 5 37 Do not include the Ref column in your extract, but make sure that all the data in the other columns can be seen. 5.2.1 Do not include the rows containing Increase and Exchange 38 Copy this data and paste it as a table with gridlines after the paragraph that ends: .... for example a range of buoyancy control devices (BC) that could be used would be: 8.1.1 39 Format this table with the same style as the body text, and make the column headings bold. 4.5.2 Ensure that the table is in single spacing and that all borders in the table are visible when printed. Adjust column widths, if necessary, to make the data fit without wrapping. 40 Using the file that you saved in step 34, insert a new column 10 with the title Manufacturer 41 Insert a formula in this column which returns the Name from ACA7CODE.CSV where Code = Distributor 6.1.4 42 Copy this formula for all rows. 6.1.3 43 Extract all the records where the Code is C or F 44 Show this extract so that the data and all the formulae can be seen. 5.2.1 8.1.1 5.2.1 Do not include the columns headed Size, Colour or Wholesale in your extract. Do not include the rows containing Increase and Exchange 45 Save and print a copy of this extract. Ensure that your name and today’s date are printed on this sheet. 9.1.1 46 Using all the data in the spreadsheet, count the number of each type of Product available. 6.1.2 47 Using this data, create a bar chart which shows the number of each type of Product available. 7.1.1 7.1.2 7.1.3 Add the title Number of different product types to the chart. Label the category axis Product and the value axis Number of product types Do not include a legend. Make sure that the name of each Product is displayed in full. 48 Place the chart after the text: ...probably need to present this information graphically in a format similar to this: 7.1.4 Make sure that all parts of the chart are clearly visible and that the chart fits within the margins. 49 50 Check the position of page breaks and adjust, if necessary, to ensure that: • there are no widows/orphans • tables and lists remain on a single page • there are no isolated headings • there are no blank pages. Save the document using a new filename and print it. © UCLES 2007 5201/A ICT (Core) 2007 www.xtremepapers.net 8.1.2 9.1.2 [Turn over www.studyguide.pk 6 51 Prepare an e-mail to design.h@cie.org.uk with a subject line of ICTCOREX Attach the document you have created. 1.3.1 Print a copy of this e-mail showing clearly the file attachment, and send the e-mail. 52 Delete the file ACA7GEAR.TXT from your work area. 10.2.1 53 Move the file ACA7CODE.CSV into the BACKUP folder. 10.4.1 54 Copy the final version of the document into the BACKUP folder. 10.3.1 55 Print out a listing of the files in your storage area and the files in the BACKUP folder. 9.2.1 This should show the name of the file, its size, time and date. Permission to reproduce items where third-party owned material protected by copyright is included has been sought and cleared where possible. Every reasonable effort has been made by the publisher (UCLES) to trace copyright holders, but if any items requiring clearance have unwittingly been included, the publisher will be pleased to make amends at the earliest possible opportunity. University of Cambridge International Examinations is part of the Cambridge Assessment Group. Cambridge Assessment is the brand name of University of Cambridge Local Examinations Syndicate (UCLES), which is itself a department of the University of Cambridge. © UCLES 2007 5201/A ICT (Core) 2007 www.xtremepapers.net