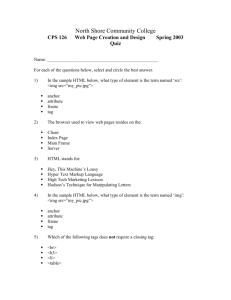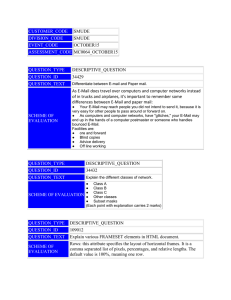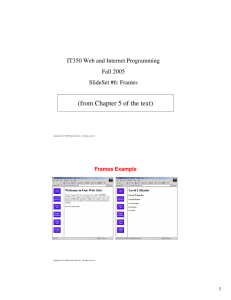Visual Application……………………………………………………………….... Lecture 3 Part II: HTML Bgcolor
advertisement

Visual Application……………………………………………………………….... Lecture 3 Part II: HTML 2012-2013 Marquee: <marquee> tag has the following attributes: Attribute Description Bgcolor To change background color of the background. Height To determine height of the marquee text. Width To determine width of the marquee text. Align (top, bottom, middle) To determine the alignment of the text. Behavior (Scroll, slide, alternate) To determine the behavior of the text displaying. Direction (Left, Right) To determine the direction of the text displaying. Scrollamount The number of pixel the text will jump. scrolldelay The time of delay. Frames With frames, you can display more than one HTML document in the same browser window. Each HTML document is called a frame, and each frame is independent of the others. The disadvantages of using frames are: • The web developer must keep track of more HTML documents • It is difficult to print the entire page The Frameset Tag • The <frameset> tag defines how to divide the window into frames • Each frameset defines a set of rows or columns • The values of the rows/columns indicate the amount of screen area each row/column will occupy The Frame Tag • The <frame> tag defines what HTML document to put into each frame 1 Visual Application……………………………………………………………….... Lecture 3 Part II: HTML 2012-2013 Cols Attribute: In the example below we have a frameset with two columns. The first column is set to 25% of the width of the browser window. The second column is set to 75% of the width of the browser window. The HTML document "frame_a.htm" is put into the first column, and the HTML document "frame_b.htm" is put into the second column: <frameset cols="25%,75%"> <frame src="frame_a.htm"> <frame src="frame_b.htm"> </frameset> Note: The frameset column size value can also be set in pixels (cols="200,500"), and one of the columns can be set to use the remaining space (cols="25%,*"). Index.htm <html> <frameset cols="25%,75%"> <frame src="page3.htm"> <frame src="page2.htm"> </frameset> </html> Page2.htm <html> <head> </head> <body> <table bgcolor=blue width=80% cellpadding =20 cellspacing =20 align=center height=40% border =3> <caption >Table Attributes</caption> <tr bgcolor=lime ><td colspan=2>Hello in this table</td><td>Hello in this table</td></tr> <tr ><td>Hello in this table</td></tr> <tr ><td>Hello in this table</td></tr> </table> </body> </html> Page3.htm <html> <head> </head> <body> <p>Hello in Frameset</p><p>Hello <p>Hello in Frameset</p><p>Hello <p>Hello in Frameset</p><p>Hello <p>Hello in Frameset</p><p>Hello <p>Hello in Frameset</p><p>Hello <p>Hello in Frameset</p><p>Hello </body> </html> in in in in in in Frameset</p> Frameset</p> Frameset</p> Frameset</p> Frameset</p> Frameset</p> Rows Attribute: In the example below we have a frameset with two rows. The first row is set to 25% of the width of the browser window. The second row is set to 75% of the width of the browser window. The HTML 2 Visual Application……………………………………………………………….... Lecture 3 Part II: HTML 2012-2013 document "frame_a.htm" is put into the first row, and the HTML document "frame_b.htm" is put into the second row: <frameset rows="25%,75%"> <frame src="frame_a.htm"> <frame src="frame_b.htm"> </frameset> Note: The frameset row size value can also be set in pixels (rows="200,500"), and one of the rows can be set to use the remaining space (rows="25%,*"). Frameset Attributes: <frameset> tag has the following attributes: Attribute Description Frameborder (0,1) Frameset with border or not. Border Width of the border. Bordercolor Color of the border. Frame Attributes: <frame> tag has the following attributes: Attribute Description Scrolling (yes, no, auto) The page with scroll or not merginheight Margin height. Merginwidth Margin width. Noresize Can’t change the size of the window by using mouse. Note: Also you can use attributes of <frameset> tag with <frame> tag. Example: <html> <frameset rows="25%,75%" frameborder=1 border=7 bordercolor="#88HHGG"> <frame src="page3.htm" scrolling=yes noresize marginwidth=100 merginheight=500> <frame src="page2.htm" scrolling=yes> </frameset> </html> 3 Visual Application……………………………………………………………….... Lecture 3 Part II: HTML 2012-2013 Nested Frames: You can divide the page into rows and cols, the following example illustrates that: Example: <html> <frameset rows="25%,75%" frameborder=1 border=7 bordercolor="#88HHGG"> <frame src="page3.htm" scrolling=yes> <frame src="page2.htm" scrolling=yes> <frameset cols=25%,*> <frame src="page3.htm> </frameset> </frameset></html> Link to Other Areas on the Same Page If your Web page is particularly long, you can provide links to different areas on the page. For example, at the top of a page, you might include links to each section heading or photo that appears below. This allows users to jump right to the information they want to view without having to scroll. a-<a name=”any name”> any text in paraghraph</a> b-<a href=”#same name”> any text</a>, the following example illustrates that: Example : <html> <head> <title>Link Properties</title> </head> <body> <a name="A">Main Address</a> <br /><br /><br /><br /><br /> <br /><br /><br /><br /><br /> <br /><br /><br /><br /><br /> <br /><br /><br /><br /><br /> <a href ="#A">Up</a> </body></html> Absolute and Relative Links You can use two types of links in your HTML documents: absolute and relative. Absolute links use a complete URL to point to a specific page on a specific Web server. Relative links use shorthand to reference a page and don’t specify the server. You generally use relative links to reference documents on the same Web site. Mailto Tag: If you want to create a link that opens an e-mail program, allowing a user to send an e-mail message, you use the MAILTO prefix (mailto:). 4 Visual Application……………………………………………………………….... Lecture 3 Part II: HTML 2012-2013 <A HREF=”mailto:?”>, replacing ? with the e-mail address you want to use.</A> Link to another File Type You can add links to non-HTML resources, such as Word document files, spreadsheet files, image files, compressed files, and more. To make such files Web-accessible, you must store them in the same locations on the Web server as your HTML files. - <A HREF=”?”>, replacing ? with the full path and name of the file</A>. Change Link Colors You can control the color of links on a page. Links can appear as different colors depending on whether or not they have been clicked before. You can also define the color that a link turns when a user clicks it. You assign link colors in the <BODY> tag. Use the LINK attribute to assign a color to unclicked links. Use the ALINK attribute, which stands for active link, to specify the color that appears when a link is being clicked. Use the VLINK attribute, which stands for visited link, to change the color of previously clicked links. The Meta Element The head element contains general information (meta-information) about a document. HTML also includes a meta element that goes inside the head element. The purpose of the meta element is to provide meta-information about the document. Most often the meta element is used to provide information that is relevant to browsers or search engines like describing the content of your document. Keywords for Search Engines Some search engines on the WWW will use the name and content attributes of the meta tag to index your pages. This meta element defines a description of your page: <meta name="description" content=" Web tutorials on HTML, ASP.Net and WML”/> This meta element defines keywords for your page: <meta name="keywords" content="HTML, ASP.Net, and JavaScript" /> 5 Visual Application……………………………………………………………….... Lecture 3 Part II: HTML 2012-2013 The intention of the name and content attributes is to describe the content of a page. However, since too many webmasters have used meta tags for spamming, like repeating keywords to give pages a higher ranking, some search engines have stopped using them entirely. <META NAME="keywords" CONTENT=" ... "> <META NAME="description" CONTENT=" ... "> <META NAME="author" CONTENT=" ... "> <META NAME="copyright" CONTENT=" ... "> HTML Forms and Input HTML Forms are used to select different kinds of user input. Forms A form is an area that can contain form elements. Form elements are elements that allow the user to enter information (like text fields, textarea fields, drop-down menus, radio buttons, checkboxes, etc.) in a form. A form is defined with the <form> tag. <form> input elements </form> The Form Attributes: The form tag has the following attributes: Attribute Description Action To determine the address to send data Method (Get, Post) To determine the method to send data (Internal or External) EncType Encoding type for the data. (application/x-www-form-urlencoded, NAME=Ali+Al-Sharif&Address=Babel+,+Iraq&Email=ali212@yahoo.com, NAME=Ali Al-Sharif Address=Babel , Iraq Email=ali212@yahoo.com Example <FORM ACTION="mailto:email@domain.com" METHOD="post" ENCTYPE="text/plain"> 6 text/plain). Visual Application……………………………………………………………….... Lecture 3 Part II: HTML 2012-2013 ... < /FORM> Input The most used form tag is the <input> tag. The type of input is specified with the type attribute. The most commonly used input types are explained below. <INPUT TYPE="text"> <INPUT TYPE="password"> <INPUT TYPE="hidden"> <INPUT TYPE="radio"> <INPUT TYPE="checkbox"> <INPUT TYPE="submit"> <INPUT TYPE="reset"> <INPUT TYPE="button"> The attributes with input: Attribute Description Type Type of the field Name Name of the field Value Value of the field Size Size of the field Maxlength Maximum length of the field Example: <FORM ...> Please enter your name : <INPUT TYPE="text" NAME="the name" VALUE="" SIZE="40" MAXLENGTH="30"> Please enter your passwod : <INPUT TYPE="password" NAME="the password" VALUE="" SIZE="40" MAXLENGTH="30"> < / FORM> Text Fields <form> First <input type="text" name="firstname" 7 name: /> Visual Application……………………………………………………………….... Lecture 3 Part II: HTML <br Last <input </form> type="text" name="lastname" 2012-2013 /> name: /> How it looks in a browser: Firstname: Last name: Note that the form itself is not visible. Also note that in most browsers, the width of the text field is 20 characters by default. Radio Buttons Radio Buttons are used when you want the user to select one of a limited number of choices. <form> <input <br <input </form> type="radio" name="sex" type="radio" name="sex" value="male" value="female" /> /> Male /> Female How it looks in a browser: Male Female Note that only one option can be chosen. Checkboxes Checkboxes are used when you want the user to select one or more options of a limited number of choices. <form> I <input <br I have type="checkbox" a name="vehicle" have a 8 value="Bike" bike: /> /> car: Visual Application……………………………………………………………….... Lecture 3 Part II: HTML <input <br I <input </form> type="checkbox" have type="checkbox" name="vehicle" an name="vehicle" 2012-2013 value="Car" /> /> airplane: value="Airplane" /> How it looks in a browser: I have a bike: I have a car: I have an airplane: The Form's Action Attribute and the Submit Button When the user clicks on the "Submit" button, the content of the form is sent to the server. The form's action attribute defines the name of the file to send the content to. The file defined in the action attribute usually does something with the received input. <form Username: <input <input </form> name="input" action="html_form_submit.asp" type="text" type="submit" name="user" value="Submit" method="get"> /> /> How it looks in a browser: Username: Submit HTML <select> Tag The <select> tag is used to create a select list (drop-down list). The <option> tags inside the select element define the available options in the list. Example: <select> <option value="volvo">Volvo</option> <option value="saab">Saab</option> <option value="mercedes">Mercedes</option> <option value="audi">Audi</option> </select> 9 Visual Application……………………………………………………………….... Lecture 3 Part II: HTML HTML <optgroup> Tag The <optgroup> tag is used to group together related options in a select list. If you have a long list of options, groups of related options are easier to handle for the user. Example: Group together related options with <optgroup> tags: <html xmlns="http://www.w3.org/1999/xhtml" > <head> <title>Untitled Page</title> </head> <body> <select> <optgroup label="Swedish Cars"> <option value="volvo">Volvo</option> <option value="saab">Saab</option> </optgroup> <optgroup label="German Cars"> <option value="mercedes">Mercedes</option> <option value="audi">Audi</option> </optgroup> </select> </body> </html> HTML <legend> Tag Example: <html xmlns="http://www.w3.org/1999/xhtml" > <head> <title>Untitled Page</title> </head> <body> <fieldset > <legend> Health information: </legend> <form action=""> Height <input type="text" size="3"> Weight <input type="text" size="3"> </form> </fieldset> <p> If there is no border around the input form, your browser is too old. </p> </body> </html> </body></html> 10 2012-2013