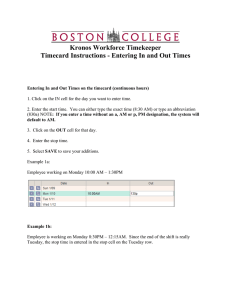Time & Attendance System Web Based Users Guide
advertisement
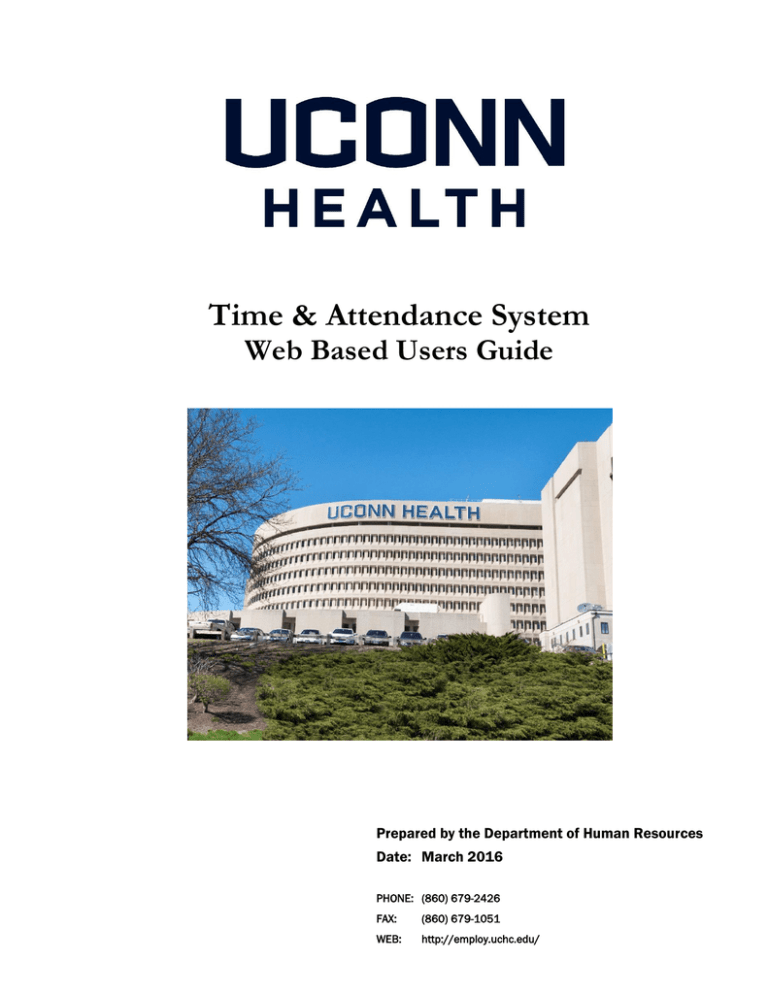
Time & Attendance System Web Based Users Guide Prepared by the Department of Human Resources Date: March 2016 PHONE: (860) 679-2426 FAX:1 (860) 679-1051 WEB: http://employ.uchc.edu/ TABLE OF CONTENTS Page Number Objectives ............................................................................................................................ 3 Introduction to the Time and Attendance System ............................................................4 Accessing KRONOS Time & Attendance System ........................................................5 Users of eHIMS, Banner, FAMIS, & other Java applications ................................. 5 All Other Users ............................................................................................................. 5 Logging On to Kronos ........................................................................................................ 6 Installing JAVA Script .......................................................................................................7 Creating an Icon ..................................................................................................................14 Getting Started ....................................................................................................................15 Navigating My Timecard ....................................................................................................16 Reporting Time in MyTimecard ........................................................................................ 17 RegularTime ................................................................................................................. 17 Holiday .......................................................................................................................... 18 Non-Work/Non-Productive Time/Partial Day .......................................................... 19 Compensatory Time Earned ....................................................................................... 22 Adding/Deleting a Row ................................................................................................ 24 Approving My Timecard .............................................................................................. 25 Viewing Time Periods .................................................................................................. 26 Printing My Timecard .................................................................................................. 27 Logging Off ......................................................................................................................... 28 2 OBJECTIVES After completion of training employees will be able to: Access the KRONOS Time and Attendance System. Create a desktop icon to provide a shortcut to the KRONOS log on screen. Log-in to the KRONOS Time and Attendance System. Identify options on the Navigation Bar. Navigate your way around the My Timecard screen. Report regular time worked, holiday, non-worked/non-productive, partial, and compensatory time earned in My Timecard. Add/Delete a row in My Timecard. Approve My Timecard. View time periods. Print My Timecard. Log-off the KRONOS Time and Attendance System. 3 INTRODUCTION TO KRONOS TIME AND ATTENDANCE SYSTEM The KRONOS Time and Attendance System is a computerized system for employees to report work time electronically instead of using paper time reports. This training manual will assist the Health Center’s web based users (salaried employees) with navigation of this system. The KRONOS system offers the following benefits: Ensure accuracy by decreasing the chance for interpretation error. Provide employees with up-to-date feedback concerning accrued time. Enables system-wide modifications for uniform changes quickly and efficiently (i.e., bargaining unit contract changes). For further information or questions concerning this training manual, contact: Ken Lowell, Information Management (860) 679-2427 Brian Kleinhen, Payroll (860) 679-4061 4 ACCESSING KRONOS TIME AND ATTENDANCE SYSTEM Users of eHIMS, Banner, FAMIS, & other Java applications You must access KRONOS from the new KRONOS via Citrix icon which has been installed on your desktop. Do not attempt to upgrade your version of Java without contacting the Help Desk (860-679-4400) as the newer version of Java may render those applications unusable. Double Click on the KRONOS via Citrix icon on your desktop (see below). Please note the first time you use the KRONOS via Citrix icon it may take some time to create your profile. Kronos via Citrix Icon on desktop Follow page 6 instructions for “Logging On” and then proceed to page 15, “Getting Started”. All Other Users Using your Internet Explorer browser for a PC (Safari for a Mac), type in the following URL: https://timereport.uchc.edu/. Press the “Enter” key. This will bring you to the log-on screen (see below). 5 LOGGING ON Type in Username and Password: Your KRONOS username and password are the same as your UConn Health network username and password. Click Log On button on the right of the Password text box 6 INSTALLING JAVA SCRIPT After entering your username and password, you will be prompted with one of the three screenshots below: Screenshot 1: If following screenshot says “Download the Java plug in from this server and install it manually.” then Click this message and proceed to the next step. ** If the Java Installer does not appear as in the next step after a few minutes, please call the Helpdesk at ext. 4400. Screenshot 2: If following screenshot says “Installing the Java plug in..”, then and proceed to the next step. ** If the screen says “Installing the Java plug in..” and the Java Installer does not appear as in the next step after a few minutes, please call the Helpdesk at ext. 4400. Screenshot 3: Java is already installed. However, you may receive a Java message asking “Do you want to run the application” or a “Java Security” message proceed to the middle of page 11. Otherwise, proceed to page 14(Create Icon) or 15(Getting Started). 7 Click “Yes” to allow the following program to make changes to this computer. Click on “Install” to begin the installation process. See screen below. Click on “Install >”. 8 See screen below. Java is installing, wait to complete. See screen below. Click “Next >”. See screen below. Java completed installing. Click “Close”. 9 If after clicking Finish, you are re-directed to the Java website, just Close, X, out of the Java website See screen below. If the following message appears, put Check in box for “Do not ask again until the next update is available” and then click “Later”. See screen below. Click “Log Off”. Java has already been installed. 10 See screen below. Log back into Kronos with network username & password. See screen below. If following warning appears, always put Check in box for “Do not show this again for apps from this publisher and location above” and always click “Run”. If the following warning does not appear, go to the next step. See screen below. If following warning appears, always put Check in box for “Do not show this again for this app and website.” and always click “Allow”. If the following warning does not appear, go to the next step. 11 DISABLING JAVA AUTOMATIC UPDATES Note: If you are unable to disable Java automatic updates below, then 64 bit Java versions earlier than Java 7 update 80 must be uninstalled from your computer. See screen below. Left click the on the Windows Start button on the Windows task bar. Normally located at the bottom left corner of your screen. Windows Start Button Click “Control Panel” and then click “Java Control Panel”. See screen below. Click “Update” Tab in the Java Control Panel. 12 See screen below. Remove check next to “Check for Updates Automatically”. See screen below. Click “Do Not Check”. See screen below. Click “OK” to close out Java screen. Continue to “Creating An Icon” on next page. 13 CREATING AN ICON Go to your desktop. Using your mouse, right click anywhere in the desktop area. A drop-down menu will appear. Select “New.” Left click on “Shortcut.” The following screen will appear. Type in the following URL: https://timereport.uchc.edu/ . Click on “Next.” The following screen will appear (see screen below.) Type in the word “Kronos” for the short-cut name, then click on “Finish” and the shortcut installation will be complete. You are now ready to log on to KRONOS by double-clicking the desktop icon. 14 GETTING STARTED The screen below is the starting point for all KRONOS activities once you log on. Navigation Bar Navigation Bar: My Timecard – Default screen where you enter, edit, view, and approve your time worked. Log Off – Click here to log off Kronos (upper-right of screen). Help – Where to go to receive assistance for completing tasks (upper-right of screen). 15 NAVIGATING MY TIMECARD Click down arrow to change Time Period View These three tabs are used for viewing the currently selected time period. 16 Log Off Click & drag … up or down to make tabs area wider/narrower REPORTING TIME IN MY TIMECARD Below is a listing of the variations of recording time in My Timecard: Reporting Regular Time Reporting Time on a Holiday Reporting Non-worked/Non-Productive Time or Partial Worked Day (i.e. sick, vacation, personal, jury duty, etc.) Reporting Compensatory Time Earned Adding/Deleting A Row Approving My Timecard Viewing Time Periods Printing My Timecard Reporting Regular Time 1. In the Hours Worked Row, record the number of hours worked in the appropriately dated cell. (See example below.) 2. Click Save. 3. Click Actions and then click Refresh to view your current biweekly totals. 4. If no reporting changes are necessary you are ready to approve your timecard (page 25). Actions Recorded Worked Time Save Hours Worked Biweekly Totals 17 Reporting Holiday Time 1. In order to record time on a holiday on a normally scheduled workday, do the following: Insert a row by clicking on the + icon. In the inserted row, click the “hours worked” cell in the Pay Code column. Click the down arrow in the Pay Code column. Be sure to expand this window (click and drag) so that you can read the full pay code option! Click the pay code 150b - Holiday Credit Salaried from the pay code menu. Click in the cell under the observed holiday in the same row as the inserted pay code. Enter the number of hours for a regular day worked. (See example below.) Click Save on the Task Bar. Click Actions on the Task Bar and then click Refresh to view your current biweekly totals. Holiday Pay Code 8 hours entered Inserted Row Refreshed Totals 2. In order to record time worked on a holiday follow Step 1 above. Next, follow the instructions on page 22 for Reporting Compensatory Time Earned. 18 Reporting Non-Worked/Non-Productive Time or a Partial Worked Day (i.e. sick, vacation, personal, jury duty, etc.) 1. In order to record non-worked/non-productive time you will need to: Insert a row by clicking on the + icon. (See Example A). In the inserted row, click the “hours worked” cell in the Pay Code column (See Example A). Click the down arrow in the Pay Code column and select the appropriate pay code from the drop-down list. Be sure to expand this window (click and drag) so that you can read the full pay code option (See Example B). Select the appropriate choice from the pay code menu (See Example B). Click in the cell under the appropriate day in the same row as the inserted pay code. Enter the appropriate number of non-worked/non-productive hours (See Example C). Click Save on the Task Bar Click Actions on the Task Bar and then click Refresh to view your current biweekly totals. Example A Save Button To expand the column width, point your cursor on the right margin line then click and drag the double pointed arrow ↔. Click to insert row Pay Code Drop-down Menu 19 Example B Available pay codes may be accessed by clicking within the Hours Worked cell. A drop-down menu will appear. Remember to Save Inserted Row Example: Carl called out sick on Monday, 3/6. See example below, 8 hours sick time used. Example C Sick Leave Pay Code Inserted Row Refreshed Totals 20 8 hours entered 2. In order to record a partial day worked with non-worked/non-productive time you will need to: Insert a row by clicking on the + icon. In the inserted row, click the “hours worked” cell in the Pay Code column. (See example below.) Click the down arrow in the Pay Code column and select the appropriate pay code from the drop-down list. Be sure to expand this window (click and drag) so that you can read the full pay code option! (See example below.) Select the appropriate choice from the pay code menu (See example below.) Click in the cell underneath the appropriate day in the same row as the inserted pay code. Enter the appropriate number of non-worked/non-productive hours. (See example below.) Click Save on the Task Bar Click Actions on the Task Bar and then click Refresh to view your current biweekly totals. Example: Carl took 4 hours of vacation on Friday, 3/11. See example below. 4 hours of Worked Time entered 4 hours of Vacation entered Inserted Row Vacation Pay Code Refreshed Totals 21 Reporting Compensatory Time Earned (i.e. Holiday Worked) 1. In order to record compensatory time earned you will need to: Insert a row by clicking the + icon. Click in the Transfer column. Click the down arrow in the Transfer column. Click on Search, a Select Transfer dialog box will appear (see page 23). Click on the down arrow in the Work Rule area of the dialog box. Select and click on available comp. time work rule (i.e., Salaried Exempt Comp. Time shown below). (Note: Selection will appear in the drop-down menu) Click OK Click in the cell underneath the appropriate day in the same row as inserted Transfer. Enter the appropriate number of compensatory hours earned Click Save Click Actions and then click Refresh to view your current biweekly totals. See example on page 23 of completed comp. time entry Inserted Row Transfer Column Drop-down Arrow Search 22 Select Transfer Dialog Box Work Rule Search Menu OK Example: Carl worked on Good Friday, 3/25. He earned 8 hours of compensatory time. Click/Save Actions Salaried Exempt Comp Time 23 8 hrs Comp Time Earned Adding/Deleting a Row In some cases it may be necessary to add or delete a row in My Timecard such as when performing paycode edits or workrule transfers. There are icons to the left of each date that enable you to add or delete a row. To add a row, click on the + icon. (See example below.) Drop Down Arrow Icon To delete a row, click on the X icon on the row you wish to delete. (See example below.) Click Save. (This will finalize the row removal.) X Icon 24 Approving My Timecard You must approve your timecard when it is complete, accurate, and ready for your supervisor’s approval. Once you have approved your timecard, you will be unable to make further edits. (Note: During the supervisor’s approval process, he or she has the ability to edit your timecard.) In order to approve your timecard: Select the pay period you wish to approve by clicking on the down arrow in the Time Period field. (Note: The time period defaults to the Current Pay Period.) See example. Click Approvals on the task bar. Click Approve on the drop-down menu. (Note: You can remove your approval by clicking on Remove Approval on the drop-down menu.) Approve/ Remove Approval Time Period Drop-Down After clicking Approve, a Sign-off and Approvals tab will appear at the bottom half of the time sheet. See example below. Sign-off & Approval Tab 25 Viewing Time Periods In order to look up time periods, do the following: Click the down arrow in the Time Period text box. Click on the appropriate time period on the drop-down menu and the selected time period will appear. Down Arrow Time Period 26 Printing My Timecard KRONOS gives you the option to print a hard copy of My Timecard. In order to print a screen shot of your time entry do the following: Click on Actions on the task bar (a drop-down menu will appear). Click on Print Screen --> on the drop-down menu. Print Screen A Print dialogue box will appear. Click on the Print button to print My Timecard. 27 Logging Off To log-out of the system when working in My Timecard, be sure to click the Log Off option located on the Navigation Bar. Log Off **If you are logged on for a period of time without the KRONOS Workforce Central System detecting any activity, the system will automatically log you off. 28