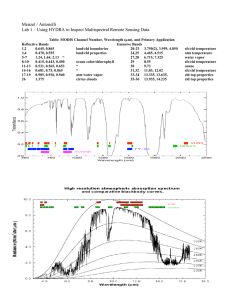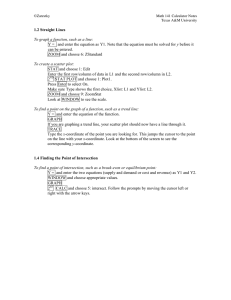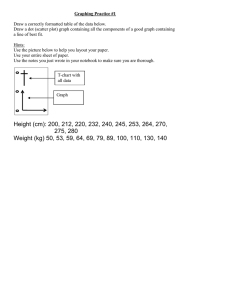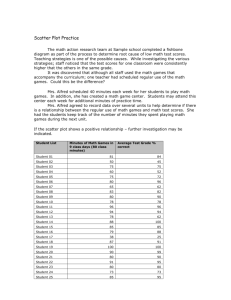MUG Meeting Afternoon 18... Lab 2 – Example of future HYDRA capabilities in McV...

MUG Meeting Afternoon 18 October 2007 Madison, Wisconsin
Lab 2 – Example of future HYDRA capabilities in McV as a tool to view multispectral data
Reflective Bands
Table: MODIS Channel Number, Wavelength ( µ m), and Primary Application
Emissive Bands
1,2 0.645, 0.865 land/cld boundaries 20-23 3.750(2), 3.959, 4.050 sfc/cld temperature
3,4
5-7
0.470, 0.555
1.24, 1.64, 2.13 “
8-10 0.415, 0.443, 0.490
11-13 0.531, 0.565, 0.653
14-16 0.681, 0.75, 0.865
17-19 0.905, 0.936, 0.940
26 1.375 land/cld properties ocean color/chlorophyll
“
“ atm water vapor cirrus clouds
24,25 4.465, 4.515
27,28 6.715, 7.325
29
30
8.55
9.73
31,32 11.03, 12.02
33-34 13.335, 13.635,
35-36 13.935, 14.235 atm temperature water vapor sfc/cld temperature ozone sfc/cld temperature cld top properties cld top properties
S
VIIR
MODIS
Inspect the scene over Italy on 29 May 2001 detected by MODIS using HYDRA (see the attached instruction sheet explaining how to run HYDRA). After engaging HYDRA the HYDRA window appears (Figure 1). To load a MODIS Level-1B 1KM file from disk, click on “ Load | Local Data ” and select the file to be loaded (e.g., MOD021KM.A2001149.1030.003.2001154234131.hdf). When the file is loaded, an image of the 11 µ m radiances appears, as shown in Figure 2.
Figure 1: The HYDRA window.
Figure 2: HYDRA window with a MODIS L1B 1KM file loaded.
1.
Get familiar with the command menu Settings . Band 31 (11 µ m) is automatically displayed at reduced resolution. Try different black and white enhancements by adjusting the color range ( Set
Color Range ). Use the toolbar at the top to zoom in and zoom out and translate the image. Reset the image. Display the image in color and try different color enhancements.
2.
Start the Multichannel Viewer . Display the data at full resolution by selecting a subset of the data displayed in the Hydra window (right most icon in toolbar in the Hydra window). The one kilometer resolution data will appear in the Multichannel Viewer window (see Figure 3). Zoom in on the island of Sardinia west of Italy in the Multi-Channel Viewer window and in the Hydra window – compare the resolution in the images. Use the arrow icon at the bottom of the Multichannel Viewer window to scroll around in the full resolution image – locate the lat & lon of the min and max brightness temperature values in the image.
Figure 3 : One kilometer resolution data displayed in the Multichannel Viewer window
3.
Now select Band number 20 (3.8 µ m) and display the image.
Note how much warmer the 3.8 µ m brightness temperatures are than those for 11 µ m. What can be responsible for this? Create an image of 3.8
µ m brightness temperatures allowing the range of values to span 270 to 310 K (using Set Color
Range under Settings ). Do the same for 11
µ m. Look at the images side by side. Note how the clouds are much larger in the 11
µ m image. Can you explain why?
4.
Display a Reference Spectrum (under Tools ). Compare the brightness temperature spectra in some locations near the shoreline (over land and sea) in northwestern Italy (See Figure 4). Note the patches where the 3.8 µ m brightness temperatures are much greater than those for 11 µ m. What could be causing this?
Figure 4 : Multichannel Viewer window display of reference spectrum.
5.
Close the Multi-Channel Viewer window and then open a new one. Display a Transect (under
Tools ) in the 3.8 µ m image going through clouds, sea, and desert (see Figure 5). What are the min and max brightness temperatures encountered. Do the same for 11 µ m. Discuss the difference.
Figure 5 : Brightness temperature transect of line displayed in Multichannel Viewer window
6.
Open Linear Combinations (under Tools ) and display 0.65
µ m reflectances on the y-axis and 11
µ m brightness temperatures on the x-axis of a scatter plot (see Figure 6). Using the color areas boxes
(or curves to encircle areas) to highlight pixels in the scatter plot and find where they are located in the images. Explain high / low reflectances and cold / warm brightness temperature. Identify regions of ice clouds, ocean sun glint (reflectance), coastal fog, desert and snow.
Figure 6 : Scatter plot of vis on y-axis and IRW on x-axis
7.
Using the Linear Combinations window, create an image of the difference of 3.8 µ m minus 11 µ m brightness temperatures. Display the difference image in color. Use the color range to enhance features in various regions. Suggest two causes for the large differences for these two window channels? Explain.
Extra Exercise: Hyperspectral data in Hydra.
1. Open Hydra and load the file: AIRS.2005.08.28.103.L1B.AIRS_Rad.v4.0.9.0.G05241172839.hdf.
Under Start open the MultiChannel Viewer and the following should appear (see Figure 2).
Figure 2: Hydra display of AIRS data showing BT spectra from warmest pixel and IRW image over the Black and Caspian Seas on 28 August 2005.
1a. Explore the image to view spectra measured in various pixels. Look closely at the spectra and comment on how it differs from the IASI spectra. Zoom in on the IR window again until you can see individual water vapor lines. Again, note what differences you see from the IASI data.
Appendix –Summary of HYDRA Commands
HYDRA main window
Displays a world map and shows File, Load , Tools, Settings , and Start at top.
File offers
Exit to closes this window
Load has the options
Local Data allows you to search local directories to find MODIS, AIRS, GOES or
Meteosat data.
Remote Data allows you to get data from a remote server
(a) Terra or Aqua Direct Broadcast or (b) Goddard DAAC
GOES/MSG allows you to get geostationary satellite data from an ADDE server
Lidar allows you to get Calipso data
AREA allows you to display subsetter McIDAS SEVIRI and GOES area files
After a data granule is selected HYDRA displays the infrared window (at reduced resolution 4 km for
MODIS) on a world map.
Tools offers
Capture Display to save the image as a jpeg
Settings has
Set Color Range where the histogram of brightness temperatures or radiances can be adjusted to maximize contrast – the color range can be altered with a right click plus drag at either end of the color scale
Set Color Scale where Color , Gray and Inverse Gray gives choice of color, grey, or inverse grey (which produces white clouds for infrared channels)
The toolbar at the top enables reset, zoom in, zoom out, translate, box magnify, find location, and subset at full resolution functions
Reset (left click on reset and then click on image to restore original image)
Zoom in (left click on zoom in plus click on image enables enlargement)
Zoom out (left click on zoom out plus click on image enables far view)
Translate (left click on translate plus click on image enables moving the image within the window)
Box magnify (left click on box plus click and drag to create box for enlargement)
Find location (left click on arrow plus click on image displays location of the chosen pixel)
Subset at full resolution (only after Multi-Channel Viewer is engaged, then left click on subset plus click and drag on image creates a subset of image at full resolution; this is automatically transferred from HYDRA into the Multi-Channel Viewer when both are engaged – data is displayed at reduced resolution by default unless subset function is used)
Start opens Viewer wherein the measured spectra (wavenumber on x-axis and radiance or brightness
temperature on y-axis) is displayed along with a spectral band superimposed on a world map.
Left click on arrow icon in the bottom toolbar allows you to see the pixel value for a given latlon (using left click and drag).
Tools menu (appears in Multi-Channel Viewer window)
Linear Combinations opens the Channel Combination Tool display where you can specify linear combinations of spectral bands a,b,c and d
(a +-x / b) +-x / (c +-x / d). rgb allows you to select a spectral channel for each color in the RGB display
Transect allows you to create a line on the image and see the temperatures or radiances along the transect marked by shift plus right click and drag.
Capture Display allows you to save the image as a jpeg
Statistics displays the min and max values in the image
Reference Spectrum allows you to compare spectral measurements from two selected pixels (controlled by the arrows in the bottom toolbar)
Settings (on the Viewer) has
Set Color Range where the histogram of brightness temperatures or radiances can be adjusted to maximize contrast – the color range can be altered with a right click plus drag at either end of the color scale
BT->radiance allowing you to toggle from brightness temperatures to radiances in the infrared spectral channels
Projection offers Lambert Equal Area or Instrument projections of the data
Set Color Scale where Color , Gray and Inverse Gray gives choice of color, grey, or inverse grey (which produces white clouds)
Lat/Lon Grid can be superimposed on the image by using the toggle
Image Label labels the image with the instrument and day/time of the data
The Channel Combination Tool offers the usual tool bar and
Compute to create an image of the selected linear combination (you can indicate at the bottom your preference for this linear combination to be on the x- or y-axis in the scatter plot) and displays a toolbar for image manipulations (five color boxes are available in the toolbar to select regions by boxes or curves in the image that will be displayed in the scatter plot; a left click drag in the image highlights the chosen points in the scatter plot).
Scatter creates a scatter plot of the chosen x- and y-axis linear combinations. Five color area boxes (or area curves) in the bottom toolbar of the scatter plot allow you to select points in the scatter plot that will be displayed in the x- axis and y-axis images; a left click drag in the scatter plot highlights the chosen points in the scatter plot and simultaneously in the x- and y-axis images. Conversely (as indicated before) left click drag in the x- or y- axis images shows the locations of the chosen pixels in the scatter plot. Each color area box (or area curve) can be erased with a left click when the color box is engaged; after erasure another area box (or area curve) can be selected for this color. The zoom capability in the scatter plot (on the bottom right of the toolbar) allows you to enlarge special features in the scatter plot and investigated them in more detail.
Vewing Level 2 Products
When viewing level 2 products (staged in a separate file), HYDRA generates a display of that product.
Current choices include the cloud mask (from MOD35), total column ozone and water vapor (from
MOD07), cloud top properties (from MOD06), and AIRS profile retrievals (generated using a statistical regression retrieval algorithm trained with AIRS spectra calculated from radiosonde observations).
When viewing MOD07 or AIRS profiles, Variables offers the choice to display air temperature profiles total ozone precipitable water surface temperature water vapor profiles surface pressure ozone profiles
Levels offers 17 levels between 1100 and 50 hPa for the retrieval field display.
Settings offers a choice to Set Color Range , Set Color Scale , and Show Color Bar . The last choice enables superposition of a color bar label that identifies the values of the product associated with each color.
Tools offers the option of Reference Profile that allows you to compare level 2 products from two selected pixels (controlled by the arrows in the bottom toolbar where the red dot indicates the location of the second profile) and Transect that allows you to construct a transect across the level 2 product image.