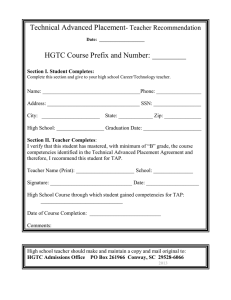8g – Office 365 Email
advertisement
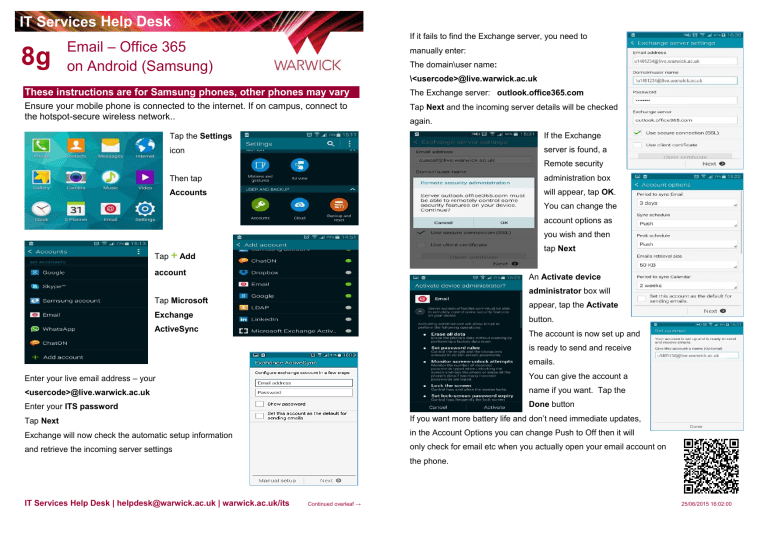
IT Services Help Desk 8g If it fails to find the Exchange server, you need to Email – Office 365 on Android (Samsung) manually enter: The domain\user name: \<usercode>@live.warwick.ac.uk These instructions are for Samsung phones, other phones may vary The Exchange server: outlook.office365.com Ensure your mobile phone is connected to the internet. If on campus, connect to the hotspot-secure wireless network.. Tap Next and the incoming server details will be checked again. Tap the Settings If the Exchange icon server is found, a Remote security Then tap administration box Accounts will appear, tap OK. You can change the account options as you wish and then tap Next Tap + Add account An Activate device administrator box will Tap Microsoft appear, tap the Activate Exchange button. ActiveSync The account is now set up and is ready to send and receive emails. Enter your live email address – your You can give the account a <usercode>@live.warwick.ac.uk name if you want. Tap the Enter your ITS password Done button Tap Next If you want more battery life and don’t need immediate updates, Exchange will now check the automatic setup information in the Account Options you can change Push to Off then it will and retrieve the incoming server settings only check for email etc when you actually open your email account on the phone. IT Services Help Desk | helpdesk@warwick.ac.uk | warwick.ac.uk/its Continued overleaf → 25/06/2015 16:02:00 IT Services Help Desk 8g If it fails to find the Exchange server, you need to Email – Office 365 on Android (Samsung) manually enter: The domain\user name: \<usercode>@live.warwick.ac.uk These instructions are for Samsung phones, other phones may vary The Exchange server: outlook.office365.com Ensure your mobile phone is connected to the internet. If on campus, connect to the hotspot-secure wireless network.. Tap Next and the incoming server details will be checked again. Tap the Settings If the Exchange icon server is found, a Remote security Then tap administration box Accounts will appear, tap OK. You can change the account options as you wish and then tap Next Tap + Add account An Activate device administrator box will Tap Microsoft appear, tap the Activate Exchange button. ActiveSync The account is now set up and is ready to send and receive emails. Enter your live email address – your You can give the account a <usercode>@live.warwick.ac.uk name if you want. Tap the Enter your ITS password Done button Tap Next If you want more battery life and don’t need immediate updates, Exchange will now check the automatic setup information in the Account Options you can change Push to Off then it will and retrieve the incoming server settings only check for email etc when you actually open your email account on the phone. IT Services Help Desk | helpdesk@warwick.ac.uk | warwick.ac.uk/its Continued overleaf → 25/06/2015 16:02:00