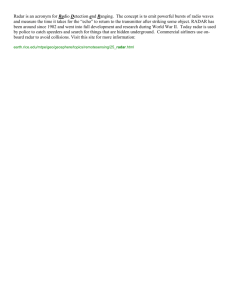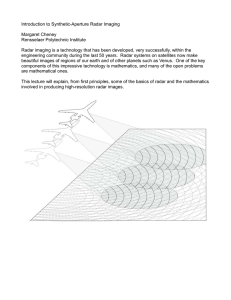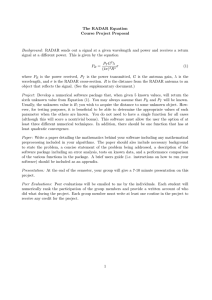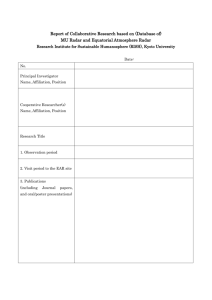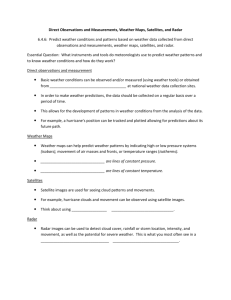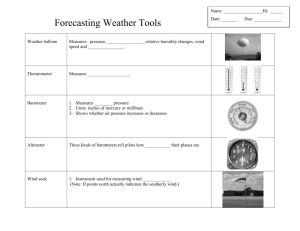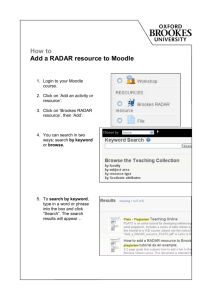McIDAS-V Tutorial Displaying Level II Radar Imagery
advertisement

McIDAS-V Tutorial Displaying Level II Radar Imagery updated September 2015 (software version 1.5) McIDAS-V is a free, open source, visualization and data analysis software package that is the next generation in SSEC's 40-year history of sophisticated McIDAS software packages. McIDAS-V displays weather satellite (including hyperspectral) and other geophysical data in 2- and 3-dimensions. McIDAS-V can also analyze and manipulate the data with its powerful mathematical functions. McIDAS-V is built on SSEC's VisAD and Unidata's IDV libraries. The functionality of SSEC's HYDRA software package is also being integrated into McIDAS-V for viewing and analyzing hyperspectral satellite data. More training materials are available on the McIDAS-V webpage and in the Getting Started chapter of the McIDAS-V User’s Guide, which is available from the Help menu within McIDAS-V. You will be notified at the startup of McIDAS-V when new versions are available on the McIDAS-V webpage http://www.ssec.wisc.edu/mcidas/software/v/ . If you encounter an error or would like to request an enhancement, please post it to the McIDAS-V Support Forums - http://www.ssec.wisc.edu/mcidas/forums/. The forums also provide the opportunity to share information with other users. In this McIDAS-V Tutorial, some exercises will be explained using local data files included in pre-loaded data bundles. If you have access to your own real-time ADDE servers, you may also use those, but be aware that different server configurations may make the explanations in this document not quite applicable to all data that you may load. This tutorial assumes that you have McIDAS-V installed on your machine, and that you know how to start McIDAS-V. If you cannot start McIDAS-V on your machine, you should follow the instructions in the document entitled McIDAS-V Tutorial – Installation and Introduction. Terminology There are two windows displayed when McIDAS-V first starts, the McIDAS-V Main Display (hereafter Main Display) and the McIDAS-V Data Explorer (hereafter Data Explorer). The Data Explorer contains three tabs that appear in bold italics throughout this document: Data Sources, Field Selector, and Layer Controls. Data is selected in the Data Sources tab, loaded into the Field Selector, displayed in the Main Display, and output is formatted in the Layer Controls. Menu trees will be listed as a series (e.g. Edit -> Remove -> All Layers and Data Sources). Mouse clicks will be listed as combinations (e.g. Shift+Left Click+Drag). Page 2 of 10 Displaying Level II radar images: 2D and 3D reflectivity swaths The Radar Sweep View in 2D display creates a 2-dimensional display of 3-dimensional radar data at individual elevation angles. While only data from only one elevation angle can be displayed at once, you can cycle through different elevation angles to help to determine the 3-dimensional characteristics of the data. The Radar Sweep View in 3D display creates a 3-dimensional display of radar data at individual elevation angles. While only data from only one elevation angle can be displayed at once, you can cycle through different elevation angles to inspect the 3-dimensional characteristics of the data. This display appears to be identical to the Radar Sweep View in 2D display until the image is rotated, giving a perspective of altitude of the data. 1. Remove all layers and data sources from the previous displays via the Edit -> Remove -> All Layers and Data Sources menu item in the Main Display. 2. Load the <local path>/Data/Radar/Radar.mcvz bundle into McIDAS-V. Select File -> Open File… from the menu in the Main Display. Navigate to the directory containing the bundle, select the bundle, and click Open. In the Open Bundle dialog box select the Replace session option and click OK. 3. Open a two panel map display and change the color of the outline around the active panel. a. In the Main Display, select File -> New Display Tab -> Map Display -> Two Panels menu item. b. By default, the right panel is highlighted by a blue box, which means this is where the data will be displayed. Click the left panel, and you should see the blue box outline the panel display, indicating it is the active panel. Any displays created will be added to the active panel. c. To change the outline color, select Edit -> Preferences. Under the Display Window tab, there is a Color Scheme section on the right side. To the right of Selected Panel, click the blue box to bring up the Set Selected Panel Border Color window. Select a new color from the swatches and click OK. Click OK to close the User Preferences window. Switch between panels to refresh the box to the selected color. 4. Display the reflectivity data using the Radar Sweep View in 2D display type in the left panel. a. Select the left panel of the Main Display, and return to the Field Selector tab of the Data Explorer. b. Under Fields, select Reflectivity. The available displays will list under Displays. Choose the Radar Displays -> Radar Sweep View in 2D display type. c. Click Create Display. 5. Display the reflectivity data using the Radar Sweep View in 3D display type in the right panel. a. Select the right panel of the Main Display, and return to the Field Selector. b. Under Fields, select Reflectivity. The available displays will list under Displays. Choose the Radar Displays -> Radar Sweep View in 3D display type. c. Click Create Display. McIDAS-V Tutorial – Displaying Level II Radar Imagery September 2015 – McIDAS-V version 1.5 Page 3 of 10 6. There is no visible difference between the two layers until the view is rotated away from the top. Right Click+Drag or use the navigation toolbar in the left side of the Main Display to rotate the display. Turn looping on and off as you navigate through the 3D reflectivity image. 7. A default for multi-panel displays is shared views, which means that as one panel’s navigation changes, they all move in sync. To turn this feature off, go to a panel and uncheck Projections -> Share Views. Displaying Level II radar images: RHI The RHI (Range-Height Indicator) display is utilized to observe the 3-dimensional characteristics of radar data at various elevation angles. Every elevation angle included with the data will be used to create this display. This display creates a chart that has distance as the x-axis, and altitude as the y-axis. The distance component of the display is derived from the transect line, which has one endpoint at the location of the radar, and another at a user-defined latitude/longitude location. 8. Display the reflectivity data using the RHI display type in the left panel. a. In the Main Display, select the left panel, turn the looping off, and return to the Field Selector. b. Under Fields, select Reflectivity. The available displays will list under Displays. Select the Radar Displays -> RHI display type. Click Create Display. c. Rotate to the Top Viewpoint by clicking on the button on the left toolbar. d. Left Click+Drag on the square at the end of the line to change the position of the RHI line. The 2D display in the Layer Controls will automatically update as the RHI line moves. McIDAS-V Tutorial – Displaying Level II Radar Imagery September 2015 – McIDAS-V version 1.5 Page 4 of 10 e. Right Click+Drag in the left panel of the Main Display to visualize the vertical component of the RHI display. 9. Rotate the reflectivity azimuth in both the Main Display and the Display tab of the Layer Controls. a. In the Settings tab of the Layer Controls for RHI, click Start next to Autorotate RHI. This will rotate the reflectivity azimuth in both the Main Display window and in the Display tab of the Layer Controls. b. When you are done, go back to the Settings tab of the Layer Controls and click Stop next to Autorotate RHI. 10. Remove the “RHI” display from the panel on the left. a. Float the Legend for the panel on the left by navigating to the View -> Displays ->Float Legend menu item in the Main Display window. b. In the Display Legend window, remove the top Level II Radar Data (KARX) listed under Radar Displays by clicking on the trash can icon to the right of it. c. Close the Display Legend window by clicking on the ‘x’ in the upper corner of the window. Displaying Level II radar images: Radar Cross Section The Radar Cross Section display is very similar to the RHI display. This display type is useful for observing the 3-dimensional characteristics of radar data at various elevation angles. Every elevation angle included with the data will be used to create this display. This display creates a chart that has distance as the x-axis, and altitude as the y-axis. The distance component of the display is derived from the transect line. Each endpoint of this transect line is at a user-defined latitude/longitude location, so neither endpoint is necessarily designated as the location of the radar. 11. In the same tab used in the last example, select the left panel to activate it and return to the Field Selector. 12. Display the reflectivity data using the Radar Cross Section display type. a. Under Fields, select Reflectivity. The available displays will list under Displays. Select the Radar Displays -> Radar Cross Section display type. b. Click Create Display. 13. In the Main Display, Left Click+Drag the endpoints of the cross section to reposition them. You can also drag the entire cross section line by left clicking + dragging the triangle in the middle of the line. Use Right Click+Drag to navigate through the display in the 3D. Note that the display is duplicated in the Layer Controls tab of the Data Explorer. McIDAS-V Tutorial – Displaying Level II Radar Imagery September 2015 – McIDAS-V version 1.5 Page 5 of 10 Displaying Level II radar images: Radar Sweep as Topography The Radar Sweep as Topography display is a unique display type that helps to better visualize 2-dimensional radar data. This display type derives a 3-dimensional display from 2-dimensional data, making the display have various high and low vertical components based upon the numerical value of the parameter you are displaying. Only one elevation angle of radar data is used to create this display. 14. Open a new tab by clicking on the button in the Main Toolbar. 15. Close any previously existing tabs. 16. Display the reflectivity data at the 0.5 degree elevation angle using the Radar Sweep as Topography display type. a. In the Field Selector tab of the Data Explorer, open the Reflectivity tree in the Fields panel to see the individual elevation angles. b. Select the Reflectivity Elevation Angle .5 field. The available displays will list under Displays. Select the Radar Sweep as Topography display type. c. Click Create Display. 17. Right Click+Drag in the Main Display to observe the 3D features of the display. Displaying Level II radar images: CAPPI The CAPPI (Constant Altitude Plan Position Indicator) display is used to visualize the 2-dimensional characteristics of radar data at various altitudes. Every elevation angle included with the data will be used to create this display. Dependent on the altitude you select to display, you may see various rings of data. These rings indicate the radar display created from different elevation angles at the user-defined altitude. 18. Open a new tab by clicking on the button in the Main Toolbar. 19. Close any previously existing tabs. 20. Display the reflectivity data using the CAPPI display type. a. In the Field Selector tab of the Data Explorer, under the Fields panel, select Reflectivity. The available displays will list under Displays. Select the Radar Displays -> CAPPI display type. b. Click Create Display. 21. In the Layer Controls tab, change the Levels menu item to change the vertical level displayed in the Main Display. You can also click the Cycle checkbox to animate through the levels in the vertical. The Display Mode can be changed to Mesh or Points. This can make it easier to see any display that may otherwise be hidden underneath the radar display. McIDAS-V Tutorial – Displaying Level II Radar Imagery September 2015 – McIDAS-V version 1.5 Page 6 of 10 Displaying Level II radar images: Volume Scan The Volume Scan display is used to visualize the 3-dimensional characteristics of radar data in all directions from the location of the radar. Every elevation angle included with the data will be used to create this display. This is similar to the Radar Sweep View in 3D display, with the exception that this display plots data for every elevation angle at once. In order to be able to visualize data from various elevation angles at once, the data is displayed as points instead of as a solid surface. 22. Open a new tab by clicking on the button in the Main Toolbar. 23. Close any previously existing tabs. 24. Display the reflectivity data using the Volume Scan display type. a. In the Field Selector tab of the Data Explorer, under the Fields panel, select Reflectivity. The available displays will list under Displays. Select the Radar Displays -> Volume Scan display type. b. Select only one image time by selecting the Use Selected menu item in the Times tab of the Field Selector, and choose one time. c. Click Create Display. 25. Right Click+Drag in the Main Display to observe the 3D view of all radar elevation angles at once. Displaying Level II radar images: Radar Isosurface The Radar Isosurface display is used to visualize 3-dimensional characteristics of radar data in all directions from the location of the radar. Every elevation angle included with the data will be used to create this display. Instead of plotting data at all numerical values, a solid surface of only one user-defined data value will be displayed. One example use of this display would be selecting a high reflectivity value that may be indicative of hail, which can help to possibly identify the hail core of a thunderstorm. 26. Open a new tab by clicking on the button in the Main Toolbar. 27. Close any previously existing tabs. 28. Display the reflectivity data using the Radar Isosurface display type. a. In the Field Selector tab of the Data Explorer, under the Fields panel, select Reflectivity. The available displays will list under Displays. Select the Radar Displays -> Radar Isosurface display type. b. Select every image time by selecting the Use Selected menu item in the Times tab of the Field Selector, and choose every time. c. Click Create Display. 29. Add range rings to the display by selecting the Display -> Add Range Rings menu item in the Main Display. McIDAS-V Tutorial – Displaying Level II Radar Imagery September 2015 – McIDAS-V version 1.5 Page 7 of 10 30. Change the format of the range rings. a. Click on Range Rings in the Legend of the Main Display window to take you to the Layer Controls for the range rings. Navigate to the Settings tab. Any changes in this tab will be automatically applied to the display. b. Change the Range Ring Spacing to 100, Color to white, and Line Width to 2. c. Change the Radial Spacing to 60, Color to white, and Line Width to 2. d. Change the Labels Color to white and Line Width to 2. 31. Animate the display by pressing Play in the Time Animation Control widget. Right Click+Drag in the Main Display to observe the 3D characteristics of the Radar Isosurface display. 32. In the Layer Controls tab for the Radar Isosurface display, change the Isosurface Value to 30 dBz. This will change the display to show only reflectivity values of 30 dBz. Problem Sets The previous examples were intended to give you a general knowledge of how to load and display radar data. The problem sets below are intended to introduce you to new topics related to the data, as well as challenge your knowledge of McIDAS-V. We recommend that you attempt to complete each problem set before looking at the solutions, which are provided below the problem set. 1. Load the KDDC bundle into McIDAS-V. This bundle contains radar data over Dodge City, Kansas from 2007, when an EF-5 tornado occurred. Create a three panel display that will help identify the location of the tornado. In the first panel, create a Radar Sweep View in 2D display of Reflectivity. In the second panel, create a Radar Sweep View in 2D display of Radial Velocity. Finally, in the third panel, create a Radar Sweep View in 2D display of Spectrum Width. Add county outlines to the map backgrounds in all three panels. Change the enhancement of the Radial Velocity to Radar -> Base Radial Velocity. Change the Spectrum Width data range to 0 – 20. Add a color bar to the top of each panel. Change the name of the tab to ‘KDDX Radar Displays’. Change the name of each panel to represent the field that is being displayed (e.g. Reflectivity). Attempt locating the tornado by interrogating the displays. Probe the data with the middle mouse button. 2. Create a Data Probe/Time Series display of reflectivity data. Hint: To help position the data probe, first create a Radar Sweep View in 2D display. McIDAS-V Tutorial – Displaying Level II Radar Imagery September 2015 – McIDAS-V version 1.5 Page 8 of 10 Problem Set #1 – Solution Load the KDDC bundle into McIDAS-V. This bundle contains radar data over Dodge City, Kansas from 2007, when an EF-5 tornado occurred. Create a three panel display that will help identify the location of the tornado. In the first panel, create a Radar Sweep View in 2D display of Reflectivity. In the second panel, create a Radar Sweep View in 2D display of Radial Velocity. Finally, in the third panel, create a Radar Sweep View in 2D display of Spectrum Width. Add county outlines to the map backgrounds in all three panels. Change the enhancement of the Radial Velocity to Radar -> Base Radial Velocity. Change the Spectrum Width data range to 0 – 20. Add a color bar to the top of each panel. Change the name of the tab to ‘KDDX Radar Displays’. Change the name of each panel to represent the field that is being displayed (e.g. Reflectivity). Attempt locating the tornado by interrogating the displays. Probe the data with the middle mouse button. 1. Load in the <local path>/Data/Radar/KDDC.mcvz bundle through the File -> Open File menu item in the Main Display. In the Open bundle window, select Replace session. This will add the data to the Field Selector. 2. Create a three panel display via the File -> New Display Tab -> Map Display -> Three Panels menu item in the Main Display. Close any previously existing tabs. 3. Click the first panel on the left to make this panel active. Select the Reflectivity field and the Radar Sweep View in 2D display. Click Create Display. 4. Click in the middle panel to make this panel active. Select the Radial Velocity field and the Radar Sweep View in 2D display. Click Create Display. 5. Click on the third panel to make this panel active. Select the Spectrum Width field and the Radar Sweep View in 2D display. Click Create Display. 6. In the Layer Controls tab, go to the Default Background Maps controls for each panel. Check the box next to U.S. County Outlines for each panel to add county map outlines to each panel. 7. Add a color bar to each panel by individually going to the Layer Controls tab for each field. In the menus of the Layer Controls, select Edit -> Properties. In the Properties window, go to the Color Scale tab, click the Visible checkbox. Select the Top Position. Change the font size to 20, and the text to Bold. Click OK. 8. In the Layer Controls for Radial Velocity, under Color Table, select Radar -> Base Radial Velocity. 9. In the Layer Controls tab for Spectrum Width, change the range to 0 – 20. Do this by clicking on the button to the right of Color Table, and selecting Change Range…. In the From field, enter 0. In the To field, enter a value of 20. Click OK to close the Change Range window. 10. Double-click on the untitled tab to change the name of the tab from ‘untitled’ to ‘KDDC Radar Displays’. This opens a McIDAS-V – Rename Tab window. Type ‘KDDC Radar Displays’ and click OK. 11. Change the name of each panel individually by going through the View -> Properties menu item. In the Main tab of the Properties window, change the Name of the first panel to ‘Reflectivity’. Use the same method to change the name of the second panel to ‘Radial Velocity’, and the third panel to ‘Spectrum Width’. You may need to increase the width of your window to see the panel names. 12. Interrogate the data in the three panels and attempt locating the position of the tornado. Play through the loop using the Time Animation Controls. McIDAS-V Tutorial – Displaying Level II Radar Imagery September 2015 – McIDAS-V version 1.5 Page 9 of 10 Problem Set #2 – Solution Create a Data Probe/Time Series display of reflectivity data. Hint: To help position the data probe, first create a Radar Sweep View in 2D display. 1. Remove all layers via the Edit -> Remove -> All Layers menu item in the Main Display. 2. Create a new, one panel tab via the File -> New Display Tab -> Map Display -> One Panel menu item in the Main Display. 3. Close any previously existing tabs. 4. In the Field Selector tab, select the Reflectivity field and the Radar Sweep View in 2D display type. Click Create Display. 5. In the Layer Controls tab, select the Reflectivity field and the Data Probe/Time Series display type. Click Create Display. This will place a square probe in the Main Display overtop of the Radar Sweep View display. A time series at this probe location will be plotted in the Layer Controls tab of the Data Explorer. 6. Play through the loop of data in the Main Display, and position the probe at an interesting location with respect to the reflectivity. As you move the data probe via Left Click+Drag, the Data Probe/Time Series display will automatically change. 7. To get a valid range for the y-axis reflectivity values in the chart, after positioning the data probe over an interesting area, double-click on the DDC Reflectivity Parameter below the chart to open the Properties window. Next to Range, enter a value of 0 for Min, 80 for Max, and click OK. McIDAS-V Tutorial – Displaying Level II Radar Imagery September 2015 – McIDAS-V version 1.5 Page 10 of 10 Zooming, Panning, and Rotating Controls Zooming Shift-Left Drag: Select a region by pressing the Shift key and dragging the left mouse button. Shift-Right Drag: Hold Shift key and drag the right mouse button. Moving up zooms in, moving down zooms out. Panning Mouse Control-Right Mouse Drag: Hold Control key and drag right mouse to pan. Rotating Right Mouse Drag: Drag right mouse to rotate. Scroll Wheel Scroll Wheel-Up: Zoom Out. Scroll Wheel-Down: Zoom In. Shift-Up: Zoom In. Shift-Down: Zoom Out. Control-Scroll WheelUp/Down: Rotate clockwise/counter clockwise. Shift-Scroll Wheel-Up/Down: Rotate forward/backward clockwise. Arrow Keys Control-Up arrow: Pan Down. Control-Down arrow: Pan Up. Control-Right arrow: Pan Left. Control-Left arrow: Pan Right. McIDAS-V Tutorial – Displaying Level II Radar Imagery Left/Right arrow: Rotate around vertical axis. Up/Down arrow: Rotate around horizontal axis. Shift-Left/Right arrow: Rotate Clockwise/Counterclockwise. September 2015 – McIDAS-V version 1.5