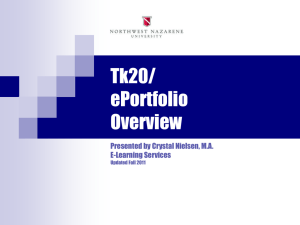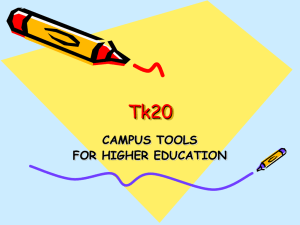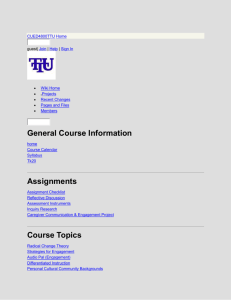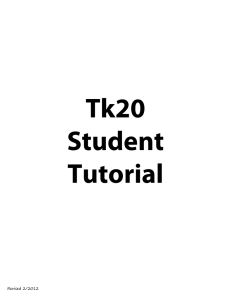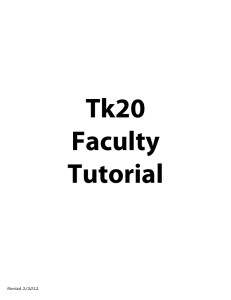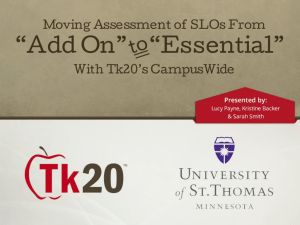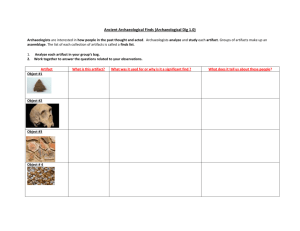Completing an Assignment/Project Viewing an Assignment
advertisement

Completing an Assignment/Project Student Quick Guide Note(s): Although this Quick Guide will refer to Assignments, all steps also apply to Projects. Viewing an Assignment To open an Assignment, click on its title under the Pending Tasks section located in the center of your screen. Assignment Layout Title & Instructions: title and all pertinent instructions are located on the left side of the screen Assignment Details: your instructor, due date, and other details are located on the right side of the screen Attachment Type(s): your work attached as text, computer files, or Tk20 artifacts Assessment Tool(s): your instructor’s assessment of your work www.Tk20.com Revised 8/8/2014 ©2014 Tk20, Inc. All rights reserved. Page 1 of 4 Student Quick Guide – Completing an Assignment/Project Completing an Assignment Artifact Attachment 1. Many assignments require you to fill in defined fields known as Artifacts in Tk20. If so, click on Add “Artifact Title” underneath Assignment Submission. In this example you are adding a Lesson Plan artifact. a. All fields with an asterisk (*) must be filled in before the system will let you add your artifact. b. If you are required to attach additional documentation to your artifact, click on the Select files button to search for a file(s) on your computer, or drag and drop in the indicated area. To remove the file, click the next to that file. 2. Once you have completed your artifact, click on Add. Your attachment will be listed underneath the Add “Artifact Title” button as shown. Note(s): If you have previously created an Artifact, it can be selected when attaching an artifact. Existing artifacts of the same type are located in the attachment sub-tab as shown. Text Attachment 1. Many assignments require you to submit text. If so, click on Create Text underneath Assignment Submission. 2. Once you have titled and completed your text entry, click on Add. Your attachment will be listed underneath the Create Text button. File Attachment If you are required to attach a document to your assignment, click on the Select files button to search for a file(s) on your computer, or drag and drop in the indicated area. To remove the file, click the www.Tk20.com Revised 8/8/2014 next to that file. ©2014 Tk20, Inc. All rights reserved. Page 2 of 4 Student Quick Guide – Completing an Assignment/Project Submitting an Assignment 1. To open an Assignment, click on its title under the Pending Tasks section located in the center of your screen. 2. Attachments can be edited prior to submission by clicking on the attachment title. 3. When you are done working on your assignment you can click on: a. Save Draft: save your work and return at a later time b. Submit Assignment: submit your assignment for review c. Cancel without Saving: exit the assignment without saving any changes Recalling a Submitted Assignment 1. Login to your server and click on the Courses tab. 2. Click on Assignments in the side menu. 3. Make a checkmark next to the assignment, then click on . 4. Click on Save Draft or Submit Assignment when you have completed making the changes. Note(s): If you are unable to recall your assignment, you will need to contact an administrator for help in reopening your course binder for editing. Reviewing Assessor Feedback 1. Login to your server and click on the Courses tab. 2. Click on Assignments in the side menu. 3. Click on the Assignment you want to view. Assessment Tool(s) Click on the Assessment Tool(s) link to view your assessment. Note(s): Comments from your instructor may appear in the Score column. www.Tk20.com Revised 8/8/2014 ©2014 Tk20, Inc. All rights reserved. Page 3 of 4 Student Quick Guide – Completing an Assignment/Project File Upload Comments If you attached files to your assignment, your instructor may have left comments within the file. Click on View next to your file to view any comments. Help Resources Tk20 has step-by-step tutorials, which can be accessed by clicking on Help located in the upper right corner of the Tk20 application. You may direct general questions to the institution's Tk20 administrator by logging out of the Tk20 application and following the information located on the login page. www.Tk20.com Revised 8/8/2014 ©2014 Tk20, Inc. All rights reserved. Page 4 of 4