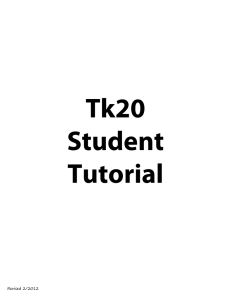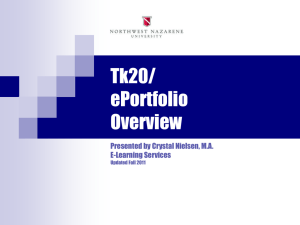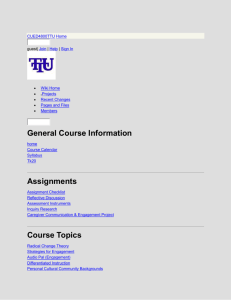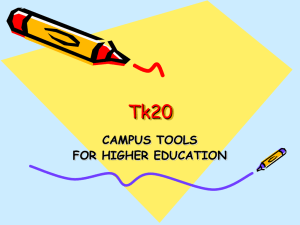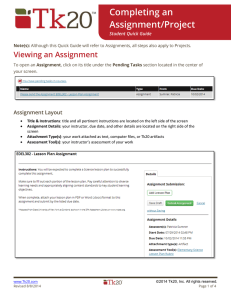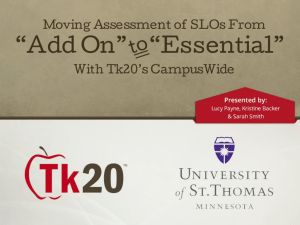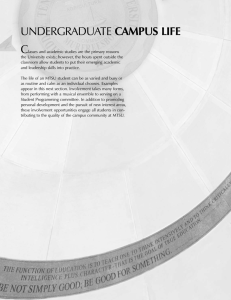Tk20 Faculty Tutorial Revised 2/2012
advertisement

Tk20 Faculty Tutorial Revised 2/2012 Table of Contents How do I log in to Tk20? page 1 How do I view my courses? page 1 How do I send an assignment? page 2 How do I do I make templates available to me? page 3 How do I access previous courses? page 4 (Dispositions, sending assignments, etc.) Tips and Troubleshooting page 4 Frequently Asked Questions page 5 How Do I Log in to Tk20? 1. Go to http://mtsu.tk20.com 2. Enter your user name (e-mailed to you from Tk20), making sure to enter the last four characters as numbers and not as letters (i.e. 0001, not ooo1). 3. Enter your temporary password. This is usually your M number (be sure to capitalize the 'M'). 4. If you have entered your information correctly, you will be directed to change your password. How Do I View My Courses? 1. After logging in, click on the "Courses" tab at the top of the screen. 2. Click on the course number of the course you wish to view. "Courses" tab Course number 1 How Do I Send an Assignment? 1. Follow the same steps as viewing your courses. 2. Click on "Assignments" on the left side of the screen. 3. Click on "Send" under "Assignments" on the left side of the screen. "Assignments" "Select More Courses" "Send" 4. Click on "Select More Courses" from the screen that appears after clicking on "Send." 5. Search for the courses you wish to send the assignment to. * it is usually simplest to search by the instructor's name and term 6. Check the box to the left of the course(s) the assignment will be sent to. Then click "Add" at the bottom of the page. 7. Again check the box to the left of the course(s) chosen. Then click "Next" at the bottom of the window. 8. Choose the assignment to send to the course(s). The templates that you have made available in the library will be listed for you to send. 2 9. Select the assessor(s) for the assignment. 10. Send the assignment. NOTE: These steps are the same for sending projects, quizzes, etc. How Do I Make Templates Available to Me? 1. From the "Courses" tab, go to the bottom left of the screen to the "Libraries" tab and click on "Templates." Template type Check box Template name "Templates" 2. Choose the template type in the drop-down menu at the top of the new window. 3. Check the box(es) to the left of the template(s) you wish to have available to you. If you want to see the template first, click on the template name. 4. When you have finished selecting, click "Copy to My Templates" at the bottom of the window. The template(s) are now available for you to select when sending an assignment. 3 How Do I Access Previous Courses? (Dispositions, sending assignments, etc.) 1. Go to your "Courses" tab. 2. Across the top of the window, there is a tab for "Previous Courses." If you have any pending activities in those courses, you will have a red flag beside them (such as dispositions). 3. To send an assignment to a previous course, which is rare, you will simply follow the steps for sending an assignment and search for the particular term the course was in and select it. Tips and Troubleshooting Login Tips: The last four characters of your username will always be a numerical combination. Example: jdoe0001 Your initial/temporary password will generally be your M number and will always have a capital M at the beginning. Example: M01234567 4 Frequently Asked Questions Q. What if I sent out the wrong assignment? A. You will need to "revoke" the submitted work. You will first follow steps 1-3 of "How Do I View My Course Assignments." Where you would normally see a red flag indicating a pending task, you should now see a small box. Click the box that is next to the assignment you wish to recall. A small check mark will appear in the box you have selected. Click on the small "recall" icon located just above the list of assignments (activities). The page will refresh and you can follow the steps from "How Do I Send an Assignment" with the correct assignment. Q. What if my courses are not listed in the "Courses" tab? A. You will need to e-mail us (tk20@mtsu.edu) for assistance. You will need to provide us with your name, M number, and the name and course number of each course you need added. Q. What if the wrong courses are listed in the "Courses" tab? A. You will need to e-mail us (tk20@mtsu.edu) for assistance. You will need to provide us with your name, M number, and the name and course number that needs to be removed, as well as the name and course number of any course(s) that needs to be added. Q. What if I don't have all of my students showing up, or have students that I shouldn't? A. You will need to e-mail us (tk20@mtsu.edu) for assistance. You will need to provide us with the course information and the student information. 5 Q. What if I enter my user information and Tk20 says it is "invalid" or "inactive"? A. If the Tk20 system says your account is invalid, please make sure you are following the login tips on page 5. E-mail us (tk20@mtsu.edu) if further assistance is needed. If the Tk20 system says your account is inactive, you will need to e-mail us (tk20@mtsu.edu) for assistance. Please include your name, M number, and the approximate date you purchased Tk20. Q. Where can I ask for more help or get a password reset? A. E-mail your name and M number to us (tk20@mtsu.edu) and describe the problem you are having. 6