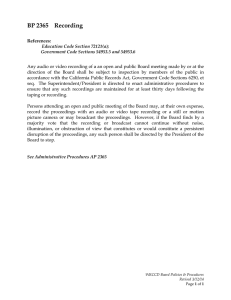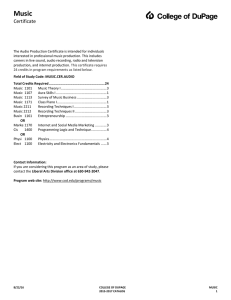STUDENT GUIDE TO USING PANOPTO Introduction:
advertisement

Page 1 STUDENT GUIDE TO USING PANOPTO Introduction: The Lab Assistant on duty should have the camera system setup and given you a basic overview of the system. If you have further questions, please use this guide first. If you still have an issue, ask one of the Lab Assistants on duty and he or she will be happy to assist you. *Please take special note of any step or comment in RED as these are the most common issues with this system.* Getting Started – Accessing Panopto: 1. 2. 3. 4. 5. 6. 7. Login to the teacher’s station computer. Launch Chrome internet browser. Go to D2L and login. Open the class that you wish to make a video in. Click “Content”. Choose “Recordings” (or whichever label your instructor directed you to in class). Click on “Panopto BLTI” (see Figure 1). Figure 1 Last Updated July 2015 Page 2 8. Click “Create”. 9. Click “Record a new session” (see Figure 2). Figure 2 10. Click “Launch Recorder” (see Figure 3). Figure 3 Last Updated July 2015 Page 3 11. Wait for Panopto Recorder to launch, it will take a minute. When it has successfully launched, you should see the screen shown in Figure 4. Figure 4 12. Make sure that the Folder Name field is the class drop box folder and not set to “(Offline Recording)” (Blue Arrow). If it is set to “(Offline Recording)”, then this must be changed via the selector button (Green Arrow) before any recording can be done (see Figure 4). NOTE: THIS IS THE MOST IMPORTANT STEP OF THE SETUP PROCESS. 13. Title your new recording in the field next to “Record a new session called:”. Last Updated July 2015 Page 4 14. Click “Add New Session” as shown in Figure 5 (the additional menu shows up after clicking on the selector button). The button is grayed out in this image, but it will become active upon mouse roll-over. This will set the online folder for your recordings and they will be immediately uploaded when you stop the recording process Figure 5 Last Updated July 2015 Page 5 Configuring Panopto for Recording: Now that the setup process is complete, we can configure Panopto for your specific recording needs. Basic Information: Panopto can record multiple sources of content at once including video sources, audio sources, PowerPoint, and screen capture. You will need to select a primary video and audio source and then you will also have the option of adding additional video sources such as PowerPoint, screen capture, or adding your own personal video source. Available Sources: 1. Audio: You can only use one audio input source at a time. It is selected using the Audio dropdown box below primary video selection (Blue Arrow). There are several options listed, but the only two available working options are: • Rear Input (SoundMAX) – This corresponds to the small disk microphone sitting on the desk next to the computer. It has reasonably good sound quality but the cord is hardwired to the computer and is only a couple of feet long. • C920 – This corresponds to the microphone built into the Logitech Webcam. This mic also has good quality with the added advantage of more mobility since the cable used to attach it is quite a bit longer than the Rear Input mic. The Quality (Orange Arrow) of the video can be adjusted – For a higher quality recording choose “High” or “Ultra”. Use the green, yellow, and red bar on the right of the video source to control the amount of audio that is captured. Ensure that the slider is set between the last green bar and the yellow bars. 2. Video: There are three options to use as your primary video source (Green Arrow): • Logitech HD Pro Webcam C920 – This is the actual camera that we setup for you. It is mobile and has a built in microphone. • Dazzle DVC100 Video – This is a stationary ceiling-mounted video camera. • You can also add other Video Sources by clicking “Add Another Video Source” (Pink Arrow). 3. Other Visual Sources: These sources can be selected under the “Secondary Capture Sources” menu (Yellow Arrow). • Capture PowerPoint – Allows you to open a PowerPoint slideshow within Panopto and allow that to be recorded as you give your presentation. • Capture Primary Screen – Allows you to make a recording of your computer screen. Last Updated July 2015 Page 6 Figure 6 Figure 6 is an example of how you might set-up your recording session. In this example, we have changed the Primary Video Source to the ceiling mounted Dazzle DVC1000 Video camera. Last Updated July 2015 Page 7 Logitech Webcam Options: The Logitech HD Pro Webcam C920 has quite a few options available which are accessed by clicking the wrench icon (Blue Arrow) next to the Video Source (see Figure 7). Figure 7 • • • The control most useful on this screen is Brightness. If the room is dark or you can’t see the camera image very clearly, adjusting the brightness can sometimes help. Click “Save” after all changes are made. If you are not happy with your adjustments, press “Restore to defaults” to put the settings as they were. Last Updated July 2015 Page 8 Finished Recording: When you finish your recording, click on the “Recording Status” tab at the top of the window as shown in Figure 8. Figure 8 As in the image above you can see that there are many different recordings and statuses. Pay particular attention to the first line in the “Uploaded Recordings” section and the status message in the far right column. It is important to note that once a recording is uploaded to Panopto it is not immediately available for use. The recording must be encoded and processed, which depending on the length of the video, could take several minutes. When it is ready to be viewed or manipulated, it will look like the status message for the recording on the bottom line with options such as “View”, “Edit”, and “Share”. Recording Suggestions: Do not reboot the computer after the class is over since Panopto Recorder needs some time to upload the video to the class drop box folder. Typical Recording Settings Are: 1. Primary Source: • Primary Video: Logitech HD Pro WebCam • Audio Logitech HD Pro C920 Webcam or Rear Input • Quality – High 2. Secondary Source: • Capture Primary Screen checked – almost always • Capture PPT checked (only if you’re using a PowerPoint) To start recording press F8, to stop recording press F10. Last Updated July 2015