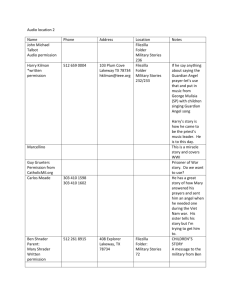MANAGING YOUR MTMEDIA SERVER FOLDER ~ for Apple Macs ~
advertisement

MANAGING YOUR MTMEDIA SERVER FOLDER ~ for Apple Macs ~ Current as of 11 Jan 2013 The MTSU multimedia server (MTMedia) provides instructors the ability to store their audio and video files (streaming and nonstreaming formats) for access from their Desire2Learn courses and/or individual, departmental, or organizational web sites. The first step in using an MTMedia server folder is: simply ask for it. The request form is located here (http://www.mtsu.edu/d2lsupport/faculty/mtmedia_folder_request.shtml), and is also accessible from Instructional Technology Division’s resource page (http://www.mtsu.edu/itdacad/itres) as well as the D2L support page link (http://www.mtsu.edu/d2lsupport) located under “Important Resources” on the D2L My Home page. Within 24 (most likely 1…) hours, we’ll have your multimedia folder created, using your MTSU e-mail/PipelineMT userid as the folder name. If you manage the web site for your department and want to integrate multimedia into your web pages, we can also establish a departmental folder (e.g., DEPHIST) specifically for those purposes and give you permission to maintain the folder. So exactly how do you “maintain” (or “manage”) an MTMedia server folder? “Maintain” means keeping the files in your server folder current and organized, which translates into (1) creating appropriate folders, (2) copying new files, and (3) deleting old files and folders. The following procedure explains how to connect to the MTMedia server using Finder and have direct access to your server folder from your Mac desktop when it is connected to the MTSU on-campus network. This MTSU Network procedure will enable you to “drag-and-drop” files directly from your computer to the multimedia server, as well as rearrange and delete files and folders to keep your server folder clean. Please see the follow-on Non-MTSU Network procedure for managing your MTMedia folder with the MTSU wireless or off-campus networks using the file transfer protocol (FTP) method; this procedure will also provide direct access to and drag-and-drop capability with your MTMedia folder, and you can even choose to use this method on-campus as well (i.e., you can use FTP as your sole method for managing your MTMedia folder instead of having to remember two methods!) MTSU Network 1. Click anywhere on your desktop to ensure that “Finder” is displayed in the top tool bar. Click “Go” in the tool bar, and then select “Connect to Server” from the subsequent drop-down menu (alternatively, the quick key for this function is <Command>-K). 2. In the “Server Address” field, enter “smb://mtmedia.mtsu.edu/content/<userid>”, replacing “<userid>” with your MTSU userid (e.g., “dleach”). Click “Connect” when this field has been completed. 3. Enter your normal FSA credentials in the “Name” (precede your userid with “fsa\”) and “Password” fields. If you have Mac OS 10.5 or earlier, you will enter “fsa” into the “Domain” field if requested in the dialog box, and enter your userid without the “fsa\” into the “Name” field. You may also choose to select the “Remember this password in my keychain” option if you’re using your personal office or private computer; this will preclude the need to enter your credentials every time you access your MTMedia folder. Click “Connect” when all fields and options are completed. 4. Your new MTMedia folder is now ready to be accessed under the “SHARED” category in the left margin of the Finder window. To make your MTMedia folder even easier to access without having to open up a Finder window… (go to Step 5) 5. …click on “Finder” in the top tool bar, and select “Preferences” from the drop-down menu. Click on the “General” button if your “Finder Preferences” dialog box opens under one of the other optional tabs. Click the selection box next to “Connected servers” under “Show these items on the desktop”. You’ll now see a network drive icon for your MTMedia folder displayed on the Mac desktop where you can access it with just one double-click. When you double-click on this network drive icon, a Finder window will automatically open for you, and you can begin managing and maintaining your multimedia server folders and files. Non-MTSU Network Although we tried very hard to implement common Mac instructions for on- and off-campus access to MTMedia, the Microsoftbased server prevented us from doing so. In any case, you can still manage your MTMedia folder either on or away from campus by (1) downloading FTP software for the Mac and (2) using the FTP client to drag-and-drop files between your Mac and MTMedia folder. The following pages in this document will outline download, installation, and operational instructions specifically for FileZilla, a well-respected and *free* FTP client. 1. Launch your Internet browser of choice and go to to download FileZilla. Click on the first Mac OS X link (Intel) if you have a Mac Pro or MacBook Pro and click on the second Mac OS X link (Power PC) if you don’t. The download will automatically begin in a few seconds. NOTE: do not fill out the form that appears on the subsequent screen—it is not required for the FileZilla download. 2. The “Downloads” dialog box will provide status of the FileZilla download process and, when completed, the file you requested will be (most likely) placed in the Downloads folder under your user home directory (this is Safari’s and Firefox’s default location for downloaded files, and you can verify this by checking the Preferences for your browser). 3. Double-click the FileZilla download file (ending with “.app.tar.bz2”) to unarchive the FileZilla application file, FileZilla.app. Then drag-and-drop the FileZilla.app file into your Applications folder. 4. Go to your Applications folder to verify that the FileZilla.app file was successfully moved, then drag-and-drop the file to your Dock for easy access. When the FileZilla icon appears in the dock, you can close your Finder window and Downloads dialog box, then doubleclick on the FileZilla icon to launch the program. 5. When FileZilla has been launched, click on the “Open the Site Manager” button as indicated by the arrow. Site Manager can also be launched by clicking FileSite Manager or using the Command-S keyboard shortcut. 6. Click the “New Site” button to establish an FTP connection for your MTMedia folder. Replace the “New Site” name with a personalized site name, such as “My MTMedia Site” or “Darryl’s MTMedia Folder”. Press the Enter/Return key to finish editing the name. 7. After you’ve completed editing the site name, complete the Host (mtmedia.mtsu.edu), Protocol (FTP), Encryption (Explicit FTP over TLS), and Logon Type (Normal) fields as depicted in the picture below (the Port field should be blank by default). Enter your FSA userid (proceeded by “fsa” and a backslash, not forward slash) and password to complete the information for this tab. 8. Click on the Advanced tab and ensure “Default (Autodetect)” is selected as the Server Type. You can “Browse” for the directory on your Mac which normally contains your multimedia files and establish this as the Default local directory. Your Default remote directory will be the name of your MTMedia individual folder (sans “http://mtmedia.mtsu.edu:8888”) specified in the e-mail reply to your MTMedia folder request—if you “accidentally deleted” this e-mail reply, the folder name will be the same as your MTSU Pipeline or FSA userid preceded by a forward slash. 9. Last, click on the Transfer Settings tab and select Passive for the Transfer mode. All of the configuration information is automatically saved into your site entry, so you can click the Connect button to connect (duh…) to your MTMedia folder. NOTE: you will *not* have to complete steps 1-9 on future connections; you will just open the Site Manager, ensure your site is selected, and click the Connect button. 10. The following picture shows a successful connection indicated by (1) a status of “Directory listing successful” in the top connection status window, (2) a listing of folders and files in the Local site window which match the Mac directory you specified, and (3) your MTMedia folder name in the Remote site field. If you’re working with your MTMedia folder for the first time, you will obviously have an “Empty directory listing” on this initial connection, but you will see any transferred files and folders on subsequent connections. 11. At this point, you can now drag-and-drop files left-to-right from your Mac (Local site) to your MTMedia folder (Remote site). You can see the status of your transfer at the bottom of the FileZilla window. 12. When the transfer is completed, the file will appear in the Remote site directory window. You can then Control-click the file to conduct a variety of actions, particularly to “View/Edit” the file which will automatically launch the appropriate application. 13. When you’re done working with your MTMedia folder, disconnect by (1) clicking on the toolbar button indicated in the picture below, (2) selecting ServerDisconnect from the FileZilla menu bar, or (3) using the Command-D keyboard shortcut. Remember that future connections only require you to open the Site Manager and Connect to your site.