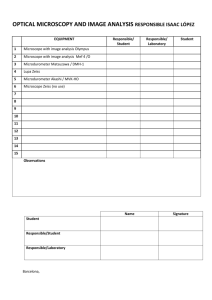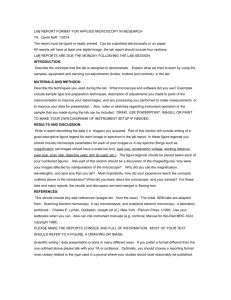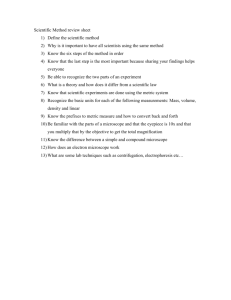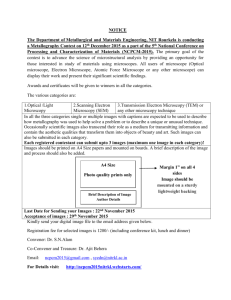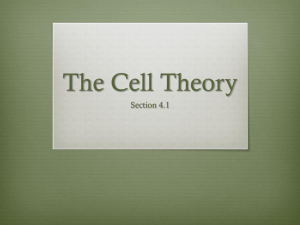Table of Contents
advertisement

Nikon D-Eclipse C1 Confocal Microscope User Guide University of Puget Sound – Department of Biology June 2015 Table of Contents I. Disclaimer! .............................................................................................................................................. 2 II. Safety Considerations ............................................................................................................................. 2 III. Confocal Microscopy ............................................................................................................................... 2 IV. Operation of the Microscope.................................................................................................................... 2 A. Start-up procedures ......................................................................................................................... 2 B. Finding your sample with conventional microscopy .......................................................................... 3 C. Visualizing your sample with epifluorescence .................................................................................. 4 V. Using NIS Elements to Image Epifluorescence........................................................................................ 4 A. Adjusting Image Appearance in NIS Elements ................................................................................. 4 B. Capturing and Saving Epifluorescent Images................................................................................... 6 C. Merging Captured Epifluorescent Images in NIS Elements .............................................................. 7 D. Stitching Multiple Epifluorescent Images together in NIS Elements .................................................. 7 E. Annotating Images in NIS Elements ................................................................................................. 8 1. Add a Scale Bar ........................................................................................................................ 8 2. Take Measurements ............................................................................................................... 10 1 I. Disclaimer! Please note: this is an abbreviated guide. The actual manual for this microscope + software package is easily over 300 pages. While it is a good exercise for any student to read the user manual when beginning work on a new instrument, this User Guide can serve as a guide to general use of the instrument and may be sufficient for many uses. However, in the event that you encounter trouble, need more information, or require assistance, contact Amy (email: areplogle@pugetsound.edu; location: Room 117H, Thompson Hall; phone: 253-879-2829) or refer to the manual for the instrument or software. II. Safety Considerations The confocal microscope utilizes high powered lasers which emit intense beams of light. Though risk is minimal since the system is enclosed, some hazards remain. Exposure to lasers may result in damage to the eyes or skin, among other hazards. For these reasons, please use the following precautions when working on the confocal microscope: Never look directly into any laser beam light source. Adhere to all safety warning labels found on the microscope and lasers. Notify a supervisor, faculty member, or other responsible individual immediately if a laser is malfunctioning or losing power. For additional information on laser safety associated with using the confocal microscope, consult the Nikon website at http://www.microscopyu.com/articles/fluorescence/lasersafety.html. III. Confocal Microscopy Confocal microscopy is an imaging technique commonly used in the biomedical and life sciences to visualize fixed or living cells and tissues, among other applications. Confocal imaging is based on principles invented by Marvin Minsky in 1957, and involves the use of point illumination and elimination of light transmitted from the out-of-focus planes via a pinhole located in front of the detector. This imaging technique provides a significant increase in optical resolution and contrast over traditional wide-field fluorescent microscopy, and thus allows for the resolution of fine structure, acquisition of 3D images, and achievement of exquisitely-fine focus. IV. Operation of the Microscope Students should always have training on the microscope prior to use! To arrange to be trained, or for other assistance, please see Amy in 117H Thompson Hall (areplogle@pugetsound.edu or 253879-2829). A. Start-up procedures The following sequence should be used when turning on the microscope (summary located on the wall next to the microscope): 1. Sign up on the online instrument calendar located on the science core facility webpage: www.pugetsound.edu/sciencecorefacility. 2. Turn on 2) the power strip for the lasers and the epifluorescence camera. This is located in the corner on the bench to the left of the microscope. 3. Turn on 3) each laser individually, only if you are planning to do confocal microscopy. These DO NOT need to be turned on if you are performing epifluorescence. Ideally, the lasers should be on 2 for 20-30 minutes prior to use. The time that it takes to turn everything on and set up the microscope is generally enough time for the lasers to warm up properly. However, in the case of quantitative analysis of multiple samples, be sure to wait for an appropriate amount of time (ie, 2030 minutes) from start-up to begin collecting images and data. a. b. c. 405 nm laser: Silver control box on the back of main lasers box. Turn the key located on the back of the laser. Key in the horizontal (o) position is off. Key in the vertical (l) position is on. 488 nm laser: i. Turn the key located on the black controller box to the left of the main lasers box (key in the vertical position (o) is off, key in the horizontal position (l) is on); ii. When green light stops flashing, push down the green “laser on” button. 561 nm laser: Silver control box to the front of the main control lasers box. Switch in the vertical (o) position is off. Switch in the horizontal (l) position is on. 4. Turn on 4) the powerstrip by the computer. This controls power to the controller and detector. 5. Turn on 5) the computer and monitor. 6. Open the appropriate software for imaging. EZ-C1 for confocal laser scanning or NIS Elements for epifluorescence. B. Finding your sample with conventional microscopy 1. Make sure the lowest objective is in place, and stage is lowered with the course focus to reduce the risk of running the objective into the stage or slide. 2. Place the slide, coverslip-down, on the platform (remember, this is an inverted microscope, so the objective is underneath the sample). 3. Be sure the port knobs (located on the right side of the microscope) is pointing to the indicator for “EYE”, the shutter is open (lever located just behind the filter turret on the right side of the microscope, pushed back to the “O” position), and the filter turret (located just below the objectives) is in the transmitted light position “”, which is used for bright field imaging to initially find your specimen before switching to fluorescence. 4. Turn on the transmitted light by pressing the white button on the lower left-hand side of the microscope. You can adjust the intensity by turning the dial just below the white button. 5. Using the eyepieces, find your cells/tissues/etc., and focus using the coarse focus dial or the remote fine focus controller dial. The platform can be moved to reposition your specimen using the rod on the right side of the microscope, rather than actually manually moving your slide. Note: Depending on your tissue, it might be hard to see with bright field microscopy. If that is the case, you might find it helpful to focus on the edge of your coverslip to get you close to the plane of focus, then position where you think your sample is over the objective and continue on to the next section “Visualizing your sample with epifluorescence”. 6. Start with the 10x objective, find your cells/tissue/etc., and then switch to the 20x, 60x, or 100x objective if needed. If using the 60x WI objective, place a drop of double distilled DI water on the top of the objective before use. If using the 100x Oil objective, place a small drop of immersion oil on your slide. Note: The 100x objective is kept the shelf to the left of the microscope. You must be trained prior to use of the 100X objective. Please use it carefully, be sure to clean it 3 correctly after use, and take care when mounting and unmounting it. If you need assistance, please contact Amy. C. Visualizing your sample with epifluorescence 1. Once you have found and focused on your sample using bright field microscopy, turn off the transmitted light. 2. Place the filter turret (located just below the objectives) to the correct position for the fluorescence you wish to view. Filters are labeled as follows: “UV”: UV excitation, used to visualize DAPI “B”: blue excitation, used to visualize GFP and FITC “G”: green excitation, used to visualize Cy3, TRITC 3. Turn the LED light source on by tapping the foot pedal located on the floor underneath the table the microscope is sitting on. Note: Be sure to turn off the LED light source by tapping the foot pedal again when you don’t need to visualize fluorescence or if you have switched to confocal microscopy. You never want your sample exposed to unnecessary light as this might quench your fluorophore, resulting in reduced fluorescence. V. Using NIS Elements to Image Epifluorescence A. Adjusting Image Appearance in NIS Elements 1. Switch to the computer view: Turn the top portal knob (on the right side of the microscope, across from the CoolSnapEZ camera) to “SIDE”. 2. Open the NIS Elements software by double-clicking the icon on the desktop, select Roper Scientific and click OK. 3. To view the live image, click the button in the upper left hand corner of the software. You will also need to indicate what filter you are currently using for your image to appear the correct color. There are several presets in the tool bar, one for each emission color (see image below). Once you choose the correct fluorophore the tab at the lower left corner of your live image will display the correct label (see image below). 4 4. If you need to change the label, or if the presets have been changed, right click the tab circled in red above and choose Properties. In the Name drop-down menu you can choose from a variety of fluorophores. Sometimes you may also need to change the color of those presets. Click Close when finished. 5. To adjust the brightness of the image you will first want to select “Auto Exposure” from the CoolSNAP ES Settings on the right-hand side of the screen. 6. To adjust the appearance of your image you can adjust the LUTs (Lookup Tables) located on the right-hand side of the screen. During the imaging process, the camera collects the transmitted light and assigns a value to each pixel based on its intensity. Brighter pixels are assigned higher intensity values. The intensity values are arranged in histograms along the x-axis, with lower intensity values on the left and higher intensity values on the right. The height of the bar at a particular intensity value represents its pixel population. Higher bars indicate more pixels at that intensity value. How these intensity values are assigned, or ‘mapped’, greatly affects the visual appearance of the image, although it does not affect the data or quantification in any way. The curve overlaying the histogram represents how the intensity values of the data map to the available display values. Adjusting the curve changes which of the intensity values are mapped to specific display values, and whether they are mapped linearly or logarithmically. There are three points on the curve that can be adjusted: a. The Max Point is at the right of the curve. Moving the Max Point to the left is similar to increasing the Contrast. As more of the intensity values are mapped to the brightest display values, fluorescence becomes brighter. 5 b. The Min Point is at the left of the curves and marks the lowest display value that is not in the background color. Moving the Min Point to the right shades more of the lower intensity values to lower display values, creating a visually cleaner background. c. The middle point represents the K value. Adjusting it smoothly changes the mapping from linear to logarithmic. Changing to a more logarithmic mapping reduces the contrast between the higher and lower intensity values by applying a log scale, so higher and lower intensity values are mapped to display values that are closer together. This ‘compression’ of the intensity values may improve the appearance of the less intense bands, while avoiding very bright bands. Min Point Max Point middle point B. Capturing and Saving Epifluorescent Images 1. To capture the image click the camera icon in the tool bar. This will open a new window with your captured image. 2. To save the image, go to “File” then choose “Save As” and find your folder. Note all students must have a subfolder within their adviser’s folder. 3. Give your file a name and select what kind of file type you’d like to save your image as. There are three recommendations. NOTE: If you save your image in TIFF or JPEG formats you must include the magnification in your image name or write it down in your lab notebook in order to go back and calibrate the image to the correct scale bar or make measurements. a. ND2 Image File Format. This saves your image in the proprietary NIS Elements formats that allows you to keep information about the instrumentation such as instrument type and magnification with your image. This is particularly helpful if you don’t have a file naming convention that includes the magnification your image was acquired at. You can process your image in this file format and then save it in one of the following formats without the risk of losing image quality. b. TIFF, Tagged Image Format. This is a powerful image format that is the standard for graphic artists, publishing, and photography. TIFFs are a lossless formatting meaning that a TIFF image may be edited and re-saved without losing image quality. One disadvantage to TIFFs is that they can’t always be viewed on all devices. c. JPEG, Tagged Image Format. This is a particularly useful file type that can be viewed on virtually any device. The disadvantage to using JPEGs is that image quality may be lost when editing and resaving your image. 6 C. Merging Captured Epifluorescent Images in NIS Elements If you have a sample with more than one fluorophore you can merge together two fluorescent images and/or merge a fluorescent image with a brightfield image. 1. Go to the “File” tab then click “Merge Images…”. 2. In the “Merge Images” window that appears you will select the file name of the images you want to merge from the drop down menu under the appropriately colored component or Brightfield option, then click “OK”. 3. Save the image according to the instructions in section B above. If you need to annotate your image with text, arrows, scale bar, or make measurements see section 5E below. D. Stitching Multiple Epifluorescent Images together in NIS Elements If you have a large sample or piece of tissue you want to see all together at once you can capture multiple images and then stitch them together. 1. Capture your images in a systematic way by always moving across in the same direction or down in a column. Also make sure you capture the image for all fluorophores or under brightfield before moving on to the next area. Note: Images must be saved in a file format other than .ND2, such as JPEG or TIFF in order to stitch them together. 7 2. Go to the “File” tab then click “Stitch Larger Image from Files…”, then open your image sequence by navigating to the folder for the images that you want to stitch together. 3. Select the correct layout options so that your image is stitched together in the correct order. It’s helpful if you remember the direction you moved to obtain images and how many columns you captured. Click Stitch. E. Annotating Images in NIS Elements 1. Scale Bars a. Adding a scale bar i. On the right hand side of your image there will be a tool bar. To add a scale bar, select the icon that that has “µm” on it. ii. If you are adding it to a .ND2 file, a calibrated scale will be added and you can proceed with editing the scale bar properties. If you are adding it to any other file type you will need to calibrate the scale bar from pixels to µm. iii. To calibrate your scale you will need to right click on “Uncalibrated” which is located on the bottom of your image window to bring up the calibration menu. iv. Select “Calibrate using Objective” and then click on the appropriate objective. You should not have a scale bar on your image (see example below) and proceed with editing scale bar properties. 8 b. Edit scale bar properties i. To change the appearance of your scale bar, click on the small arrow to the right of the “µm” icon and select “Scale Properties…” ii. In the new window that opens you can select the orientation, appearance, size, and font of your scale bar, then click “OK”. c. Saving an image with a scale bar In NIS Elements, annotations act like layers (or overlays) in an image. In order to have the scale bar appear on your saved image you first need to insert the overlay by going to the “Edit” tab, then select “Insert Overlay”. You can now save the image according to the instructions in section 5B above. Note: It is recommended to save your annotated image as a new file name so you always have your original image to go back to. 9 2. Take Measurements a. Annotations and Measurements toolbox i. There are a number of measurements that the NIS Elements software can do with a calibrated (correctly scaled image) that a pretty self-explanatory once you find the tools. The “Annotations and Measurements” toolbox can be found in the lower left hand side of the screen beneath the “CoolSNAP ES Settings” and “LUTs” toolboxes. Sometimes this toolbox accidently gets closed. To view it again go to the “Measure” tab at the top of the screen and select the measurement you would like to make. ii. One nice feature of the “Annotations and Measurements” toolbox is that it will keep track of any measurements or counts that you have made in an Excel Spreadsheet across a set of pictures. This spreadsheet can be exported and saved. b. Saving an image with annotations Remember: In NIS Elements, annotations act like layers (or overlays) in an image. In order to have the scale bar appear on your saved image you first need to insert the overlay by going to the “Edit” tab, then select “Insert Overlay”. You can now save the image according to the instructions in section 5B above. Note: It is recommended to save your annotated image as a new file name so you always have your original image to go back to. 10