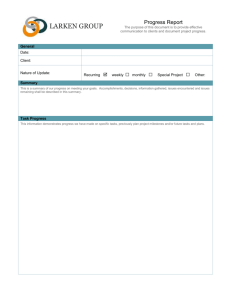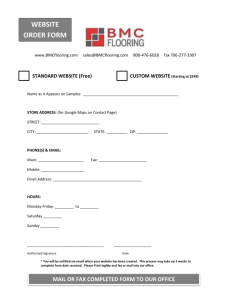MyCallpilot Unified Messaging Contents
advertisement

MyCallpilot Unified Messaging Contents Introduction ......................................................................................................................... 2 Logging In / Out .................................................................................................................. 2 To Log in to MyCallPilot .................................................................................................. 2 To Log in Remotely ......................................................................................................... 2 To log out ........................................................................................................................ 3 CallPilot Messages tab ............................................................................................... 4 Checking for new messages ........................................................................................... 4 Opening a Message ........................................................................................................ 4 Selecting a Message ....................................................................................................... 4 Deleting a Message ........................................................................................................ 4 Playing Voice Messages ................................................................................................. 5 Playing a Voice Message in a Mixed Voice, Fax, or Text Message ................................ 5 Viewing Fax Messages ............................................................................................... 6 Composing Fax and Text Messages ............................................................................. 7 © Information Services, Institute of Education, University of London, August 2007 Introduction MyCallPilot from Nortel Networks is a web-based communications system that offers flexibility for managing your messaging needs. Here are some of the many ways you can use My CallPilot: • View useful information about your mailbox. • Receive, forward, reply to, and send voice messages, faxes, and e-mails. • Change the setup of your mailbox features. • Change your CallPilot password. • Create personal distribution lists. You can work with My CallPilot from any computer that has Internet access and a web browser configured for My CallPilot. Logging In / Out To Log in to MyCallPilot 1. In your web browser, navigate to the MyCallPilot address: http://mycallpilot TIP: Bookmark this address in your web browser for easy future access 2. On the Welcome page, in Mailbox, type your mailbox number. This is your office telephone extension number. 3. In Password, type your CallPilot password. 4. Click Login. To Log in Remotely You can log in to MyCallPilot from any computer that has Internet access and supported browser configuration. You can use the pre-installed audio player for voice messages, or you can download the CallPilot Player for full feature capability. You will need to access the service via the Institute of Education’s portal. To do this follow the steps below: 1. Launch Internet Explorer or equivalent. 2. In the address line type: https://portal.ioe.ac.uk Page 2 3. Login using your IoE login details 4. Choose MyCallpilot from the list of available services 5. Until a shortcut is added to the portal type mycallpilot in the white box surrounded by a blue background and click Go. 6. Another Browser window will open and the MyCallpilot webpage will be available for you to login as usual. To log out To log out from MyCallPilot, click Logout on any My CallPilot page. Page 3 CallPilot Messages tab To access your CallPilot messages, click the CallPilot Messages tab. You can access voice messages and view faxes, delete, forward, and reply to messages, and compose new messages. Your Message List Checking for New Messages To see new messages, click Refresh. New messages appear in Bold. Opening a Message To open a CallPilot message, click the voice, fax, or text icon in the attachments column beside the message, or click any underlined part of the message line. Selecting a Message To select a CallPilot message, check the box at the far left of the message line. When a message is selected, you can delete, forward, or reply to it. Deleting a Message To delete a CallPilot message, select it and click Delete or Delete Now. If you click Delete, the message is permanently deleted when you log out. If you click Delete Now, all selected messages are permanently deleted immediately. Page 4 Playing Voice Messages 1. In your Message List, click the Voice (Play) icon in the Attachments column. You will then be prompted to either Save or Open the file. 2. • If you choose Save – the voicemail will be stored in the location you choose • If you choose Open – the voicemail will be played using any sound player installed on your computer. Use the player buttons to stop, re-play, Playing a Voice Message in a Mixed Voice, Fax, or Text Message In a mixed voice, fax, or text message, open the message to select each part. 1. In your Message List, click any underlined part of the message to open it. 2. In the open message, click the Voice icon. The audio player opens. 3. Use the player buttons to stop/pause, re-play, or call the sender (Windows only). Page 5 Viewing Fax Messages Your CallPilot administrator must enable fax capability for your mailbox in order for you to receive faxes. TO VIEW A FAX MESSAGE 1. In your Message List, click the fax icon beside the message, or click any underlined part of the message that you want to view. 2. The image may display right away, or if the Open/Save dialog appears, select Open to display the image. The fax can then be scaled: • to its normal (printed page) size • to an enlarged view that still fits on typical displays • to a maximum size where every pixel is visible, or • to a view where a fax page is made to fit the current window size. The fax document may also be rotated to 90, 180, or 270 (-90) degrees. 3. When you have finished, close the fax image to return to your messages. Page 6 Composing Fax and Text Messages Your CallPilot recipients must have fax capability to view your fax on their computer. If your recipients access their messages from their telephone, they can view the fax only by printing it. You can also send your fax to a fax machine. 1. In your Message List, click Compose. A new message page opens. 2. Click To… (or Address Book) to address from the CallPilot Address Book, or click Special Addresses. 3. Add a fax file as an attachment. 4. Add options if required. 5. Enter text if required. 6. Click Send. A more detailed user guide is available from the Mycallpilot web site: http://mycallpilot/mycallpilot/help/en/pdfs/my_callpilot.pdf Page 7