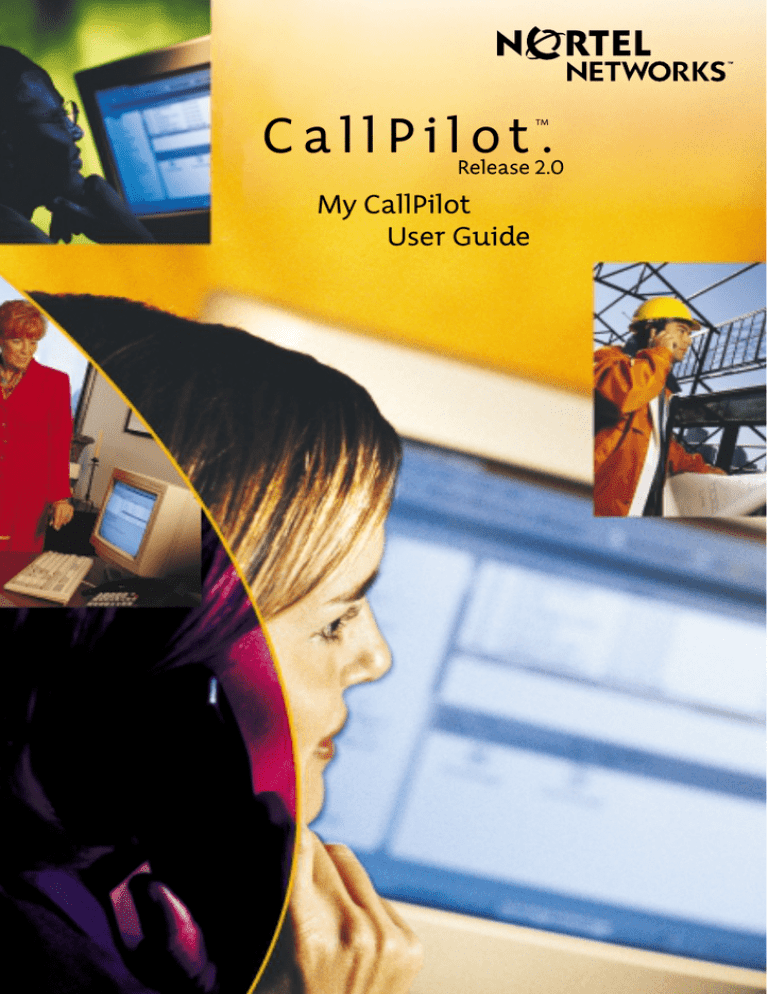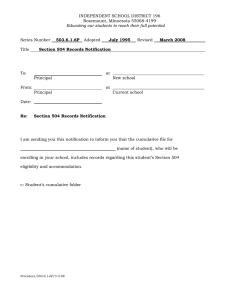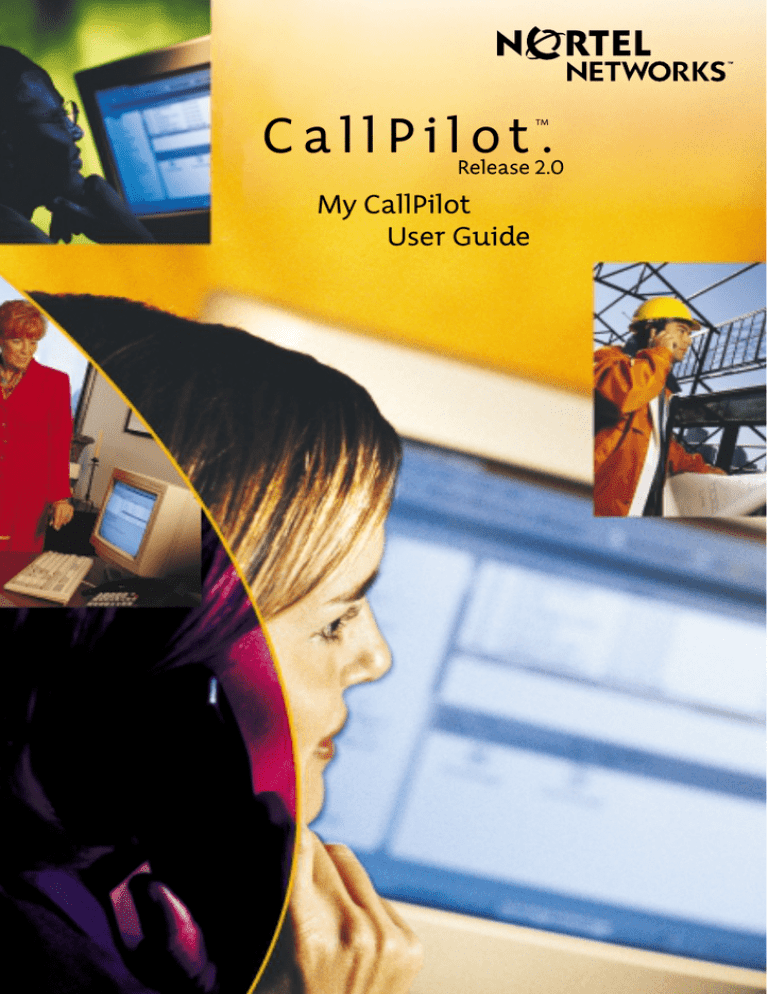
CallPilot .
TM
Release 2.0
My CallPilot
User Guide
Contents
Welcome to My CallPilot . . . . . . . . . . . . . . . . . . . . . . . . . . . . . . . .3
Getting started . . . . . . . . . . . . . . . . . . . . . . . . . . . . . . . . . . . . . . . .4
Logging in . . . . . . . . . . . . . . . . . . . . . . . . . . . . . . . . . . . . . . . . . . .5
CallPilot Messages tab . . . . . . . . . . . . . . . . . . . . . . . . . . . . . . . .6
Playing voice messages . . . . . . . . . . . . . . . . . . . . . . . . . . . . . . . .7
Viewing fax messages . . . . . . . . . . . . . . . . . . . . . . . . . . . . . . . . . .8
Composing voice messages . . . . . . . . . . . . . . . . . . . . . . . . . . . . .9
Composing fax and text messages . . . . . . . . . . . . . . . . . . . . . . .10
Calling the sender of a message . . . . . . . . . . . . . . . . . . . . . . . . .11
Forwarding and replying to messages . . . . . . . . . . . . . . . . . . . . .12
Adding attachments to messages . . . . . . . . . . . . . . . . . . . . . . . .13
Setting message options . . . . . . . . . . . . . . . . . . . . . . . . . . . . . . .14
Addressing messages . . . . . . . . . . . . . . . . . . . . . . . . . . . . . . . . .15
CallPilot Features tab . . . . . . . . . . . . . . . . . . . . . . . . . . . . . . . .16
Setting up message notification . . . . . . . . . . . . . . . . . . . . . . . . . .17
Managing personal distribution lists . . . . . . . . . . . . . . . . . . . . . . .18
Changing your CallPilot password . . . . . . . . . . . . . . . . . . . . . . . .19
Changing your telephone options . . . . . . . . . . . . . . . . . . . . . . . .20
Setting up telephone access to e-mail . . . . . . . . . . . . . . . . . . . . .21
Changing fax printing options . . . . . . . . . . . . . . . . . . . . . . . . . . .22
Setting up links to your e-mail accounts . . . . . . . . . . . . . . . . . . .23
Setting messaging preferences . . . . . . . . . . . . . . . . . . . . . . . . . .24
Choosing a home page for My CallPilot . . . . . . . . . . . . . . . . . . . .25
E-mail tab . . . . . . . . . . . . . . . . . . . . . . . . . . . . . . . . . . . . . . . . . .26
Useful Information tab . . . . . . . . . . . . . . . . . . . . . . . . . . . . . . . .27
Protecting the security of your mailbox . . . . . . . . . . . . . . . . . . . .28
Appendix A: Remote Text Notification . . . . . . . . . . . . . . . . . .29
Document information . . . . . . . . . . . . . . . . . . . . . . . . . . . . . . . . .37
2
Welcome to My CallPilot
My CallPilot from Nortel Networks is a web-based business
communications system that offers exceptional flexibility for
managing your messaging needs.
You can work with My CallPilot from any computer that has Internet
access and a web browser configured for My CallPilot. Here are some
of the many ways you can use My CallPilot:
View useful information about your mailbox.
Receive, forward, reply to, and send voice messages, faxes,
and e-mails.
Change the setup of your mailbox features.
Change your CallPilot password.
Create personal distribution lists.
Set up remote notification to a telephone or pager.
Set up text message notification for a wireless e-mail device.
See Appendix A for details.
Some features mentioned in this guide are options. For details, refer
to the Feature availability topic in the CallPilot Player online Help, or
ask your administrator.
3
Getting started
About this guide
This user guide describes how to use the web-based resources of My CallPilot. The
instructions and screen images shown in this guide provide general information for
using My CallPilot. Specific details may vary depending on your computer’s operating
system, and the features available for your CallPilot mailbox.
For further assistance, refer to the My CallPilot online Help.
What you need
You can access My CallPilot from any computer with Internet access and a webbrowser configured for My CallPilot. Before you start to use My CallPilot, ensure that the
computer you are using is set up according to the following requirements:
Internet Explorer 5.x and 6.x, or Netscape 6.2x and above
Windows 95 B, Windows 98 SE, Windows 2000 Professional, Windows XP,
Windows NT4 SP6a
Microsoft Imaging for Windows or other imaging software to view faxes (included
with most versions of Windows, except new installations of Windows XP)
Nortel Fax Driver and CallPilot Desktop Messaging to create faxes
CallPilot 2.0 Player to play and record voice messages. An embedded version of
the CallPilot Player (shown in this guide) may appear in your Inbox and voice
messages. (For required settings, see Setting messaging preferences, page 24.)
Some systems may not display the embedded player. If not, you will be prompted to
download the CallPilot Player. If you are only playing messages, not recording,
you can use the Microsoft Windows Media Player, or another WAV-compatible
media player. These players will not function exactly the same as the CallPilot
Player described in this guide.
Monitor with 256-color 800 x 600 capability
Sound card and speakers for playing voice messages on your computer
A microphone connected to your computer, or a telephone situated near your
computer, for recording voice messages
A LAN (Ethernet) connection to the CallPilot server
ISDN, ADSL, or dial-up modem connection for accessing CallPilot messages
To download audio players
You need and audio player to play and record voice messages. The first time you log in
to My CallPilot, it checks to see that an audio player is installed. If one is not installed,
you will be prompted to download the CallPilot Player. Follow the instructions to start the
download and installation process. If you need to re-install a player at a later time:
1
2
Click Downloads on the CallPilot Features main page.
Select the CallPilot Player or other audio player from the list.
4
Logging in
Your administrator provides you with the URL for My CallPilot. Bookmark this address in
your web browser for easy access.
To log in to My CallPilot
1
2
3
4
In your web browser, navigate to the My CallPilot address.
On the Welcome page, in Mailbox, type your mailbox number. This is usually your
office telephone extension number.
In Password, type your CallPilot password.
Click Login.
Do not check the
Remember
Password box on a
shared computer.
The Login Securely
link appears if SSL
encryption is
enabled.
To change to another server
If you have a mailbox on another CallPilot server, you can log in to that server from My
CallPilot during login. Click Configure, type the server details in the Change to box, then
click OK. When you log in again from the same computer, CallPilot accesses the new
server. To change back to your default server, click Configure, then click Restore Default.
To change to another language
If language buttons are available on your My CallPilot login page, you can click one to
change from your default language to another language.
To log in using secure login
If the Enable Secure Login link is available on your login page, click it to enable SSL
encryption. The Login Securely button appears. Bookmark the link for future logins.
To log in remotely
You can log in to My CallPilot from any computer that has Internet access and
supported browser configuration. You can use the pre-installed audio player for voice
messages, or you can download the CallPilot Player for full feature capability.
To log out
To log out from My CallPilot, click Logout on any My CallPilot page.
5
CallPilot Messages tab
To access your CallPilot messages, click the CallPilot Messages tab. You can play
voice messages and view faxes, delete, forward, and reply to messages, and
compose new messages.
Your Message List
Use the
embedded
CallPilot
Player, if
available, to
play and
record voice
messages
Messages tab
Urgent
Private
Attachments:
Voice
Fax
Text
To check for new messages
To see new messages, click Refresh. New messages appear in Bold.
To open a message
To open a CallPilot message, click the voice, fax, or text icon in the Attachments column
beside the message, or click any underlined part of the message line. See Playing
voice messages, page 7, and Viewing fax messages, page 8.
To select a message
To select a CallPilot message, check the box at the far left of the message line. When a
message is selected, you can delete, forward, or reply to it.
To delete a message
To delete a CallPilot message, select it and click Delete or Delete Now. If you click
Delete, the message is permanently deleted when you log out. If you click Delete Now,
all selected messages are permanently deleted immediately.
To select your telephone or computer to play and record voice messages
You can choose to play and record voice messages through your telephone or your
computer. Click the Telephone or Computer icon in the embedded or downloaded
CallPilot Player. (To record and play messages using the telephone, you must have a
properly configured firewall, or no firewall between you and the web server.)
See Setting messaging preferences, page 24, to change the audio setting and the
number that CallPilot dials for playing and recording messages.
6
Playing voice messages
Before playing voice messages, see To select your telephone or computer to play and
record voice messages, page 6.
To play a voice message the quick way
Use the embedded CallPilot Player, if available, to play your voice messages quickly.
(The player appears in your Message List if the Attachments column appears, and if you
select VBK as your audio setting. See Setting messaging preferences, page 24.)
1
2
3
4
In your Message List, click the Voice (Play) icon in the Attachments column.
If you selected Computer for playback, the audio player plays your message from
your computer’s speakers.
If you selected Telephone for playback, your telephone rings and plays the
message when you answer.
Use the player buttons to stop, re-play, or call the sender.
Click Disconnect, or hang up the telephone.
Embedded
CallPilot Player
Controls on other
audio players vary
Play messages
from computer
or telephone
Play/Re-play
Stop
Disconnect
Call Sender
To play a voice message in a mixed voice, fax, or text message
In a mixed voice, fax, or text message, open the message to select each part.
1
2
3
4
5
In your Message List, click any underlined part of the message to open it.
In the open message, click the Voice icon. The audio player opens.
If you selected Computer for playback, the audio player plays your message from
your computer’s speakers.
If you selected Telephone for playback, your telephone rings and plays the
message when you answer.
Use the player buttons to stop, re-play, or call the sender.
Click Disconnect, or hang up the telephone. Click Message List to return to your
messages.
Return to
messages
Reply to,
forward, or
delete this
message
7
Viewing fax messages
To view faxes on your computer, you must have Imaging for Windows or other imaging
software installed on your computer. In addition, your CallPilot administrator must
enable fax capability for your mailbox.
To view a fax message
1
2
3
In your Message List, click the fax icon beside the message, or click any
underlined part of the message that you want to view.
The image may display right away, or if the Open/Save dialog appears, select
Open to display the image.
When you have finished, close the fax image to return to your messages.
Print
Change
page
Rotate
Fit width
Zoom in/out
Note: If you are using imaging software other than Microsoft Imaging for Windows as
your default viewer, the appearance of the fax message may differ from this one, and
you may not be able to use some of the controls shown here, such as Zoom in and
Zoom out.
8
Composing voice messages
You can compose a message that is any combination of voice, fax, or text. To record
voice messages, use the embedded or the downloaded CallPilot Player.
To record and send a new voice message
1
2
3
4
5
6
7
In your Message List, click Compose. A new message page opens.
In the embedded or downloaded Player, select the telephone or computer icon.
Click the red Record button.
If you are recording from the computer, record your message into the
microphone. Click Stop to end the recording. Click Play to review it. To add to the
recording, click Record, speak again, then click Stop. Click Save Audio.
If you are recording from the telephone, answer when it rings. At the tone,
record your message. Click Stop to end the recording. Click Play to review it.
To add to the recording or re-record it, move the playback slider to the desired
position, click Record, speak again, then click Stop. Click Save Audio. Hang up.
Click To… (or Address Book) to address from the CallPilot Address Book, or click
Special Addresses. See Addressing messages, page 15.
Add attachments and options if required. See Adding attachments to messages,
page 13, and Setting message options, page 14.
Click Send.
Play/Review Stop Record Playback slider
Use
telephone
or computer
to record
Start new
voice
recording
Save voice
recording
and attach
it to this
message
Disconnect
after
recording
To save a newly created voice message as a file
1
2
Open the CallPilot Player (not the embedded Player), record a new message, and on
the File menu, click Save Audio.
In the File name box, type a name for the file, select a folder to keep the file in,
then click Save. Save voice files as .vbk files; My CallPilot automatically converts
.vbk files to .wav files when sending to non-CallPilot users.
9
Composing fax and text messages
Your CallPilot recipients must have fax capability to view your fax on their computer. If
your recipients access their messages from their telephone, they can view the fax only
by printing it. You can also send your fax to a fax machine.
To create and save a fax file
To create a fax file, your CallPilot mailbox must have fax capability, and your computer
must have Desktop Messaging installed. After you save the fax file, you can add it to a
message as an attachment.
1
2
3
4
5
6
Open the document that you want to fax. It must be 8.5 in. (21.5 cm) wide or less.
On the File menu, click Print.
From the list of printers, select Nortel Fax, then click Print or OK.
In the Compose Fax dialog box, click Save As.
Type a name for the file, and browse to select a folder to save it in. Save the file
as a .tif file. Click Save.
Click Exit to close Compose Fax.
View before
sending
File name
Delete before
sending
Change order
of files to be
faxed
Send fax
Send as an
attachment
Save to send
later
To compose and send a fax or text message
1
2
3
4
5
6
In your Message List, click Compose. A new message page opens.
Click To… (or Address Book) to address from the CallPilot Address Book, or click
Special Addresses. See Addressing messages, page 15.
Add a fax file as an attachment. See Adding attachments to messages, page 13.
Add options if required. See Setting message options, page 14.
Enter text if required.
Click Send.
10
Calling the sender of a message
You can respond to a voice message with a telephone call instead of a recorded
message.
1
2
3
In an open message, click Call Sender
.
Answer the telephone when it rings. CallPilot immediately calls the sender of the
message.
When you have finished the call, hang up the telephone or click Disconnect
.
11
Forwarding and replying to messages
You can forward a message, and compose an introduction to send with it. You can also
compose a reply to the sender of a message, or to the sender and all recipients of a
message.
To forward or reply to a message
1
In an open message, click Forward, Reply, or Reply to All.
2
3
On the new message page, compose a voice, fax, or text message.
Address forwarded messages the same way as a new message. Replies are
addressed automatically.
Add attachments, set options, and change the subject line if required.
Click Send.
4
5
Type text message
12
Attach file
Adding attachments to messages
Before sending a message, you can attach a voice, fax, or text file to it. Voice files can
be .vbk or .wav format for CallPilot recipients, My CallPilot automatically converts .vbk
files to .wav files when sending to non-CallPilot users. Fax files must be .tif format.
Text files must be .txt format.
To attach a file to a message
1
2
3
4
5
6
On a new message page, click Attach Files... .
In Add Attachments, browse for and select the file that you want to attach.
Click Open.
Click Attach selected file.
Click OK. The icon for the attached file appears beside the Attach Files button on
the new message.
Continue to compose, address, and send the message as usual.
13
Setting message options
Before sending a message, you can set options for handling and delivery.
To set message options
1
On a new message page, select Delivery, Sensitivity, and Receipt options, as
required.
For Priority, select Urgent, or leave the setting as Normal.
For Sensitivity, select Private, or leave the setting as Public.
You cannot forward messages that are marked Private to other CallPilot users.
However, be aware that messages you send marked Private can be forwarded by
non-CallPilot users. Also, recipients in non-CallPilot systems may not be informed of
Private settings. In your message, tell the recipient that the message is Private.
For Notify me..., check the box to request acknowledgment that your recipient
received the message.
2 Continue to compose, address, and send the message as usual.
14
Addressing messages
You can address a CallPilot message in two ways:
You can select a name from the CallPilot Address Book that is maintained by your
organization on the server. It contains the addresses of the CallPilot users and
shared distribution lists that you can use. You cannot edit this list.
You can manually enter or select addresses on other servers in Special
Addresses.
To address a message from the Address Book
1
2
3
4
5
In a new CallPilot message, click To: (or Address Book).
In Enter last name, type the recipient’s name, then click Find.
In the list of names, select the name of the recipient or distribution list.
Click To. You can select one or more addresses, clicking To after each one.
Click OK to return to the new CallPilot message.
To address in Special Addresses
1
2
3
4
On a new message page, click Special Addresses.
Select an address format from the drop-down list (for example Network mailbox).
Type the number and any other information required. Refer to the online Help for
the correct addressing formats.
Click To.
15
CallPilot Features tab
Click the CallPilot Features tab to change the settings for your CallPilot features and
telephone options, and to set preferences for web-based access.
The main CallPilot Features page displays only the features that are available for you to
use. Click any title to open its settings page.
16
Setting up message notification
CallPilot can notify you of new messages when you are away from the office. Your
administrator defines whether these devices and services are available to you:
Remote text notification to a wireless e-mail device. See Appendix A: Remote
Text Notification, page 29.
Remote Notification to a telephone or pager. This type of remote notification can
be set up and turned on or off from your telephone as well. You can set up two
time periods for notification, and choose whether you want to be notified of all
messages or urgent messages only.
You can have the two types of notification turned on simultaneously.
17
Managing personal distribution lists
A distribution list saves you time when you send messages to the same group of
addresses. You can create up to 99 personal distribution lists, and enter a number and
name to identify each list. Each personal distribution list can contain up to 200 entries.
A personal distribution list can contain all of the same types of addresses to which you
can send a composed message, except other personal distribution lists. An entry can
be a mailbox number, shared distribution list number, network mailbox, open network
mailbox, or telephone number.
You can create personal distribution lists in My CallPilot or on your telephone. These
lists are stored for you in the Local Address Book on the CallPilot server. You can
access these lists from My CallPilot, Desktop Messaging, and your telephone.
To edit, delete, or create personal distribution lists
To edit or delete an existing list, select the list and click Edit or Delete. Make the
changes, then click Save.
To create a personal distribution list, click Add New List. Type a number and name for
the list. Add entries by selecting an address format from the drop-down list, then enter
the information required. Refer to the online Help for the correct addressing formats, if
required. Click Save.
18
Changing your CallPilot password
This is the same password that you use to log in to CallPilot from the telephone.
CallPilot requires that you change your password on a regular schedule set by your
administrator.
CallPilot prevents you from using some passwords if they are too short or too simple, or
if you have used the same one recently. Keep your mailbox secure by choosing
passwords that are not easily discovered.
To change your password, type your old password, type your new password twice, then
click Save.
19
Changing your telephone options
To assign a custom operator number for callers
You can offer your callers the option of leaving a message or speaking to one of your
assistants or colleagues. In your greeting, tell callers to press zero if they wish to speak
to this person in your absence. The custom operator number is the number your callers
reach when they press zero. Enter the number in Telephone Options.
To set times and options for blocking messages from callers
You can temporarily prevent your callers from leaving messages in your mailbox. You
can choose to transfer callers to your custom operator, or disconnect them. As a
courtesy to your callers while message blocking is turned on, you should record a
temporary greeting that provides details of your absence and tells callers what to do.
Select the settings in Telephone Options.
To turn Autologin on or off and define allowed numbers
When Autologin is turned on, you don’t have to enter your mailbox and password when
you log in from a defined number. Your administrator defines secure numbers for
Autologin, such as your office or home telephone. When Autologin is turned on, you
access your mailbox by dialing the CallPilot access number or pressing the message
key at one of your defined Autologin numbers. To turn on Autologin, check the box in
Telephone Options.
20
Setting up telephone access to e-mail
T o set up access to your e-mail accounts from CallPilot, see Setting up links to your email accounts, page 23. You can specify one of these e-mail accounts for telephone
access so that you can check for new e-mail messages while logged in to CallPilot from
your telephone. You can have the text content of any new e-mail messages read to you
over the telephone.
To set up an e-mail account for telephone access
1 Open the E-mail By Phone page. Your e-mail account links are displayed.
To set up or edit a mailbox link, click Configure New Mailbox Link.
See To set up an e-mail link, page 23.
2 Select one e-mail account for access by telephone.
3 Select a female or male voice to read your e-mails.
4 Click OK.
21
Changing fax printing options
If your CallPilot mailbox has fax messaging capability, you can receive a fax message in
your mailbox and print the fax at a selected fax number. Set options for default fax
number, Autoprinting, and print cover page on the Fax Printing page.
To change the default printer
You must set a default fax number if you turn Autoprinting on. Even if you are not using
Autoprinting, a default fax number is the simplest way to print. The default number can
be any fax number that CallPilot can dial, including any normally required prefixes.
To turn Autoprinting on or off
When Autoprinting is turned on, any faxes that arrive at your mailbox are automatically
printed at a specified default fax number. A message that has been autoprinted remains
in your mailbox so that you can reprint it or forward it. Your printed faxes may be
automatically deleted from your mailbox on a schedule set by your administrator.
Autoprinting is the most convenient way to handle fax messages while you are in one
location. If you are away from your office, you can turn Autoprinting off and print your
faxes at another fax number.
To turn fax separator page printing on or off
You can select whether to print a fax separator page when you print a fax message. A
separator page identifies you and gives details of the print job, such as the number of
pages. Separator pages are useful if you receive faxes without cover pages. If the
sender of the fax includes a header page with the fax, the header page also prints.
22
Setting up links to your e-mail accounts
You can set up links in CallPilot so that you can check your e-mail for new messages.
You may also be able to forward and reply to messages, and send new e-mails.
You can define up to five e-mail accounts. One of these accounts can be set up for
access from your telephone. See Setting up telephone access to e-mail, page 21. The
selected account shows a check mark under Enabled for E-Mail By Phone.
To set up an e-mail link
1
2
On the Mailbox Links page, click Configure New Mailbox Link.
Select your e-mail server from the drop-down list. To get this name, look in the
account settings of your e-mail application, or ask your administrator.
3 Type a name for this account to display on the tab.
4 Type the name of the folder to access for your e-mail messages, such as Inbox.
5 Type your e-mail address.
6 Type your mailbox user name (the User ID of your e-mail account).
7 Type the password for this e-mail account.
8 Click OK. The password is encrypted for security.
You can edit this information at any time, or delete the account.
Remember that whenever you change your e-mail password, you need to change it in
My CallPilot as well.
23
Setting messaging preferences
To change Message List columns
You can change the columns in your Message List. “Attachments” must be in the
Displayed Columns list to see the embedded Player in your Message List.
To add a signature
Type or paste your signature and other information, then click the check box if you want
this signature added automatically to outgoing text messages.
To change environment settings
Change any of these My CallPilot settings to your preferences.
Select CallPilot (VBK)
if you want to use the
embedded CallPilot
Player (allows Call
Sender and Disconnect).
This is usually your own
extension. Keep the
telephone within easy
reach of your computer.
24
Choosing a home page for My CallPilot
Choose the page that you want to automatically display when you log in to My CallPilot.
25
E-mail tab
While you are logged in to My CallPilot, you can check your e-mail messages. You may
also be able to forward and reply, and send new e-mails. See Setting up links to your email accounts, page 23.
You can access up to five IMAP e-mail accounts, or another CallPilot mailbox. One of
these accounts can be set up for access from your telephone. See Setting up
telephone access to e-mail, page 21.
You can also set up access to a second CallPilot mailbox, which may be on another
server. For setup details, refer to the online Help.
Each E-mail tab shows the name of the account associated with that tab.
To open a message
To open an e-mail message in My CallPilot, click the icon in the Attachments column
beside the message, or click any underlined part of the message line.
To delete a message
To mark an e-mail message for deletion, select it and click Delete. To ensure that
deleted messages are permanently deleted, open the Messaging Preferences page,
and in Environment Settings, check the Empty Trash at logout box.
To compose and send a new message
To compose a new e-mail message, click Compose, type the message, and send it the
same way as a CallPilot message. The address book is not available.
To forward and reply to messages
You can forward and reply to e-mails in the same way as CallPilot messages, except
that the address book is not available.
26
Useful Information tab
Click the Useful Information tab to:
View status and details about your mailbox.
View online user guides.
Print online user guide files at your laser printer.
27
Protecting the security of your mailbox
Because My CallPilot is a web-based product, it is important to take precautions to
protect the security of your mailbox.
If your administrator has enabled SSL encryption, you can use the Secure Login
feature for greater security. See To log in using secure login, page 5.
When you have finished using My CallPilot, make sure that you log out. If you go
to a web site outside of My CallPilot without logging out, CallPilot does not log out
immediately. This can make your CallPilot information vulnerable to hackers. If
you want to visit a web site without exiting My CallPilot, use a separate browser
window to view the other site.
You can set CallPilot to log out automatically after a short time, such as 5 or 10
minutes. See Setting messaging preferences, page 24.
If you are using a public or shared workstation, avoid using the Remember
Password option when you log in to My CallPilot. If this option is selected, others
can access your CallPilot mailbox.
If you are using a public or shared workstation, you should empty the browser
cache after a CallPilot session. For information about your browser cache, see
your browser online Help.
28
Appendix A: Remote Text Notification
Remote text notification sends a message to your wireless e-mail device that notifies
you when a new voice, fax, or text message arrives in your CallPilot mailbox.
To set up My CallPilot for remote text notification, see Setting up message notification,
page 17.
This section describes how to set up remote text notification for Microsoft Outlook and
BlackBerry devices. Any device or portal with a service provider that supports SMTP
can receive e-mail notification messages. If you plan to use another type of device to
receive remote text notification, ask your CallPilot administrator about any additional
setup that may be required for your device.
To receive notification messages on a Research In Motion (RIM) BlackBerry Internet
Edition device, you must configure Microsoft Outlook and BlackBerry Desktop Manager
(version 2 or later) to forward CallPilot notification messages to your BlackBerry device.
If you use a BlackBerry Enterprise Edition device, your administrator can set up
notification message forwarding for you on the e-mail server or configure BlackBerry
Desktop Manager to redirect CallPilot notification messages.
Note: If you set up My CallPilot to send CallPilot notification to your Outlook Inbox,
and set up BlackBerry Desktop Manager to send all incoming messages to your
Blackberry, your CallPilot notification messages will appear in your list of e-mails on
your Blackberry with no additional configuration required.
Notification message format
An e-mail notification message can show the
type of message
name of the person who left the message, if available
telephone number, if available
For example, John Smith calls from extension 1234 and leaves a voice message for
Andrew Jones. An e-mail message is sent to Andrew Jones with the following text:
You have a voice message from John Smith [1234]
Microsoft Outlook forwards this e-mail message to Andrew’s BlackBerry device. The
message appears with the subject CallPilot Notification. Once Andrew receives the
message, he can decide whether to retrieve the message from CallPilot or to call John
immediately, using a telephone.
29
Getting started
Requirements
You need a BlackBerry device. Ensure that e-mail service on your BlackBerry
device is working.
Microsoft Outlook must be installed. Currently, BlackBerry Desktop Manager only
works with Microsoft Outlook. Consult your BlackBerry documentation for
information about other e-mail clients.
BlackBerry Desktop Manager 2 or later must be installed and running on your
computer.
Remote text notification capability must be enabled and set up for your mailbox
by your CallPilot administrator.
Remote text notification must be configured and enabled in My CallPilot. For
more information, see Setting up message notification, page 17.
Configuration steps
Follow the steps below to effectively manage e-mail notification messages.
Step
Reference
Create a holding folder for your e-mail
notification messages so that they are stored
separately from your other messages.
“Creating a notification holding folder”
on page 31
If you want to forward all messages in your
Outlook inbox to your BlackBerry device, you
can skip this step.
Configure BlackBerry Desktop Manager to
forward messages to your BlackBerry device.
“Configuring BlackBerry Desktop
Manager” on page 34
If desired, configure Outlook to automatically “Automatically removing notification
delete old CallPilot notification messages from messages” on page 35
the holding folder.
Alternatively, you can manually delete
notification messages from the holding folder.
30
Creating a notification holding folder
You can create a holding folder for your CallPilot e-mail notification messages so that
they are stored separately from your other messages. To store messages in the folder,
follow these steps:
1
2
Create an Outlook folder for the notification messages.
Configure Outlook to route CallPilot notification e-mail messages to the folder
using the Rules Wizard.
To create a notification folder
1
2
3
4
Start Outlook.
In the Folder List, select Outlook Today.
From the File menu, choose New > Folder. The Create New Folder dialog box
appears.
In the Name box, type CallPilot Notification, and then click OK. The CallPilot
Notifications folder appears in the Folder List.
To route notification messages to the holding folder
1
2
3
4
Choose Tools > Rules Wizard. The Rules Wizard dialog box appears.
Click New. The first panel of the Rules Wizard appears.
In the list of rule types, select Check messages when they arrive, and then click
Next.
In the list of rule conditions, check With specific words in the subject box.
31
5
In the Rule description box, click specific words. The Search Text dialog box
appears.
6
7
8
In the Add new box, type CallPilot Notification.
Click Add. The text “CallPilot Notification” is added to the Search list box.
Click OK. The search text “CallPilot Notification” appears in the rule description.
9
10
11
12
Click Next.
In the list of actions, check the “move it to the specified folder” box.
In the Rule description box, click “specified”. A list of Outlook folders appears.
In the folder list, choose CallPilot Notifications, and then click OK. The folder
name appears in the rule description.
32
13 Click Finish. The finished rule is shown below:
14 Click OK to close the Rules Wizard.
33
Configuring BlackBerry Desktop Manager
This section explains how to configure BlackBerry Desktop Manager to redirect your
e-mail notification messages.
If you did not create a holding folder for notification messages, and if you already
configured BlackBerry Desktop Manager to forward messages in your Outlook Inbox,
you can skip this section.
To configure e-mail redirection
1
2
3
From the Windows Start menu, choose Programs > BlackBerry >
Desktop Manager. BlackBerry Desktop Manager appears.
In the application list, double-click Redirector Settings. The Redirector Settings
dialog box appears.
Click the Advanced tab.
4
5
6
In the Folder redirection section, choose Selected folders.
Click Choose Folders… . The Choose Folders dialog box appears.
Select the folders where you receive messages that you want to redirect to your
BlackBerry device.
To redirect messages in your holding folder, select the CallPilot Notification folder.
To redirect all messages in your Outlook Inbox, select the Inbox folder.
7 Click Save to save your folder selection.
8 Click OK to save your redirection options.
9 Exit BlackBerry Desktop Manager.
34
Automatically removing notification messages
This section explains how to configure Outlook to automatically remove messages from
the CallPilot Notifications holding folder using the AutoArchive feature. If you do not
want Outlook to automatically delete notification messages, you can manually delete
them from the folder.
ATTENTION
If you currently do not use AutoArchive, ensure that you become
familiar with this feature before you activate it. You may have existing
folders with AutoArchive settings that have never been activated. If
you activate AutoArchive to automatically delete messages from the
CallPilot Notifications folder, you may find that messages in other
folders are being archived as well.
If you are unsure about what to do, check with your local Microsoft
Outlook support group.
You must perform two steps to configure automatic deletion of notification messages:
1
2
Set up AutoArchive to delete messages from the CallPilot Notifications folder.
Activate the AutoArchive feature.
To set up deletion of notification messages
1
2
In the Outlook folder list, right-click the CallPilot Notifications folder, and then
choose Properties. The CallPilot Notification Properties dialog box appears.
Click the AutoArchive tab.
35
3
4
5
6
Select the “Clean out items older than” check box.
Set the time to 1 day.
Select Permanently delete old items.
Click OK.
To activate AutoArchive
1
2
3
In Outlook, choose Tools > Options.
Click the Other tab.
Click AutoArchive. The AutoArchive dialog box appears.
4
5
6
Check the AutoArchive every… box and set the frequency to 1 day.
Click OK to close the dialog box.
Click OK to close the Options dialog box.
36
Document information
My CallPilot
User Guide
Copyright © 2002 Nortel Networks, All Rights Reserved
Information is subject to change without notice. Nortel Networks
reserves the right to make changes in design or components as
progress in engineering and manufacturing may warrant.
This user guide is distributed in soft copy only.
Product release:
Document issue:
Date:
2.0
Standard 1.0
September 2002