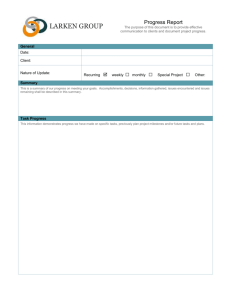C a l l P i l o t .

C a l l P i l o t .
TM
Release 2.0
Desktop Messaging User Guide for Internet Clients
Contents
Welcome to CallPilot . . . . . . . . . . . . . . . . . . . . . . . . . . . . . . . . . . .3
Getting started . . . . . . . . . . . . . . . . . . . . . . . . . . . . . . . . . . . . . . . .4
Logging in to CallPilot . . . . . . . . . . . . . . . . . . . . . . . . . . . . . . . . . .5
Working with your CallPilot messages . . . . . . . . . . . . . . . . . . . . . .6
Playing voice messages . . . . . . . . . . . . . . . . . . . . . . . . . . . . . . . .7
Viewing fax messages . . . . . . . . . . . . . . . . . . . . . . . . . . . . . . . . . .8
Composing voice messages . . . . . . . . . . . . . . . . . . . . . . . . . . . . .9
Composing fax and text messages . . . . . . . . . . . . . . . . . . . . . . .10
Addressing messages . . . . . . . . . . . . . . . . . . . . . . . . . . . . . . . . .11
Changing your mailbox settings . . . . . . . . . . . . . . . . . . . . . . . . . .12
Changing audio settings . . . . . . . . . . . . . . . . . . . . . . . . . . . . . . .13
Using My CallPilot . . . . . . . . . . . . . . . . . . . . . . . . . . . . . . . . . . . .14
Document information . . . . . . . . . . . . . . . . . . . . . . . . . . . . . . . . .15
2
Welcome to CallPilot
CallPilot from Nortel Networks is an advanced business communications system that offers exceptional flexibility for managing your messaging needs.
You can work with CallPilot from your telephone or your computer.
Desktop messaging gives you access to your CallPilot mailbox through your Internet e-mail. Here are some of the many ways you can use CallPilot with your e-mail:
Listen to voice messages.
View and print fax messages.
Record and send voice messages.
Create and send fax messages.
Forward and reply to voice and fax messages.
Call the sender of a message.
Access web-based My CallPilot to view user information and change your feature settings.
Some features mentioned in this guide may not be available for your CallPilot mailbox. For details, refer to the
Feature availability
topic in the CallPilot Player online Help, or ask your administrator.
3
Getting started
About this guide
This user guide is an overview of how to use CallPilot with your Internet e-mail.
The instructions and screen images shown in this guide provide general information for using CallPilot with your e-mail. Specific details may vary for each e-mail application.
For further assistance in using CallPilot, refer to the online Help in the CallPilot Player.
What you need
Before you start to use CallPilot, your administrator ensures that your e-mail account is correctly configured for CallPilot. Your computer must be set up according to the following requirements:
CallPilot Player to play and record voice messages
Microsoft Imaging for Windows or other imaging software to view faxes
Nortel Fax Driver to create faxes
Outlook Express 5.x and 6.x, Outlook 98 and 2000 SR2 (in Internet Mail mode),
Microsoft Outlook 2002 SR1 (for IMAP accounts), Netscape Messenger 6.2 and later, or Qualcomm Eudora Pro Email 5.x
Windows 95 B, Windows 98 SE, Windows 2000 Professional, Windows XP, or
Windows NT4 SP6a
Monitor with 256-color 800 x 600 capability
15 Mbytes of free disk space to install software
Sound card and speakers for playing voice messages on your computer
A microphone connected to your computer, or a telephone situated near your computer, for recording voice messages
A LAN (Ethernet) connection to the CallPilot server
ISDN, ADSL, or dial-up modem connection for accessing CallPilot messages
Internet Explorer 5.x and 6.x; or Netscape 6.2x and above, to access My CallPilot
4
Logging in to CallPilot
When you log in to your e-mail, you can log in to CallPilot at the same time.
1 Open your Internet e-mail. You see a CallPilot Logon/Password dialog box similar to the example shown.
2 If required, type your User
Name/Mailbox Number.
3 In Password, type your CallPilot password.
4 Click OK.
Note: If the Remember password option is available, do not leave the box checked on a shared computer.
To change your password the first time you log in
Your administrator may give you a password and tell you to change it the first time you log in through your Internet e-mail. To do this, log in to CallPilot from the telephone or log in to My CallPilot on your computer.
After your first login, you can change your password from the CallPilot Player. See To
change your CallPilot password, page 12.
To log out
When you exit your e-mail application, you automatically log out from CallPilot.
Remote login
You can log in to your mailbox from any computer that has CallPilot configured in the same way as your office computer. For example, you can use a computer set up for guest access, or your home computer with a dial-up connection.
5
Working with your CallPilot messages
When you open your e-mail with CallPilot installed, your CallPilot messages appear in your Inbox. You can open, move, copy, delete, forward, and reply to CallPilot messages, and compose new CallPilot messages, in the same way as your e-mail messages.
Your CallPilot messages
To open a message
To open a CallPilot message, double-click anywhere on the message line, then double-
click the voice or fax icon to open the attachment. See Playing voice messages, page
7, and Viewing fax messages, page 8.
To delete a message
Delete CallPilot messages the same way as your e-mail messages. You can delete a
CallPilot message in your Inbox or in an open message.
6
Playing voice messages
To select your telephone or computer to play voice messages
You can choose to play your voice messages from your telephone or your computer. To change the setting, or to change the telephone number that CallPilot dials, see
Changing audio settings, page 13. You can also click the Telephone or Computer icon
on the CallPilot Player to change the setting.
To play a voice message
1 Double-click the message in your Inbox, then double-click the voice icon in the open message. The CallPilot Player appears.
2 Listen to the message, using the buttons on the CallPilot Player to play, stop, and re-play the message, and go backward and forward. You can adjust the volume and speed if you are using your computer for playback. You can call the sender from your telephone.
3 You can print, delete, save, forward, and reply the same as an e-mail.
4 When you are finished, hang up the telephone if you used it, close the CallPilot
Player, and close the open message.
Close message
Close Player
Play/
Re-play
Stop
Play messages from telephone
Play messages from computer
Adjust volume
Go to start/
Skip back
Go to end/
Skip forward
Adjust speed
Status
Disconnect
Call the sender
To save a voice message as a file to use later
1 In an open message, right-click a voice icon, then click Save as... .
2 In the File name box, type a name for the file, select a folder to keep the file in, then click Save.
7
Viewing fax messages
To view faxes on your computer, you must have Imaging for Windows or other imaging software installed on your computer. In addition, your CallPilot administrator must enable fax capability for your mailbox.
To view a fax message
1 Double-click a fax message in your Inbox, then double-click the Fax icon
2 While viewing the fax, you can enlarge or reduce the image, rotate or move it, print it, delete it, save it, forward it, and reply to it.
3 When you are finished, close the message.
.
Select part of image
Drag/scroll image
Change page views
Go to next or previous page
Rotate left
Rotate right
Zoom in
Zoom out
Note: If you are using imaging software other than Microsoft Imaging for Windows as your default viewer, the appearance of the fax message may differ from this one, and you may not be able to use some of the controls shown here, such as Zoom in and
Zoom out.
8
Composing voice messages
To compose and send a CallPilot voice message, you record a message and save it as a file, then attach the file to a new message and send it. You can also save the file to send later.
To record a voice message and save it as a file
1 Open the CallPilot Player, and click the red Record button.
2 Record your message.
If you are recording from the computer, record your message into the microphone. Click Stop to end the recording. Click Play to review it. To add to the recording, click Record, speak again, then click Stop.
If you are recording from the telephone, answer when it rings. At the tone, record your message. Click Stop to end the recording. Click Play to review it.
To add to the recording or re-record it, move the playback slider to the desired position, click Record, speak again, then click Stop. Hang up the telephone.
3 On the File menu, click Save As...., and type a name for the file. Save it as a .vbk file for CallPilot users, or as a .wav file for non-CallPilot users. Click Save.
Playback slider
Play
Stop
Record
Record from telephone
Record from computer
Adjust volume
Go to start/
Skip back
Go to end/
Skip forward
Adjust speed
To send a voice message
1 Open a new message form.
2 Add a voice file as an attachment, or type text.
3 Address and send the message the same way as an e-mail.
9
Composing fax and text messages
To create a fax, your CallPilot mailbox must have fax capability, and your computer must have Desktop Messaging installed. CallPilot recipients of your fax must also have fax capability to view the fax on their computer. E-mail recipients do not require specific fax capability. If your recipients access their messages from their telephone, they can view the fax only by printing it. You can also send your fax to a fax machine.
To create and save a fax file
1 Open the document that you want to fax. It must be 8.5 in. (21.5 cm) wide or less.
2 On the File menu, click Print.
3 From the list of printers, select Nortel Fax, then click Print or OK.
4 In the Compose Fax dialog box, click Save As.
5 Type a name for the file and browse to select a folder to save it in. Save the file as a .tif file. Click Save.
6 In Compose Fax, click Exit.
File name
View before sending
Delete before sending
Change order of files to be faxed
Send fax
Send as an attachment
Save to send later
To send a fax or text message
1 In a new message form, add a fax file as an attachment, or type text. Fax files must be .tif format.
2 Address and send the message the same way as an e-mail.
10
Addressing messages
To address a message from an address book
You can address a CallPilot message from the CallPilot Address Book on the server, or from the e-mail address book on your computer or on the server. Address CallPilot messages the same way as your e-mail messages.
The CallPilot Address Book on the server is maintained by your organization, and contains the addresses of the CallPilot users and distribution lists that you are allowed to use. You cannot edit this list.
If you maintain a personal address book of e-mail addresses, you can add
CallPilot addresses to this list.
To add CallPilot addresses to your personal address book
If you have an e-mail personal address book on your computer, you can add CallPilot addresses and distribution lists to it. Add CallPilot addresses the same way as e-mail addresses. You may want to distinguish between CallPilot and e-mail addresses by adding CallPilot after the recipient’s name.
To address a message manually
You can type an address directly into the To field of a new message. Refer to the online
Help in the CallPilot Player for the correct addressing formats.
11
Changing your mailbox settings
To view or change your CallPilot access settings
Your administrator enters the default CallPilot access information for you. You can change these settings if required. Refer to the online Help in the CallPilot Player for detailed explanation.
1 On the CallPilot Player, select View > Options.
2 Click the General tab to display your current access settings.
Uncheck Remember Password if you are using a shared computer.
3 Make any changes required, then click OK.
To change your CallPilot password
This is the same password that you use from the telephone.
1 Repeat steps 1 and 2 above, then click Change Password.
2 In Old password, type your current password.
3 In New password, type your new password.
4 In Validate password, type your new password again.
5 Click OK to save the change.
6 Click OK to exit the General settings.
12
Changing audio settings
To change the audio device and volume
You can play and record your messages from your telephone or your computer.
1 On the CallPilot Player, select View > Options.
2 Click the Audio tab to display the current Audio settings.
3 In Device, click Telephone if you want to play and record your voice messages from your telephone. Make sure the correct telephone number appears.
Or, click Computer if you want to play and record your voice messages through your computer’s speakers and microphone.
4 In Volume, check the two Volume check boxes if you want to coordinate your
CallPilot volume settings with your computer’s speaker and microphone volumes.
5 If you want a reminder to check these settings before playing or recording voice messages, check Confirm settings... .
6 Click OK.
13
Using My CallPilot
If the web-based resources of My CallPilot are available for your mailbox, your administrator will provide you with the URL. For more information on My CallPilot, refer to the My CallPilot User Guide.
To view or change your CallPilot feature settings
1 In My CallPilot, click the CallPilot Features tab.
2 Select any feature and make changes to your setup as required. Any changes you make to a feature go into effect immediately whether you use CallPilot from your computer or from your telephone.
To view user information
In My CallPilot, click the Useful Information tab to view online user information specific to your mailbox.
14
Document information
CallPilot Desktop Messaging
User Guide for Internet Clients
Copyright © 2002 Nortel Networks, All Rights Reserved
Information is subject to change without notice. Nortel Networks reserves the right to make changes in design or components as progress in engineering and manufacturing may warrant.
This user guide is distributed in soft copy only.
Product release:
Document issue:
Date:
2.0
Standard 1.0
September 2002
15