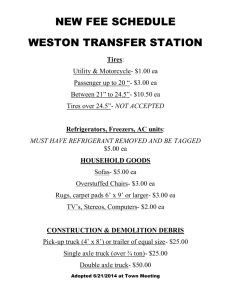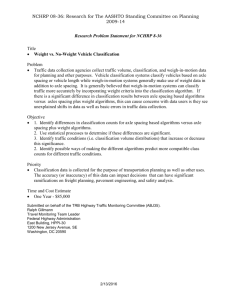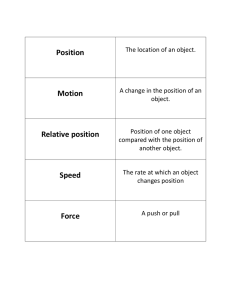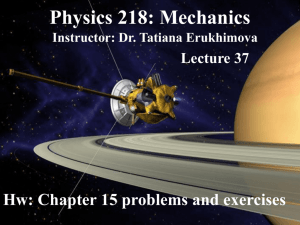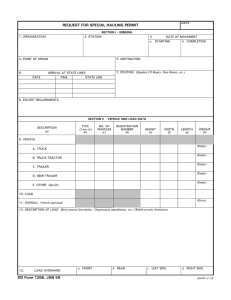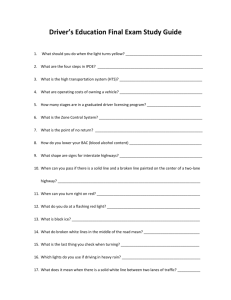Weigh-Pad-Based Portable Weigh-in-Motion System User Manual
advertisement

Weigh-Pad-Based Portable
Weigh-in-Motion System
User Manual
Taek M. Kwon, Principal Investigator
Department of Electrical Engineering
University of Minnesota Duluth
February 2016
Research Project
Final Report 2016-07
To request this document in an alternative format call 651-366-4718 or 1-800-657-3774 (Greater
Minnesota) or email your request to ADArequest.dot@state.mn.us. Please request at least one
week in advance.
Technical Report Documentation Page
1. Report No.
2.
3. Recipients Accession No.
MN/RC 2016-07
4. Title and Subtitle
5. Report Date
Weigh-Pad-Based Portable Weigh-in-Motion System User
Manual
February 2016
7. Author(s)
8. Performing Organization Report No.
6.
Taek M. Kwon
9. Performing Organization Name and Address
10. Project/Task/Work Unit No.
Department of Electrical Engineering
University of Minnesota Duluth
271 MWAH, 1023 University Drive
Duluth, MN, 55812
CTS# 2013081
12. Sponsoring Organization Name and Address
13. Type of Report and Period Covered
Minnesota Department of Transportation
Research Services & Library
395 John Ireland Boulevard , MS 330
St. Paul, Minnesota 55155-1899
11. Contract (C) or Grant (G) No.
(c) 99008 (wo) 117
Final Report
14. Sponsoring Agency Code
15. Supplementary Notes
http://www.lrrb.org/pdf/201607.pdf
16. Abstract (Limit: 250 words)
A complete portable weigh-in-motion (PWIM) system consists of a pair of weigh-pads (one for
upstream and the other for downstream), a controller which translates raw load signals to WIM data, and
an optional external battery pack. The weigh-pad dimensions are one foot wide and 24 feet long, covering
two lanes. This document describes how to install and remove weigh-pads using the recommended tools
and setup of the controller. The operation of controller that includes initial setup and calibration is
described step-by-step. The controller stores WIM data in the controller hard disk using a comma
separated values (CSV) format; the details of the CSV file naming convention and column formats are
described.
17. Document Analysis/Descriptors
18. Availability Statement
Weigh-pad, axle load sensor, portable weigh-in-motion
system, weigh in motion scales, sensors, weigh in motion
No restrictions. Document available from:
National Technical Information Services,
Alexandria, Virginia 22312
19. Security Class (this report)
20. Security Class (this page)
21. No. of Pages
Unclassified
Unclassified
38
22. Price
Weigh-Pad-Based Portable Weigh-In-Motion System
User Manual
Prepared by:
Taek M. Kwon
Department of Electrical Engineering
University of Minnesota Duluth
Published by:
Minnesota Department of Transportation
Research Services & Library
395 John Ireland Boulevard, MS 330
St. Paul, Minnesota 55155-1899
This report represents the results of research conducted by the authors and does not necessarily represent the views
or policies of the Minnesota Department of Transportation or the University of Minnesota Duluth. This report does
not contain a standard or specified technique.
The authors, the Minnesota Department of Transportation and the University of Minnesota Duluth do not endorse
products or manufacturers. Trade or manufacturers’ names appear herein solely because they are considered
essential to this report
Table of Contents
Chapter 1: Weigh-Pad Installation ............................................................................................. 1
1.1 Weigh-Pad-Based Portable WIM system ........................................................................................... 1
1.2 Installation on Bituminous Pavement ................................................................................................. 2
1.3 Lane Number and Port Assignments .................................................................................................. 6
Chapter 2: Initial Quick Setup and Data Collection ................................................................. 7
2.1 Site ID and Lane Setup (Step 1) ......................................................................................................... 7
2.2 Axle Sensor Spacing Setup (Step 2) ................................................................................................... 8
2.3 Limit Parameters (Step 3) ................................................................................................................... 9
2.4 Initial Speed and Speed Reference Setup (Step 4) ........................................................................... 10
2.5 Calibration Setup (Step 5) ................................................................................................................ 11
2.6 Threshold Setup (Step 6) .................................................................................................................. 12
2.7 Data Collection (Step 7) ................................................................................................................... 13
Chapter 3: Calibration ............................................................................................................... 14
3.1 Preparation........................................................................................................................................ 14
3.2 Calibration Runs ............................................................................................................................... 15
Chapter 4: Details on System Operations ................................................................................. 16
4.1 Power On/Off Sequence ................................................................................................................... 16
4.1.1 Power-On Sequence .................................................................................................................................. 16
4.1.2 Data Collection.......................................................................................................................................... 16
4.1.3 Power-Off Sequence ................................................................................................................................. 16
4.1.4 Data Download.......................................................................................................................................... 17
4.2 PWIM Overall GUI and Tool Sets ................................................................................................... 18
4.3 PWIM Settings ................................................................................................................................. 22
4.3.1 Overall Description ................................................................................................................................... 22
4.3.2 Site Setup .................................................................................................................................................. 22
4.3.3 Axle Sensor Setup ..................................................................................................................................... 23
4.3.4 Calibration Factor Setup............................................................................................................................ 24
4.3.5 Speed Adjustment Factors Setup ............................................................................................................... 25
4.3.6 ESAL Parameter Setup.............................................................................................................................. 25
4.3.7 Limit Parameter Setup ............................................................................................................................... 26
4.3.8 Axle Signal Threshold Setup ..................................................................................................................... 28
4.3.9 Lane Speed Reference Setup ..................................................................................................................... 29
4.3.10 Initial Lane Speed Setup ......................................................................................................................... 30
4.3.11 Activate Settings ..................................................................................................................................... 31
4.3 Data Format ...................................................................................................................................... 31
References .................................................................................................................................... 32
List of Figures
Figure 1: A pair of weigh-pads and PWIM controller .................................................................... 1
Figure 2: External battery pack with a charger ............................................................................... 2
Figure 3: Tools needed for weigh-pad installation ......................................................................... 3
Figure 4: Sleeve anchor screws are first fastened in every 2ft space (1/4” flat washers are used
with the anchor screws) and then edges are taped. ......................................................................... 4
Figure 5: Weigh-pad installation at Cotton, Minnesota, TH-53 ..................................................... 5
Figure 6: Wrinkles can cause vibrations and false axle signals ...................................................... 5
Figure 7: Sensor strip location and lane assignment ....................................................................... 6
Figure 8: Site Setup Window .......................................................................................................... 7
Figure 9: Axle sensor spacing setup ............................................................................................... 9
Figure 10: Limit parameters.......................................................................................................... 10
Figure 11: Initial speed estimate of each lane ............................................................................... 10
Figure 12: Speed reference setup .................................................................................................. 11
Figure 13: Calibration factor setup ............................................................................................... 11
Figure 14: Signal threshold measurement..................................................................................... 12
Figure 15: Threshold setup window ............................................................................................. 13
Figure 16: Running state display .................................................................................................. 13
Figure 17: Calibration run recording sheet ................................................................................... 14
Figure 18: Set all calibration factors to 1.0 and restart ................................................................. 15
Figure 19: Three program icons .................................................................................................... 16
Figure 20: Windows Task Manager is used to kill the keepAlive program. ................................ 17
Figure 21: Custom component “vehShow.dll” developed for visual modeling of individual
vehicle records .............................................................................................................................. 18
Figure 22: GUI screen shot of the weighpad-based PWIM controller ......................................... 19
Figure 23: Weigh-pad plot utility ................................................................................................. 20
Figure 24: Real-time plot of ADC channels ................................................................................. 21
Figure 25: Site setup window ....................................................................................................... 23
Figure 26: Axle sensor setup window........................................................................................... 24
Figure 27: Calibration factor setup window ................................................................................. 24
Figure 28: Weight adjustment factors per speed........................................................................... 25
Figure 29: ESAL parameter setup window ................................................................................... 26
Figure 30: Limit parameter setup window .................................................................................... 27
Figure 31: Axle signal segmentation process ............................................................................... 28
Figure 32: Axle signal threshold setup ......................................................................................... 29
Figure 33: Lane speed reference setup window ............................................................................ 30
Figure 34: Initial speed setup window .......................................................................................... 30
List of Tables
Table 1: Weigh-Pad Installation and Removal Time ...................................................................... 4
Table 2: Weigh-Pad CSV Column Format ................................................................................... 31
2
Chapter 1: Weigh-Pad Installation
How well weigh-pads are installed on pavement can significantly affect quality of the
data collected by a portable weigh-in-motion (PWIM) system. After installation, weigh-pads
must be securely attached to the pavement in order to endure vehicle loads for the duration of
data collection. Any movement in weigh-pad positions caused by weak attachment or vibration
would decrease accuracy of WIM data, shorten the weigh-pads life, and increase risk to traffic.
This chapter describes an installation method that has been used in previous research and
implementation projects.
1.1 Weigh-Pad-Based Portable WIM system
A complete PWIM system consists of a pair of weigh-pads (one for upstream and the
other for downstream) and a controller which translates raw load signals to WIM data. A
completed system is shown in Figure 1.
The dimension of weigh-pad is 1 x 24 ft, covering two lanes. The padding materials used
for weigh-pads are a type of conveyer belts used in heavy industry or mining. The sensors
embedded are the Roadtrax BL (Brass Linguine) Class-1 Piezoelectric Axle Sensors (it is simply
referred to as “BL sensors” in this documentation) made by the Measurement Specialties, Inc.
This sensor is known for temperature sensitivity. To overcome this problem, a special charge
amplifier was developed by Dr. Taek Kwon and was used in the controller. This circuit removes
thermally generated charge signals by detecting a slowly changing rate of charge signals, i.e.,
pavement temperatures in general change slowly such as just few degrees per several minutes,
while axle signals change rapidly, i.e., signal changes within just few milliseconds. The PWIM
system also includes a thermocouple to record pavement temperature data. This temperature data
may be used for calibration if further temperature compensation is need.
Figure 1: A pair of weigh-pads and PWIM controller
The PWIM controller has an internal battery that lasts about 45 hours when it is fully
charged. Connecting an external battery pack extends operation to additional seven days. Figure
2 shows inside of the external battery pack. For the external battery pack connection, the special
military-type connector with cable supplied with the battery pack must be used. External battery
pack was designed as hot-swappable, i.e., the power pack can be plugged in and out without
turning on/off the PWIM system power switch. It contains two deep cycle 6 Volt AGM batteries
1
which are connected in series to produce 12V. The model used are 6V PVX-2240T and holds
maximum capacity of 224 Ah (ampere hour). Therefore, the total energy contained in the battery
pack is 2,688 Watt Hours. The enclosure is well insulated using foams. The pack weighs about
145 pounds. Since it is very heavy, a caution is recommended when you lift the battery pack.
It is recommended that batteries are always stored in a near fully charged state, i.e., after
using the system both the external battery pack and internal battery should be charged before
storing. If batteries are stored without charging, its life can be significantly shortened. For
charging, please use a charger that has an option to select “12V AGM Deep Cycle Battery”.
When external battery packs were delivered, a “Schumacher SE-70MA Battery Charger” was
supplied (Figure 2 right). This charger works well and is recommended for future purchases.
Figure 2: External battery pack with a charger
The charger for the internal battery is on the right side of the PWIM controller. This charger
is a trickle down slow charger and fully charging the internal battery can take a couple of days.
Letting the charger be plugged in an AC outlet for a long period (such as many days) is fine for
this system and will not damage the battery. It has an automatic charge controller and does not
charge if the battery was fully charged.
1.2 Installation on Bituminous Pavement
For bituminous pavement installation, the tools needed are (1) a hammer drill with a drill
bit with ¼” diameter and 6” length, (2) a strong bonding utility tape, (3) ¼” x 2 ¼” threshold
anchor screws (ITW Red Head TH-1420, available from Home Depot; a better deal is available
from amazon.com, ITW Red Head FS-1420, $20 for 100 pieces in a box), and (4) ¼” flat
washer. These tools are further illustrated in Figure 3, and they are available from most hardware
stores.
2
Figure 3: Tools needed for weigh-pad installation
The sleeve anchor installation steps on weigh-pads are as follows.
1. Drill a 1/4” diameter hole through the pad and pavement for a total depth of 2 ¼”
using a hammer drill.
2. Insert a sleeve anchor and a ¼” washer to the drilled hole. Carefully tap in using a
hammer.
3. Turn the anchor screw clockwise to expand the sleeve, which fastens the pad to
pavement.
Sleeve anchor screws are installed by spacing approximately 2 feet apart, requiring 24
sleeve anchors for installation of a pair of weigh-pads. It is also a good idea to increase screw
density in each end of the pads. After fastening the pads by sleeve anchors, leading and trailing
edges of the pads are taped using a strong-bonding utility tape, such as a Gorilla tape shown in
Figure 3. Taping prevents from the pad edges lifted by air drag or rolling resistance generated by
wheels. The taping also reduces trapping of air underneath the pads. In addition, application of a
carpet tape or any double sided tape underneath the sensor pads would help to further fasten the
pads to the pavement. An installation example of anchor screws and tape is shown in Figure 4.
3
Figure 4: Sleeve anchor screws are first fastened in every 2ft space (1/4” flat washers are used with the
anchor screws) and then edges are taped.
For weigh-pad installation, closing one lane at a time is required. The installation steps
are as follows: (1) Begin flagging operation and close the lane closest where the console box will
be placed. Sweep pavement where pads will unroll. (2) Space sensor pads 15 feet apart. (3)
Unroll pads up to centerline (or end of first lane). (4) Drill holes into pavement at the location
marked. Hammer in an anchor screw with washer into each drilled hole. Tighten screw with
screw driver to ensure the pad is secured into the pavement. (5) Apply tape on both edges of each
pad. (6) Close the remaining lane and repeat the same procedure.
Figure 5 shows unrolling the first half of the pad and then fastening it using anchor
screws. The total time that takes to install two 24 feet (7.32 m) weigh-pads for a two-lane
highway takes about 30 minutes, or 15 minutes per lane. Removal is simpler and takes only a
half of the installation time. The average installation/removal time is summarized in Table 1.
Table 1: Weigh-Pad Installation and Removal Time
Installation
15 minutes
Removal
7 minutes
Single Lane
(two 12ft weigh-pads)
Two Lanes
30 minutes 14 minutes
(two 24ft weigh-pads
4
Figure 5: Weigh-pad installation at Cotton, Minnesota, TH-53
Figure 6 shows a defect of weigh-pad installation. This picture was taken after one day of
operation, and it was clear that the pads were not stretched and tightened before placing the
anchor screws and tapes; consequently, wrinkles were formed. The pad edges were ripped out of
the tape, creating a space between the pavement and weigh-pad. These wrinkles are undesirable
results because it can cause vibration and creates false axle signals. Therefore, it is important that
the pads must be laid and stretched flat before fastening sleeve anchors.
Figure 6: Wrinkles can cause vibrations and false axle signals
5
1.3 Lane Number and Port Assignments
Two BL sensor strips are connected through two coaxial cables inside a weigh-pad, and
the cables are terminated with BNC female connectors. In the controller enclosure, four male
BNC connectors can be found, which are labeled as Lane1 Upstream, Lane1 Downstream, Lane
2 Upstream, and Lane 2 Downstream. The actual sensor placement and these labels must
precisely match. Consider Figure 7 as an example. First, lane number must be determined, and
then the direction of traffic determines upstream or downstream sensor strips. In Figure 7, the
PWIM controller is placed in the left side of the diagram, and the lane close to the controller is
labeled Lane 1 and the other lane is labeled Lane 2. Upstream or downstream is next determined
based on the lane traffic direction.
Figure 7: Sensor strip location and lane assignment
6
Chapter 2: Initial Quick Setup and Data Collection
This chapter describes a minimal setup required to start a PWIM system after installing
the weigh-pads. In addition, a calibration is required, which is described in Chapter 3.
2.1 Site ID and Lane Setup (Step 1)
Start the PWIM controller program by double-clicking the weighpad WIM icon or the
keepAlive icon on the controller desktop. Running the keepAlive program is more reliable since
it monitors and starts the weighpad WIM program. It also revives the weighpad WIM if it was
accidently killed.
or
Once the PWIM control program was started, the first procedure must be done is setting
up the Site ID and Lanes. Press the “Settings/Site Setup” menu, which would pop up a setup
window shown in Figure 8.
Figure 8: Site Setup Window
A three digit number should be entered in the site ID blank. This site ID is important
because it determines the data directory and file names. In the above example, the data directory
of this site is created in “C:\WIM_development\WeighPad-V2.2.\WIMdata\Site_213\” and the
data files are named “yyyymmdd.213.csv” where yyyymmdd are eight digits of year/moth/day
7
string. The Location string can be any text string, and it will appear in the heading of the PWIM
controller window.
There are only two lanes in PWIM setup, i.e., Lane 1 and Lane 2. Lane number
for physical lane is determined as described in Section 1.3. More specifically, if a pair of weighpad upstream and downstream BNC connectors are plugged into the two controller connectors
labeled Lane 1, that lane becomes Lane 1. Similarly, Lane 2 is connected. A simple rule of
thumb would be assigning Lane 1 to the lane close to the controller and Lane 2 to the lane further
away. Lane direction should be selected to match the physical lane direction. Arrow Display
should be chosen to match with the actual traffic direction displayed on the screen. In Figure 8,
both lanes (driving and passing) are in north direction and the arrow displays are set to right, thus
the PWIM controller is located in the east side of the road.
Next, a vehicle class definition file must be selected. PWIM controller uses the same files
as the BullConverter or BullReport [1] program. Use the “Browse” button in the GroupBox
labeled “Veh Class Definition …” to navigate files and select a class definition file. It accepts
either a metric (.tym) or English unit definition file (.tye) in the same way that BullConverter
reads in.
Last, the user must set a valid root directory for the WIM data to be collected. Use the
“Browse” button in the GroupBox labeled “WIM Data Root Folder” to navigate folders and
select the directory. Data files are then stored in a subdirectory named Site_### where ### is the
three digit site ID. It creates the date directory in “yyyymmdd” format and stores the data files.
User is only responsible for setting the root folder of the WIM data. The site and date directories
are automatically created by the PWIM controller program.
It is important to remember that the user must press the “Save” button to save all
entries. If the “Exit” button is pressed without saving, all new entries entered will be lost. A
restart is required to activate the new values in Site ID Setup.
Note: The vehicle classification definition file and root data folder locations are already
set at proper locations when the PWIM system is delivered. Therefore, the user will only need to
setup the Site ID, Location of the site, and the Lane Direction and Arrow Display.
2.2 Axle Sensor Spacing Setup (Step 2)
Setting an accurate spacing value between the upstream and downstream weigh-pads is
extremely important because it affects speed, axle spacing, and weight computations. Pressing
the “Settings/Axle Sensor Setup” menu opens up the setup window shown in Figure 9. A
recommended distance between the upstream and downstream pads is 15 feet; enter this value as
shown in Figure 9, which should match with the physical sensor spacing. The WIM Sensor
Sensitivity should be left as default. The “Save Changes” button should be pressed to save the
new values. A restart of the program or activation of parameters is required, i.e., restart by
pressing the “File/Restart” menu or the “Setting/Activate Settings”.
8
Figure 9: Axle sensor spacing setup
2.3 Limit Parameters (Step 3)
The limit parameter are set by the “Settings/Limit Parameters” menu. Most parameters
can be left as default, but there are two values should be changed according to the local
conditions.
“Low possible speed on this road”
“High possible speed on this road”
These two values should be set according to the local traffic speed range. The value of
“Low possible speed on this road” is internally used to compute a potential maximum time
spacing between the upstream and downstream axle signals or channel-to-channel axle signals.
Channel-to-channel axle spacing is limited by the low possible speed of the road. If this spacing
is bigger than low limit set, it tells those two axles are not the same vehicle.
The value of “High possible speed on this road” is internally used to compute a potential
minimum time spacing between the upstream and downstream axle signals or channel-to-channel
axle signals. If any channel-to-channel axle spacing is less than this limit value, the axle signal
becomes a candidate for a false axle signal which may be filtered out if it meets another filtering
condition.
In Figure 10, the “Low possible speed on this road” value was set at 25 mph. It is
extremely important to note that this value should never be set to 0 mph because this will lead to
channel-to-channel axle spacing limit to infinity. It basically tells the system that, low possible
vehicle speed is zero, and it would take an infinite amount of time for a low speed vehicle to
cross two axle sensors.
Other limit parameters could be left default or modified if local conditions demand. For
details on limit parameter, please read Chapter 4.
9
Figure 10: Limit parameters
2.4 Initial Speed and Speed Reference Setup (Step 4)
Initial speed estimate for each lane is entered using the “Settings\Initial Lane Speeds”
menu. This information is used to compute initial vehicle spacing, i.e., distance from rear axle of
the first vehicle to steer axle of the next vehicle. Once a real speed is computed, this value is no
longer used. This value is not critical but should be set using a typical or an average traffic
speed of the lane at the time of program start. Figure 11 shows the setup window.
Figure 11: Initial speed estimate of each lane
Vehicle speed is computed using activation timing of two axle sensors. If one of them
fails, speed cannot be computed. One way of overcoming this problem is using the adjacent lane
10
speed. This setup is done using the “Settings/Lane Speed Reference” menu. In Figure 12, Lane-2
is the passing lane and its traffic is 5 percent faster than Lane-1. This setup reads, if one of the
Lane-1 axle sensors fails, Lane-2 speed is used but by decreasing it by 5 percent. If one of the
Lane-2 axle sensors fails, Lane-1 speed is used but by increasing it by 5 percent.
If the traffic in the two lanes are in opposite directions, the calibration should be 1.00 for
both lanes.
Any axle sensor failure is a serious error and reported in the vehicle record but the axle
spacing and weights are still computed using the neighboring lane speed. If the axle sensors of
the referring lane also fail, vehicle record is no longer computed and the “both axle failure” error
is reported.
Figure 12: Speed reference setup
2.5 Calibration Setup (Step 5)
If a vehicle with a known weight is available, calibration steps described in Chapter 3
should be performed. The range of the calibration factor is in general 0.5 < c.f. < 0.7 where c.f.
denotes calibration factor. If a calibration vehicle is not available, please set the theoretical
calibration factor, 0.6.
Figure 13: Calibration factor setup
11
2.6 Threshold Setup (Step 6)
Signal threshold level of a channel determines initial detection of an axle signal. To
measure a signal threshold level, user must open up the graph window using the “Graph\Show
Graph” menu. This window displays actual signal voltages of the selected channels. The
channels are selected as a pair, i.e., (ch-0 and 1) or (ch-2 and 3), which are upstream and
downstream sensor signals of selected lane. In the graph window, first set the y-range by
entering “y-min=-0.5” and “y-max=1.5” and then press the Set button. Press the hold button
when a small passenger car signal is in the window. It is important to capture a small passenger
car as their threshold is much lower. Figure 14 shows two-axle signals in which blue signals are
from the upstream sensor and red signals are the downstream sensor. A threshold level should be
picked at slightly lower than half of the smallest axle signal height. In this example, 0.4 should
be a good value for both channels 0 and 1.
To enter the measured signal thresholds use the “Settings\Signal Thresholds” menu,
which is shown in Figure 15. The measured threshold levels should be entered and saved. It is
important to note that saving the setup values does not activate the parameters. User must
activate the parameters by using the “File\Restart” menu.
0.4V
Figure 14: Signal threshold measurement
12
Figure 15: Threshold setup window
2.7 Data Collection (Step 7)
Data collection is automatically started as soon as the PWIM controller program is
started. If the PWIM system is properly running, “Running” is displayed in the Operation status
and the count value is constantly incremented. If the count value is stuck at a constant such as 0,
a computer reset would be required. This happens when the A/D driver could not synchronize
with the PC PCI bus. This problem does not occur frequently but it is always resolved by a
system reset.
The collected data is stored in the folder set in the Site Setup window and can be
downloaded using a USB flash drive.
Figure 16: Running state display
13
Chapter 3: Calibration
As described in Section 2.5, the theoretical calibration factor of PWIM is 0.6. This
theoretical value must be adjusted depending on environmental conditions, such as pavement
roughness, slope, weigh-pad tightness to pavement, etc. This adjustment process is referred to as
calibration. If a vehicle with a known static weight is available, calibration can be easily
performed and can increase the measurement accuracy. This chapter describes a recommended
calibration procedure developed in prior projects.
3.1 Preparation
First, a vehicle with a known gross vehicle weight (GVW) must be available to perform
PWIM calibration. A static scale could be used to measure GVW. An ideal calibration vehicle
would be weights evenly distributed to all axles, so that potential bouncing between front and
back or left and right is minimized. Also, a heavier truck would be preferred over a light weight
vehicle such as a passenger car or a pickup truck. This is due to the following reason. The sensor
sensitivity could be limited to, such as 1 to 4 Kips for a weight range of 5 to 80 Kips. For an 80
Kips vehicle, the variance would be 4 Kips which is only 5 percent of GVW, while the variance
of 1 Kips for a 5 Kips truck would be 20 percent. This means that more runs would be required
for lighter GVW vehicles.
Second, prepare a data recording sheet for calibration runs. A sample recording sheet is
show in Figure 17.
Figure 17: Calibration run recording sheet
14
Third, check the signal threshold level and basic parameters described in Chapter 2
before starting calibration runs. Set all calibration factors to 1 (Figure 18) and then restart the
program, i.e. “File/Restart”.
Figure 18: Set all calibration factors to 1.0 and restart
3.2 Calibration Runs
The driver of calibration vehicle should try best to drive at a constant speed when the
vehicle passes over the sensors and middle of the lane.
Once calibration run data were collected, the measured weights should be averaged,
excluding outliers. The calibration factor (c.f.) for each lane is computed using:
c.f. = (Known GVW)/(Average of Calibration Run GVW’s)
The c.f. for upstream and downstream lanes are the same in PWIM system. Once a c.f.
value per lane obtained, save them and then activate the settings or restart the PWIM controller
program.
15
Chapter 4: Details on System Operations
Previous chapters only described minimal required information on operations of the
PWIM system. This chapter describes details of the operations and information on all setup
parameters and where they are used.
4.1 Power On/Off Sequence
4.1.1 Power-On Sequence
The system should be turned on by following the sequence: (1) turn on the master switch,
and then () press the PC reset switch using a wooden stick. The boot up takes longer because this
system is using a USB monitor. The Windows-7 boot up time is 1 minute 40 seconds. The
PWIM is loaded in 13 seconds.
Three icons are visible on the controller desktop screen, as shown in Figure 19. The main
program that runs the PWIM controller is the “WeighPad WIM” program, and the other two are
utility programs.
Figure 19: Three program icons
If the WeighPad program was not automatically started, simply double click on the
keepAlive program. This program checks every 30 seconds whether the WeighPad WIM
program is alive or not (running or not). This program will start the WeighPad WIM program if
it was not running. This approach is a more reliable way of running the weighpad WIM program,
since the keepAlive program will restart the PWIM program if it was accidently closed by user
or by a system error or reset.
Wpad-Plot is a plot utility used for plots of raw binary data, and it is a tool for axle signal
examination and will be discussed later. The weighpad WIM executable file is located in:
“C:\WIM_development\WeighPad-V2.2\WIMdata\weighpadWim.exe”
4.1.2 Data Collection
Data collection is automatically started when the weighpad WIM program is started and
continued until the program is closed. No special user action is required for data collection. The
LCD monitor should be turned off to save battery hours when the system is left alone for
continuous data collection.
4.1.3 Power-Off Sequence
After data collection period is over, the system must be turned off and brought back to
office. A power-off sequence is given below.
1. Kill the “keepAlive” program using Windows Task Manager (Figure 20) where
you press the End Task button after selecting the keepAlive program.
2. Close the WeighPad WIM program using the File/Exit menu.
16
3. Turned off the computer by pressing the reset button or using the Windows
Shutdown menu.
4. Turn off the Master switch. (If this switch is not turned off, power is still
consumed by the standby mode.)
Figure 20: Windows Task Manager is used to kill the keepAlive program.
4.1.4 Data Download
Collected PWIM date is downloaded using one of the USB ports available in the
controller, and they located below the LCD screen. Other ways are also available since this
machine is a PC. Data files are located in the folder defined from the Site Setup menu under the
group box “WIM Data Root Folder” and the Site ID. For example, data files for “siteID = ###”
are located at:
C:\WIM_development\WeighPad-V2.0\WIMdata\Site_###\
Inside each date directory, the actual data file is saved as a csv file which is compatible with
BullReport or BullConveter.
17
4.2 PWIM Overall GUI and Tool Sets
The controller computer runs on a Windows embedded PC OS (XP or 7) and is equipped
with an SVGA LCD monitor (800 x 600 pixels). Using this monitor, an easy-to-use graphical
user interface (GUI) was developed for PWIM operations.
The GUI design was created based on operational needs of the system and required
components. Visual modeling of a vehicle record is one of the requirements, since a visual form
can make verification of correct operation simple at the site, i.e., the vehicle model on the
monitor can be visually compared with the actual vehicle passing by. Information displayed on
the vehicle model includes:
• axle weights
• axle spacing
• speed
• classification
• GVW
• ESAL
• time
• error messages
Additional lane and vehicle index information is displayed in the right side:
• lane number
• lane direction using an arrow along with direction literals
• vehicle identification number (this number matches with vehicle record in the
data file)
Figure 21 shows an example of the visual vehicle model, and it is designed as a .Net
component in Windows programming. This visual component displays information listed above
and is assigned to each vehicle.
Figure 21: Custom component “vehShow.dll” developed for visual modeling of individual vehicle records
Figure 22 shows the entire PWIM GUI, including this visual vehicle model. Notice that
both lanes are set to northbound along with the arrows indicating the traffic direction in reference
to the controller location. The letter, N, at the tip of arrow indicates north direction. If the arrow
direction is changed, the vehicle model automatically changes its heading to match up with the
arrow direction.
There is also a table of vehicle records at the lower half that users can track and review.
This is equivalent to the actual vehicle records stored in the WIM data file.
18
Figure 22: GUI screen shot of the weighpad-based PWIM controller
In Figure 22, please note availability of a Release button in the middle right. This is a
toggle switch, switching between “Hold” and “Release” controls. If this switch is pressed when
the button text is “Hold,” the vehShow controls and the vehicle record table are immediately
frozen, holding the display of the last vehicle record. If the button is pressed when its text shows
“Relaese”, the vehShow control and vehicle record table returns back to normal, continuously
updating new vehicle records. This Hold/Release button is an importable tool for calibration. For
example, when a calibration vehicle passes by, the operator may freeze the vehShow control to
copy GVW and vehicle number. It should be noted that during the holding state only the screen
display is frozen; the actual vehicle records are continuously computed and saved in the
background in the data file.
There is also a yellow “Rec” button available next to the “Pave Temp” groupbox. When
this button is pressed, raw binary channel signals (ADC or Analog-to-Digital Converter output)
are recorded into a file. A red “Stop” button appears when the “Rec” button disappears, and
pressing this button stops the ADC output recording. The recorded raw data can be later viewed
using the Wpad-Plot program.
After recording raw ADC data using the Rec button, a utility tool called “WeighPadPlot” is used to analyze the data. It is available from the desktop with the icon name, Wpad-Plot.
This tool allows for the plot window to move forward or backward in the sample space, as well
19
as zoom in/out using settings of Y-range, X-range values. A sample screen of the WeighPad-Plot
utility is shown in Figure 23. Please note data navigation buttons on the lower right side. This is
a useful tool to diagnose signal problems, such as pad vibration problems or abnormal signal idle
levels.
Figure 23: Weigh-pad plot utility
The main window also includes a display of pavement temperatures either in Fahrenheit
or Celsius depending on user’s selection. It accepts type-J or type-K thermocouple, which is set
from Axle Sensor Setup (Section 4.3.3). A thermocouple must be taped on the pavement and its
lead must be plugged into the controller box to properly display the temperature: otherwise,
“N/A” is displayed. (Note: In a recent modification, the thermocouple was enclosed in the
bottom chamber of the enclosure, thus it now measures temperature inside the controller. This
modification was made to diagnose the controller problem in overheating. The thermocouple
should be diverted back to an outside probe in the future.)
For diagnostics it is extremely useful to have a real-time plot of axle load waveforms.
Under the graph menu, there is a menu item called “Show Graph”. When this item is selected, a
plot window opens up and real-time axle signals of a sensor pair (upstream and downstream
channels) of the selected lane are plotted. A sample screen is shown in Figure 24. Because the
graph must plot signals in real-time while computing all WIM values, only 256 samples per
second out of 4,096 samples are plotted. Consequently, the plot appears blocky. It displays one
lane at a time, and the lane can be selected using the Channels menu. This utility could be used
to check charge amp or ADC signals. It is an essential tool to check threshold levels and resting
voltages of each channel. This routine also provides a Hold/Release button by which signal
updates can be frozen and released.
20
Figure 24: Real-time plot of ADC channels
If a more detailed signal analysis is necessary, the operator should always record the raw
data using the Rec button and review the signals using the Wpad-Plot tool where the signals are
displayed in the original resolution, i.e., 4,096 samples per second.
When the “Help/Read data file” item is selected, it is directed to the root data folder,
from which the user can select a WIM csv file. It simply loads the WIM data file on Windows
notepad.
In summary, the following functions are available in the PWIM controller.
•
•
•
•
•
•
•
•
•
Visual vehicle model
Table of WIM records
Update Hold/Release buttons
Real-time recording of axle-load signals
Plot utility for recorded binary ADC channel signals
Real-time plot of raw axle-load signals
Real-time display of pavement temperature
A text reading tool for the WIM vehicle record data
Real-recording of WIM data
21
4.3 PWIM Settings
4.3.1 Overall Description
PWIM controller requires various settings which must be carefully set for best results. All
settings are listed under the “Settings” menu in the main window. The items in this menu are
•
•
•
•
•
•
•
•
•
•
Site Setup
Axle Sensor Setup
Calibration Factors
Speed Adjustment Factors
ESAL Setup
Limit Parameters
Signal Thresholds
Lane Speed Reference
Initial Lane Speeds
Activate Settings
Selecting any of the menu items above would pop up a setup window that guides the user
to an easy-to-use GUI. Each setup item is described one-by-one in the following subsections.
Some information is overlapped with Chapter 2 but provided for completeness.
4.3.2 Site Setup
The Site Setup window is opened by the “Settings/Site Setup” menu and shown in
Figure 25. All settings in Site Setup are prerequisite to system startup and must be set before any
data collection is initiated.
The site ID should be a three-digit numeric number. The Location textbox can be any text
including numbers and symbols that describe the location. The site ID number is extremely
important since PWIM data files are named using date and site ID.
The lane and arrow direction combo-box determines the lane direction and traffic flow
direction displayed in the corresponding vehicle display model. (i.e., vehShow control). It only
affects the screen display and does not affect the vehicle records saved.
PWIM controller uses the same vehicle classification algorithm and software components
deployed in BullConverter [1] which requires a class definition file. The “Browse” button in the
Veh Class GroupBox allows navigation of files and directories for selection of a class definition
file. It accepts either a metric (.tym) or an English unit definition file (.tye) in the same way
BullConverter reads in.
The last important entry is setting up where to store the data in the file system. The user
must set a valid root directory and must use the Browse button in the “WIM Data Root Folder”
groupbox. The data is then stored in a subdirectory named Site_### where ### is the three-digit
site ID. It then creates the date directory in “yyyymmdd” format and stores the data in that
directory. The user is only responsible to set the root folder for the WIM data.
As the last step, the user must press the “Save” button to save all entries. If the “Exit”
button is pressed without saving, all of the new entries will be lost. To activate the new settings,
restart of the program is required, i.e., press “File/Restart”.
22
Figure 25: Site setup window
4.3.3 Axle Sensor Setup
To compute vehicle speeds, the distance between two axle sensors per lane must be
known. This spacing is set from the Axle Sensor Setup menu as shown in Figure 26. Sensor-tosensor distance values can be set using both feet and/or inches, but the final value is always
converted and stored in feet and the inch portion is left 0, i.e., the inch entry is only provided for
convenience of inch-to-feet conversion in the field.
Suppose that you entered 14.2 in the feet textbox and 6 in the inch textbox. This will then
be translated into 14.7 feet internally, and it will be next time displayed in the feet textbox 14.7
and 0 in the inch textbox. Alternatively, you could also enter 176.4 in the inch textbox and 0 in
the feet textbox, which would be translated into 14.7 feet.
Sensitivity for each sensor segment must be also set, which is supplied by the sensor
manufacturer. The default sensitivity value of BL sensors used PWIM is 6.25.
This setup window also includes selection of thermocouple type. Presently, it supports J
and K types and should be selected according to the type of thermocouple connected.
23
..
Figure 26: Axle sensor setup window
4.3.4 Calibration Factor Setup
Calibration factors are entered using the “Settings/Calibration Factors” menu and a
sample window is shown in Figure 27. These values should be obtained using the calibration
procedure described in Chapter 3. It should be noted that calibration factors are simply the final
multiplied value to the raw weight obtained. For example, if a calibration factor was set to 0.3
and the raw weight obtained was 10 Kips, the PWIM system would output 3 Kips as the final
weight. The theoretical default value of the calibration factor is 0.6. Each lane should have the
same calibration factors for both upstream and downstream if each sensor strip was not
separately calibrated.
Figure 27: Calibration factor setup window
24
4.3.5 Speed Adjustment Factors Setup
Weights may be adjusted based on speed ranges. For example, if the system tends to
overestimate weights at a high speed, it can be easily calibrated using the “Settings/Speed
Adjustment Factors” menu. Figure 28 shows the sample setting window. Each entry in Figure
28 is the mid-point of the speed range, from which the rest of points are linearly interpolated. For
example, 5 mph calibration factor is 1.3080 and 15 mph calibration factor is 1.1366 for Lane 1.
In this case, if speed is 10 mph, its calibration factor is internally computed as:
Speed adjustment factor at 10 mph = {(1.1366 – 1.308)/(15-5)}*(10-5) + 1.308
The reason for existence of this adjustment factors in PWIM settings is based on the
following observations made during the initial PWIM development. When weigh-pads were not
securely attached to the pavement, a higher horizontal force of a wheel was transmitted to the
sensors at a higher speed, instead of theoretical zero horizontal force. The horizontal component
of wheel force is f *cos(θ) and its theoretical value is zero since θ is 90 degrees. Unfortunately,
this θ becomes less than 90 degrees when weigh-pad installation is poor, producing higher
applied force to the sensor as speed increases and thus translated into a higher weight.
If installation of weigh-pads on the pavement is secure, axle weights would be no longer
a function of speed, and thus all of the weigh adjustment factors per speed should be set to
1.0.
Figure 28: Weight adjustment factors per speed
4.3.6 ESAL Parameter Setup
An equivalent axle load factor (EALF) defines the damage per pass to a pavement by the
axle in question relative to the damage per pass of a standard axle load, usually 18-kip single
axle load. Equivalent single axle load (ESAL) is computed by:
𝑚𝑚
𝐸𝐸𝐸𝐸𝐸𝐸𝐸𝐸 = � 𝐹𝐹𝑖𝑖 𝑛𝑛𝑖𝑖
𝑖𝑖=1
in which m is the number of axle load groups, Fi is the EALF for the ith-axle load group,
and ni is the number of passes of the ith-axle load group during the design period [3].
25
The ESAL setup window, Figure 29, is opened by the “Settings/ESALSetup” menu.
First, a pavement type, flexible or rigid, must be selected. For flexible pavements, structural
number (SN), which is a function of thickness and modulus of each layer and the drainage
conditions of base and subbase, and terminal serviceability (Pt), which indicates the pavement
conditions to be considered as failures, must be supplied. MnDOT 2007 Pavement Design
Manual recommends 5 for SN and 2.5 for Pt. For rigid pavements, slab thickness in inches (D)
must be supplied along with Pt. MnDOT’s recommends 8 inches for D and 2.5 for Pt.
MnDOT generally just uses the flexible ESAL numbers when evaluating pavements. The
1986 American Association of State Highway and Transportation (AASHTO) “Guide for Design
of Pavement Structures,” Appendix D contains ESAL factors for additional axle configurations,
structural numbers, slab thicknesses, and terminal serviceability values.
Figure 29: ESAL parameter setup window
4.3.7 Limit Parameter Setup
PWIM utilizes a number of user supplied limit parameters for vehicle end detection and
error filtering algorithms. The limit parameter setting window is shown in Figure 30, which
would open by the “Settings/Limit Parameters” menu.
26
Figure 30: Limit parameter setup window
Each limit parameter is described one-by-one next based on Figure 30 values.
Maximum vehicle length possible --- This value is the maximal possible distance in feet
between the steer and rear axle among the vehicles on this road. This value is used for vehicle
end detection. For example, if axle signals are continuously showing up in a channel, the vehicle
detection algorithm is forced to cut at 75 feet limit and declares end of a vehicle.
Maximum axle spacing possible --- If any axle spacing is longer than this value, end of
a vehicle is declared. In Figure 30 example, if any axle spacing between two consecutive axle
signals is greater than 38 feet, a vehicle end is declared. So the first axle is the rear axle of a
vehicle, and the second axle is the steer axle of the subsequent vehicle, i.e., the axle signals do
not belong to the same vehicle.
Maximum tire footprint length possible --- Width of an axle signal is determined by
the tire footprint length and speed of the vehicle. This parameter determines the limit of
acceptable width of an axle signal. If an axle signal exceeds this width limit, it is considered an
error condition, i.e., erroneous axle signal.
Sensor width --- This value is used in computing axle weight. The values for BL sensors
are 7 millimeters. If a new type of sensors with a different width is used, this value should be
changed to a new width.
Low possible speed on this road --- This value is used to compute a potential maximum
time spacing between the upstream and downstream axle signals of the same axle. If a upstream
to downstream spacing is greater than spacing computed by this limit, the two axles are not
likely belong to the same vehicle, and thus end of a vehicle is marked by the algorithm.
27
High possible speed on this road --- This value is used to compute a potential minimum
time spacing between the upstream and downstream axle (channel-to-channel) signals of the
same axle. If any channel-to-channel signal spacing is less than this limit, the axle signal
becomes a candidate for a false axle signal which may be filtered out based on further reviews
such as existence of matching signals, meeting minimum required weight, or minimum axle
spacing.
Remove axle spacing if it is less than --- If an axle-to-axle spacing is less than this limit,
the trailing axle signal is likely a noise signal or a false axle, so it is filtered out. For example,
there is no vehicle in this world that has less than 1 feet axle spacing.
Remove axle weight if it is less than --- If an axle weight is less than this limit, it is
likely a noise signal, so this axle signal is filtered out.
4.3.8 Axle Signal Threshold Setup
An axle signal is a Gaussian shape pulse consisting of a rising edge, a top portion, and a
falling edge. An axle signal shape along with the axle signal segmentation procedure used in
PWIM is illustrated in Figure 31. The PWIM axle-detection algorithm first detects the rising
edge when it crosses the preset threshold (1). From this point, the algorithm searches backward
until it finds a valley of the curve and marks it as the start of the axle signal (2). It then moves
forward and searches the falling edge threshold (3). From this threshold, it again searches
forward a valley and marks it as the end of axle signal (4). Because of this adaptive procedure,
threshold level does not have be accurate to detect the beginning and end of the signal. However,
it should be set somewhere above noise level and below the peak of the pulse.
Figure 31: Axle signal segmentation process
Axle signal thresholds are set using the “Settings/Signal Threshold” menu and its
window is shown in Figure 32. Since signal conditions of each channel can be different, a
different threshold value per channel may be required. What is important is reviewing each
channel and observing axle signals as described in Section 2.6. In general, if the channel is not
noisy, a reasonable threshold level would be in the range of 0.9-0.12 volts.
28
Figure 32: Axle signal threshold setup
4.3.9 Lane Speed Reference Setup
Vehicle speed in PWIM is computed using activations of two weigh-pads (axle sensors)
per lane. Since the distance between two weigh-pads are known, time difference of activations
gives the speed information. If one of the weigh-pads fails and does not produce any axle signals,
speed cannot be computed, and, subsequently, no weights and axle spacing. Unfortunately,
losing one axle signal can happen even if two sensors work perfectly. For example, if a vehicle
changes lane after passing the first sensor, the second sensor is not activated. Another case it
happens is that, if the threshold level of one sensor was set too high, only the other sensor
produces axle signals.
One way of overcoming this problem is using one of the adjacent lane speeds. Consider
the setup in Figure 33. In this setup, Lane-2 is the passing lane and its traffic is 5 percent faster
than Lane-1. This setup says, if one of the Lane-1 axle sensors fails, speed is borrowed from
Lane-2 but by decreasing it by 3 percent. If one of the Lane-2 axle sensors fails, Lane-1 speed is
borrowed but by increasing it by 5 percent.
Any axle sensor failure is a serious error and reported in the vehicle record data but the
vehicle record is still computed using the neighboring lane speed. If both axle sensors of the lane
fail (i.e., if the referenced lane fails), vehicle record is no longer computed and a “both axle
failure” error is reported.
29
Figure 33: Lane speed reference setup window
4.3.10 Initial Lane Speed Setup
The PWIM system deployed does not know what a typical traffic speed of each lane is at
the beginning. This initial speed estimate must be entered by user using the “Settings\Initial
Lane Speeds” menu. This setup window is shown in Figure 34. This speed information is used
to compute initial vehicle spacing, i.e., rear axle of the first vehicle to front axle of the second
vehicle. Once the real speed is computed for the first vehicle, a moving average of traffic speed
is maintained by system, and initial speed is no longer used.
This value should be set using a typical or an average traffic speed of the lane at the
time of the PWIM program start.
Figure 34: Initial speed setup window
30
4.3.11 Activate Settings
All setup parameters must be saved before closing the setup window. These saved
parameters must be activated so that the PWIM system use them. All parameters related to realtime computation, such as calibration factors, ESAL setup, limit parameters, speed reference,
etc., are activated by the “Settings\Activate Settings” menu. However, this command cannot
activate the parameters in the Site Setup.
In order to completely activate all parameters, restart of the PWIM program is required.
Restart, i.e., “File/Restart”, activates all setup parameters including the parameters in Site Setup.
4.3 Data Format
The weigh-pad system produces text-based CSV files for WIM data. The filename follows a
format that consists of the date and site ID text strings as follows:
yyyymmdd.###.csv
where yyyymmdd is (year, month, day) and ### is the three digit site ID. The column format is
summarized in Table 2. The columns up to #32 are identical to the BullConverter column format.
The column #33, which is the pavement temperature, is available for the weigh-pad system and
new Bulldog WIM systems. The CSV file is stored in the yyyymmdd date folder which is a part
of site folder, “Site_###”, which again is a part of the data root path defined in the Site Setup
menu.
Table 2: Weigh-Pad CSV Column Format
Column
Number
1
Column name
2
3
4
5
6-16
29
Lane#
Time
AxleC
Speed
Axle Spacing (AS):
AS1,…,AS11
Axle weights(AW):
AW1,…,AW12
GVW
30
Class
31
Err#
32
100thSec
Vehicle record is numerically indexed and this
column shows the index
Lane number of the vehicle passed through
Time in hh:mm:ss where hh is military hour
Number of axles on the vehicle
Speed of the vehicle in mph
Axle spacing in feet. It contains total 11 fields
separated by comma.
Axle weights in Kips. It contains total 12 fields
separated by comma.
Gross Vehicle Weight (GVW) in Kips. It is simply a
summation of each axle weight.
Vehicle class determined by the classification
algorithm
It is a numeric code that represent an error (See Table
3 for detail)
100th seconds of the time in Column 3.
33
pavTemp
Pavement temperature in Fahrenheit
17-28
Index
Description
31
References
[1] T. Kwon, (2012) BullConverter: User Manual, Transportation Data Research Laboratory,
University of Minnesota Duluth, MN.
[2] T. M. Kwon, (2012) Development of a Weigh-Pad-Based Portable Weigh-In-Motion System,
Final Report Mn/DOT 2012-38, Minnesota Department of Transportation, St. Paul, MN.
[3] Y. H Huang, (2004) Pavement Analysis and Design, 2nd Edition, Pearson Prentice Hall,
Upper Saddle River, NJ.
32