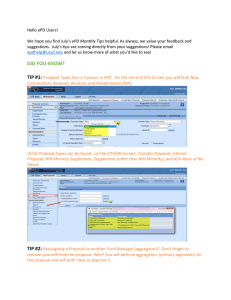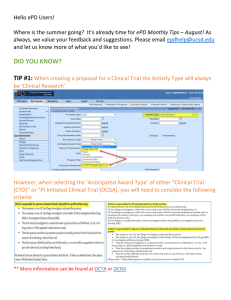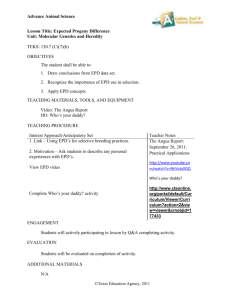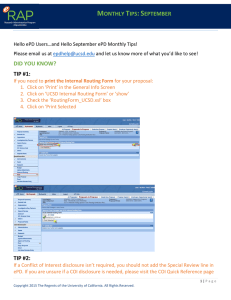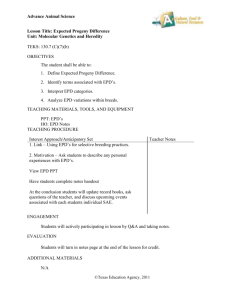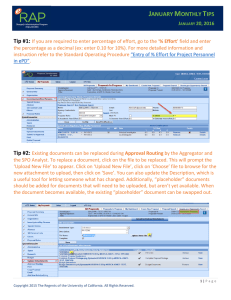ePD Lite Master User Guide for Department Users
advertisement
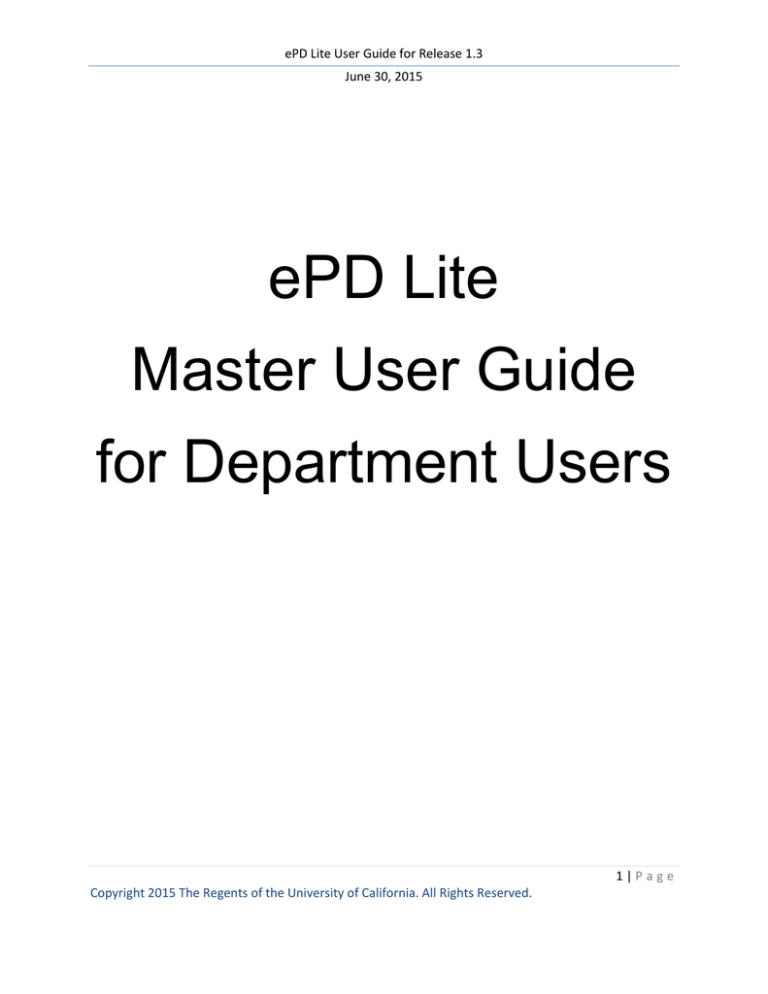
ePD Lite User Guide for Release 1.3 June 30, 2015 ePD Lite Master User Guide for Department Users 1|Page Copyright 2015 The Regents of the University of California. All Rights Reserved. ePD Lite User Guide for Release 1.3 June 30, 2015 Table of Contents Proposal Record Preparation ........................................................................................................................ 5 Before You Begin ....................................................................................................................................... 5 Log In ......................................................................................................................................................... 6 Log Out ...................................................................................................................................................... 6 Current Locks ............................................................................................................................................ 7 ePD Basics ..................................................................................................................................................... 9 ePD Home Welcome Screen ..................................................................................................................... 9 My Proposals ........................................................................................................................................... 11 Create New Proposal .................................................................................................................................. 16 General Info Screen ................................................................................................................................ 17 Organization ............................................................................................................................................ 21 Investigators/Key Persons....................................................................................................................... 21 Special Review......................................................................................................................................... 33 Abstract ................................................................................................................................................... 36 Others ..................................................................................................................................................... 37 Proposal Roles ......................................................................................................................................... 38 Questionnaires ........................................................................................................................................ 41 Administrative ..................................................................................................................................... 41 Space ................................................................................................................................................... 42 Research .............................................................................................................................................. 42 SIO ....................................................................................................................................................... 43 Proposal Revisions .............................................................................................................................. 44 PI Exceptions ....................................................................................................................................... 44 Clinical Trials ....................................................................................................................................... 45 Answering a Questionnaire ..................................................................................................................... 45 Editing a Questionnaire .......................................................................................................................... 46 Budget Module ....................................................................................................................................... 48 Budget Summary..................................................................................................................................... 49 Budget Set Up ......................................................................................................................................... 50 2|Page Copyright 2015 The Regents of the University of California. All Rights Reserved. ePD Lite User Guide for Release 1.3 June 30, 2015 Adjust Periods ..................................................................................................................................... 51 Budget Versions ...................................................................................................................................... 51 Upload Attachments ............................................................................................................................... 55 Copy Proposal ......................................................................................................................................... 58 Delete Proposal ....................................................................................................................................... 59 Email........................................................................................................................................................ 59 Add New Rolodex Entry .......................................................................................................................... 63 PI Certification, Approval & Lab Safety Question ....................................................................................... 64 PI Self-Certification ................................................................................................................................. 64 PI is Certifying via Link in Email Notification ....................................................................................... 64 PI Goes Directly to the Proposal ......................................................................................................... 67 Certification on Behalf of a Principal Investigator .................................................................................. 71 Requesting a SPO Review ........................................................................................................................... 72 ePD Email ................................................................................................................................................ 73 Submit for Approval ................................................................................................................................ 77 Add Approver .......................................................................................................................................... 78 Email/Calls outside of the ePD System to contact the reviewer ............................................................ 83 Submit for Approval Routing ...................................................................................................................... 83 Approval Routing .................................................................................................................................... 83 Routing Map............................................................................................................................................ 87 Primary vs. Alternate Approvers ............................................................................................................. 91 Approval Routing ........................................................................................................................................ 93 Approve ................................................................................................................................................... 95 Offline Approval ...................................................................................................................................... 97 Reject – Send Back and Open for Editing ................................................................................................ 99 Recall – Bring Back and Open for Editing .............................................................................................. 101 Show Previous Submission........................................................................................................................ 103 Reassigning a Proposal/ Adding an Aggregator ........................................................................................ 105 As Proposal Creator/Aggregator ........................................................................................................... 105 Before Routing (In Progress) ............................................................................................................. 105 3|Page Copyright 2015 The Regents of the University of California. All Rights Reserved. ePD Lite User Guide for Release 1.3 June 30, 2015 After Routing (Approval in Progress) ................................................................................................ 108 As Proposal Routing Coordinator .......................................................................................................... 113 Before Routing (In Progress) ............................................................................................................. 113 After Routing (Approval in Progress) ................................................................................................ 116 Revisions, Renewals and Other Proposal Types ....................................................................................... 120 General Info Screen .............................................................................................................................. 120 Others Screen........................................................................................................................................ 120 Clinical Trials ............................................................................................................................................. 122 Questionnaires ...................................................................................................................................... 123 Administrative – Clinical Trial ........................................................................................................... 124 Research – Clinical Trials ................................................................................................................... 125 4|Page Copyright 2015 The Regents of the University of California. All Rights Reserved. ePD Lite User Guide for Release 1.3 June 30, 2015 Proposal Record Preparation Before You Begin 1. Make sure you have a current browser. 2. Have your Business Systems login username and password ready. 3. Turn off pop-up blockers on your browser. 4. Never use the browser back and forward arrow buttons to toggle between screens doing so may cause an error. 5. The ePD System will timeout remember to ‘Save’ your work frequently. 6. You are required to answer any question with a red asterisk (*). You may save your proposal at any time, but you will be unable to submit your proposal unless all required fields have been answered. 7. Use the ‘Validation Checks’ function to check for errors as you go and before you submit for approval. 8. Use an asterisk (*) during searches to conduct wildcard searches that will return better results (Example: *neuro* or *science or Stan*) 9. Once you click ‘Save’ wait for the system to respond. Clicking ‘Save’ multiple times may cause an error. 10. ‘Print’ is a function that can be used to view and download various questionnaires, general proposal documents and offline signatures. NOTE: Additional Help on particular screens and specific fields can be found by clicking the symbol or visiting the ePD Help site, which will open a new browser window. Use the Help site left navigation to locate help specific on that screen(s) and field(s) and access the Knowledge Center. 5|Page Copyright 2015 The Regents of the University of California. All Rights Reserved. ePD Lite User Guide for Release 1.3 June 30, 2015 Log In 1. To access the ePD System go to epd.ucsd.edu/coeus 2. Once you are directed to the login screen, use your business systems account username to ‘Login’ to the system. If you do not know your business systems account username visit Blink for information on Getting and Changing UCSD Passwords. NOTE: ePD is not behind VPN. Log Out To log out of the system click ‘Log Out.’ Be sure to ‘Log Out’ after each use and before closing the browser. NOTE: If you do not click ‘Log Out’ before closing the browser you may lock yourself out of the proposal, however, it can be unlocked – see ‘Current Locks’ for more information. 6|Page Copyright 2015 The Regents of the University of California. All Rights Reserved. ePD Lite User Guide for Release 1.3 June 30, 2015 Current Locks Proposals can be locked for two reasons: 1. Local Lock - You forgot to click ‘Log Out’ before closing your browser and have therefore ‘Locked’ yourself out of the proposal. 2. Administrative Lock - Someone else is currently working on the proposal at the same time you have tried to access it. For a Local Lock: To unlock the proposal click ‘Current Locks’ and then click ‘Unlock’ – you may have more than one line to unlock – be sure to ‘Unlock’ each line in order to fully unlock your proposal. NOTE: You can use this feature while working on a proposal – you do not need to exit the proposal in order to ‘Unlock’ it. 7|Page Copyright 2015 The Regents of the University of California. All Rights Reserved. ePD Lite User Guide for Release 1.3 June 30, 2015 For an Administrative Lock: If someone else has locked the proposal, you will receive a message stating who has the proposal locked. You can either contact the person directly to have them exit the proposal or contact the eRAP Help Desk at 858-534-9979 to unlock the proposal for you. 8|Page Copyright 2015 The Regents of the University of California. All Rights Reserved. ePD Lite User Guide for Release 1.3 June 30, 2015 ePD Basics ePD Home Welcome Screen After logging on to ePD Lite you will be directed to the ‘ePD Home Welcome Screen.’ Click on ‘My Proposals’ to access the Proposal Development module. ePD Home Returns you the ‘ePD Home Welcome Screen.’ On this screen the ‘Finding Opportunities Resources’ link will open the Blink Funding Opportunities website in a new window. ‘Launch ePD Premium’ will open the premium module. NOTE: ePD Premium is only accessible if installed with java and is primarily for Central Office use. 9|Page Copyright 2015 The Regents of the University of California. All Rights Reserved. ePD Lite User Guide for Release 1.3 June 30, 2015 Inbox Takes you into the message ‘Inbox’ where you can manage your actions. Unresolved Messages Resolved Messages Proposal Search NOTE: ‘From’ refers to the last person that took action on the proposal, not the person who sent the message 10 | P a g e Copyright 2015 The Regents of the University of California. All Rights Reserved. ePD Lite User Guide for Release 1.3 June 30, 2015 My Proposals Once you have selected ‘My Proposals’ you will be directed to the main Proposal Development screen used for managing and creating proposals. You will be automatically directed to the ‘Proposals In Progress’ view. This view displays proposals currently ‘In Progress,’ ‘Approval in Progress,’ ‘Rejected’ and ‘Recalled.’ Each list of proposal view displays the Proposal Number, Status, Title, Lead Unit, PI and a direct link to the Budget. Each column within the various views is hyperlinked for quick access to the proposal record. ‘Proposal Number’ is the number automatically assigned by ePD Lite System once a proposal record is created. 11 | P a g e Copyright 2015 The Regents of the University of California. All Rights Reserved. ePD Lite User Guide for Release 1.3 June 30, 2015 ‘Status’ is the state of the proposal and includes (In Progress, Approval In Progress, Recalled, Rejected, Submitted). ‘Title’ is the name of the proposal. ‘Lead Unit’ is the code of the primary unit or department that is submitting the proposal. 12 | P a g e Copyright 2015 The Regents of the University of California. All Rights Reserved. ePD Lite User Guide for Release 1.3 June 30, 2015 ‘PI’ is the name of the Lead Unit’s Principal Investigator. ‘Budget’ is a link that takes you directly to the budget module within that particular proposal. To open a proposal record you have the option to click anywhere on the line to access the proposal of your choice or you can click on ‘Budget’ and it will take you directly to that proposal’s budget. Additional functionality is available using the links below. 13 | P a g e Copyright 2015 The Regents of the University of California. All Rights Reserved. ePD Lite User Guide for Release 1.3 June 30, 2015 ‘All Proposals’ shows all the proposals in your dashboard regardless of status. This view includes proposal of every ‘Status’ including: In Progress - proposal has been started but has not been routed for approval yet and the record is still open for editing at this time, documents can be added, removed and replaced Approval in Progress – proposal is in approval routing, is waiting for approval and the record is closed for editing at this time, however existing documents can be replaced Recalled - proposal has been recalled by the person who created the proposal (Aggregator) and is open for editing, documents can be added, removed and replaced Rejected – proposal has been rejected by an approver because there required changes and the record for is open for editing, documents can be added, removed and replaced Submitted – proposal has been submitted to the sponsor, an Institute Proposal record has been created and the ePD record is now permanently closed for editing and no further changes to the record or documents can be made ‘Create New Proposal’: click to start a new proposal (see Create New Proposal for more information). ‘Proposal Search’: click to search all proposals and retrieve proposals by entering in specific search criteria. NOTE: Always use this ‘Wild Card Search’ technique of (*) when using the ePD System to conduct and return better search results 14 | P a g e Copyright 2015 The Regents of the University of California. All Rights Reserved. ePD Lite User Guide for Release 1.3 June 30, 2015 ‘Grants.gov Opportunity Search’ is used to search for a Grants.gov opportunity by entering the ‘CFDA Number’ OR the ‘Opportunity ID’ to perform the search and retrieve results. 15 | P a g e Copyright 2015 The Regents of the University of California. All Rights Reserved. ePD Lite User Guide for Release 1.3 June 30, 2015 Create New Proposal After logging into the system and clicking ‘My Proposals’ to begin a new proposal click ‘Create New Proposal.’ If you are authorized to create proposals in more than one Lead Unit, you will first be directed to a list of those units. Select the ‘Lead Unit’ under which the proposal will be created and submitted as you will be able to add additional participating units later. This is the department that will submit the proposal and manage the award if funded. NOTE: If you do not create proposals for multiple departments you will be directed straight into the ‘General Info’ screen to begin creating the proposal and will skip this step 16 | P a g e Copyright 2015 The Regents of the University of California. All Rights Reserved. ePD Lite User Guide for Release 1.3 June 30, 2015 General Info Screen Complete various appropriate fields on the ‘General Info’ Screen and click ‘Save’ in order to create the record and generate the Proposal Number. (*) indicates mandatory field. NOTE: You can manually enter dates or use the calendar tool. 17 | P a g e Copyright 2015 The Regents of the University of California. All Rights Reserved. ePD Lite User Guide for Release 1.3 June 30, 2015 Use the ‘Search’ function to look up information for that field. NOTE: If looking for the NIH – Miscellaneous sponsor, use the SPONSOR NAME search box and enter *misc* into the SPONSOR NAME search field Click on the ‘Sponsor Name’ or any blue hyperlink of the entity you want to select to populate the field. NOTE: Remember to use the (*) Wild Card Search – however entries must match exactly 18 | P a g e Copyright 2015 The Regents of the University of California. All Rights Reserved. ePD Lite User Guide for Release 1.3 June 30, 2015 Notice that the field has auto populated with the search selection. NOTE: If you cannot find the sponsor you are looking for and have exhausted your searches, use the sponsor code *9850* (sponsor code pending) until the new sponsor is added to the database. Use the radio button ‘Receipt’ or ‘Postmarked’ in correspondence with the ‘Proposal Deadline Date’ to indicate whether the proposal needs to be received or postmarked by that date. This will appear on the UCSD Internal Routing Form. NOTE: If there is not a specific proposal deadline date listed use the date you would like the central office to review the proposal. 19 | P a g e Copyright 2015 The Regents of the University of California. All Rights Reserved. ePD Lite User Guide for Release 1.3 June 30, 2015 Continue filling out the appropriate fields for the proposal as related to the opportunity. Click ‘Save’ and move to the next screen. NOTE: For additional help click the ‘I’ icon in the upper right hand corner. The ePD Help Site will open in a different window. Once you click ‘Save’ the proposal record has now been created within the ePD System. A ‘Proposal Number’ has been generated for your reference. You may now either continue working on the proposal or exit and return later. A checkmark ‘√’ will appear next to the title of completed screens. Some screens may have pre-populated data and will therefore show a ‘√’ even if no action was taken. NOTE: Once the General Info Screen has been completed and the record saved, OCGA and/or OCTA Central Offices will be aware of the record, as new proposals appear in a report sent to them every 15 minutes. 20 | P a g e Copyright 2015 The Regents of the University of California. All Rights Reserved. ePD Lite User Guide for Release 1.3 June 30, 2015 Organization This screen auto populates the ‘Proposal Organization’ and the ‘Performing Organization’ and will default to University of California, San Diego or Scripps Institute of Oceanography depending on which area of campus is submitting the proposal. Simply double check the correct information is showing. Investigators/Key Persons Add any and all persons named on the proposal using the ‘Employee Search’ or ‘Non Employee Search.’ For more information, refer to NOTE: Only persons named on the proposal - such as PI’s, CoPI’s, Co-I’s and Key Study Persons should be listed on this screen. Key Study Persons should be listed as Co-I’s for effort reporting purposes. 21 | P a g e Copyright 2015 The Regents of the University of California. All Rights Reserved. ePD Lite User Guide for Release 1.3 June 30, 2015 Click on the ‘Name’ or any blue hyperlink of the contact you want to select to populate the field. NOTE: Many people have the same name – be sure you are selecting the correct person by looking at all the contact information. Notice that once the person is selected their information will auto populate. Here you can add additional information like the ‘Agency Credentials,’ change the ‘Proposal Role,’ ‘% Effort,’ and designate multiple PI’s (by ticking the box) next to ‘Multi PI’ on each of the PI’s details screen. Add additional details and/or click ‘Save.’ 22 | P a g e Copyright 2015 The Regents of the University of California. All Rights Reserved. ePD Lite User Guide for Release 1.3 June 30, 2015 Once the personnel information has been saved a new line will populate. From here you can also ‘Remove’ a person. 23 | P a g e Copyright 2015 The Regents of the University of California. All Rights Reserved. ePD Lite User Guide for Release 1.3 June 30, 2015 To edit an Investigator/Key Personnel that is already listed, click on their name. This will allow you to edit the information populated above. NOTE: To edit an Investigator/Key Personnel that is already listed click on the name Or view/ edit ‘Details’ and also ‘Add Degree’ if necessary. NOTE: Only Proposal Creators with adequate permissions will be able to edit the ‘Details’ 24 | P a g e Copyright 2015 The Regents of the University of California. All Rights Reserved. ePD Lite User Guide for Release 1.3 June 30, 2015 Click ‘Return to Investigator’ to go back to the previous screen. If you are required to enter percentage of effort, go to the ‘% Effort’ field and enter the percentage as a decimal (ex: enter 0.10 for 10%). For more information see the SPO Procedure for Proposal Creator’s Entry of Project Personnel’s Effort into ePD standard operating procedure. 25 | P a g e Copyright 2015 The Regents of the University of California. All Rights Reserved. ePD Lite User Guide for Release 1.3 June 30, 2015 Employee/Non Employee Search If the person(s) to be added was not found using the ‘Employee Search’ or ‘Non Employee Search’: 1. Double check the name of the person and try the search again using various search terms and methods (i.e. full name, last name, first name and/or user name) 2. If the person(s) is still not showing - Use the Add New Rolodex Entry function to enter the person – (see Add New Rolodex Entry) 3. For UCSD employees not found in the system contact epdhelp@ucsd.edu 4. For Non-UCSD Employees see the Adding non-UCSD Employees to Coeus ePD standard operating procedure. 26 | P a g e Copyright 2015 The Regents of the University of California. All Rights Reserved. ePD Lite User Guide for Release 1.3 June 30, 2015 Multi-PI In some instances multiple PI’s are named on the proposal. To designate a multiple PI’s on a proposal once the PI’s have been added click the tick box next to ‘Multi PI’ on each PI’s details screen. NOTE: After each record has been ‘Saved’ the MPI box will be ticked beside each PI designating each person as a PI even if the role is showing as ‘CoInvestigator’ 27 | P a g e Copyright 2015 The Regents of the University of California. All Rights Reserved. ePD Lite User Guide for Release 1.3 June 30, 2015 Unit The primary PI’s ‘Unit’ will default to the ‘Lead Unit’ of the proposal creator. All other persons added will display the home unit of that person. NOTE: Only participating Units can be overridden. To change the ‘Lead Unit’ you will need to start a new proposal with an account associated with the new unit. To override the unit for the purpose of the proposal, click on the name of the person whose unit will be changed. Next, click ‘Search’ beside the ‘Unit’ field to find and select the appropriate unit. 28 | P a g e Copyright 2015 The Regents of the University of California. All Rights Reserved. ePD Lite User Guide for Release 1.3 June 30, 2015 Click on the ‘Name’ or any blue hyperlink of the contact you want to select to populate the field. Click ‘Save’ to complete the change. NOTE: Just a reminder that ‘Lead Units’ cannot be overridden. Trying to do so will add an additional department. 29 | P a g e Copyright 2015 The Regents of the University of California. All Rights Reserved. ePD Lite User Guide for Release 1.3 June 30, 2015 If mistakenly added you can remove the additional department by clicking ‘Details.’ You can also use the ‘Details’ function to add an additional unit. 30 | P a g e Copyright 2015 The Regents of the University of California. All Rights Reserved. ePD Lite User Guide for Release 1.3 June 30, 2015 To remove click ‘Remove’ next to the incorrect unit. To add, click ‘Add Unit’ and use the search function to find the unit to add. This feature can be used for PIs with dual appointments whose units require the proposal be routed to them for approval. 31 | P a g e Copyright 2015 The Regents of the University of California. All Rights Reserved. ePD Lite User Guide for Release 1.3 June 30, 2015 Certify, Approve, Lab Safety Every PI and Co-PI named on the proposal will need to ‘Certify’ participation and compliance on the proposal, ‘Approve’ they have completed a full review, and answer the ‘Lab Safety’ question. PIs and CO-PIs MUST certify, approve, and answer the lab safety question themselves. This can be done at any point in the proposal process once the record has been created and saved and MUST be completed before ‘Submit for Approval’. Co-Investigators and Key Study Personnel do not need to certify, approve or answer the safety question. Certification is indicated on the ‘Investigator/Key Persons’ screen. For more information on ‘Certify, Approve and Lab Safety’ (see the PI Certification and Approval Step by Step). NOTE: A red ‘X’ indicates the person needs to certify & approve but has not completed it; a green ‘√’ signals a complete certification; if the space is blank it indicates that no certification is needed Send Notification To notify the person(s) named on the proposal needing to ‘Certify’ click on ‘Send Notification.’ NOTE: If you do not use the ‘Send Notification’ feature the PI(s) and COPI(s) will not receive a notification to certify & approve. 32 | P a g e Copyright 2015 The Regents of the University of California. All Rights Reserved. ePD Lite User Guide for Release 1.3 June 30, 2015 Select tick box next to the person(s) to be notified and click ‘Send.’ This will send an email notification with a link to the proposal asking that individual to answer the certification question. NOTE: Remember only PI’s and CO-PI’s need to certify & approve. Therefore, ONLY send notifications to the PIs and CO-PIs. Notifications can be sent more than once. This will send an email notification with a link to the proposal asking that individual to answer the certification question. For more information see the Notifications Matrix. Special Review This screen is utilized by adding items that need Special Review by additional compliance offices, such as Conflict of Interest, Environmental Health & Safety, Human Subjects, etc. Here you can ‘Add Special Review’ type along with the ‘Status,’ ‘Protocol Number’ and ‘Comments.’ For more information on Special Review procedures see the Special Review standard operating procedure. 33 | P a g e Copyright 2015 The Regents of the University of California. All Rights Reserved. ePD Lite User Guide for Release 1.3 June 30, 2015 Use the drop down menus to select the appropriate ‘Special Review’ and ‘Approval’ status. The ‘Comments’ box can also be used to add additional information. Because the level of regulatory and policy complexity varies across different research areas, each special review type is handled differently. For information about specific compliance requirements related to a specific review type, please see the Special Review SOP and/or contact the appropriate special review office. Once the information has been entered click ‘Save’ and a new line will appear for each added review. NOTE: For COI lines the person’s name MUST be added in the Protocol Number field (Last Name, First Name, Middle Initial) and the Approval Status MUST be listed as ‘Pending.’ If a COI line is not required do not add a line. For COI forms add the ePD Number using the following format: ePD ### (you do not need to add 0s). For COI forms add the ePD Number using the following format: ePD ### (you do not need to add 0s). 34 | P a g e Copyright 2015 The Regents of the University of California. All Rights Reserved. ePD Lite User Guide for Release 1.3 June 30, 2015 NOTE: eCOI is still in progress. For current COI procedures, in ePD Lite, use the Special Review screen to add a COI line for each applicable person following the procedures mentioned above. Use ‘View’ to see comments and ‘Remove’ to delete the line. 35 | P a g e Copyright 2015 The Regents of the University of California. All Rights Reserved. ePD Lite User Guide for Release 1.3 June 30, 2015 Abstract Abstracts Select the type of ‘Abstract,’ copy and paste the corresponding text/content and click ‘Save.’ This information will appear on the UCSD Internal Routing Form. To delete, simply click on the ‘Abstract’ highlight, delete the text and click ‘Save.’ Once the information has been saved a ‘√’ will appear next to the ‘Abstract’ title and a ‘Last Updated by’ name, time and date stamp will appear to indicate when field was last updated. NOTE: Use plain text only special characters and formatting will not copy correctly. Also, more than one ‘Abstract’ can be added. 36 | P a g e Copyright 2015 The Regents of the University of California. All Rights Reserved. ePD Lite User Guide for Release 1.3 June 30, 2015 Internal Comments ‘Internal Comments’ can be used to add additional comments regarding the proposal. NOTE: Use the ‘Internal Comments’ to add Subaward contact information along with the Prime Sponsor deadline date. Others The ‘Others’ tab is where you can add the ‘Copy Index Number,’ ‘UCSD Org Code’ and select the ‘UCSD Proposal Type.’ You will leave the OCGA Analyst field blank as this information will be added by OCGA only. Type information directly in the free form fields or where available use the ‘Search’ function to look up and/or select the content for the field or to simply select the entry from the ‘Search’ menu. ‘UCSD ORG Code’ and ‘UCSD Proposal Type’ are mandatory in order to complete this screen and in order to submit the proposal for approval. Click ‘Save’ and move to the next screen. 37 | P a g e Copyright 2015 The Regents of the University of California. All Rights Reserved. ePD Lite User Guide for Release 1.3 June 30, 2015 Proposal Roles On a proposal by proposal basis additional users can be added with the following permissions: Aggregator – Person creating the proposal record/managing the proposal, can make changes to any part of the proposal, answer questionnaires, perform offline approvals, add additional users to the proposal using proposal roles, submit for approval and recall the proposal at any time Approver – Primary and alternate approvers in the department and central office that must approval the proposal prior to submission, **Note: additional approvers must be added using the ‘Approval Routing’ functionality** Narrative Writer - Create and edit the attachments Budget Creator - Create and edit the budget Viewer - View any part of the proposal, but cannot edit the proposal Access Proposal Person Institutional Salaries – DO NOT USE – This role is not currently in use Modify Proposal Rates – DO NOT USE - This role is not currently in use UCSD Department Proposal Assistant – also known as the Proposal Routing Coordinator, this person serves as a triage/back up and facilitates offline approvals and proposal reassignments NOTE: Additional Approver(s) cannot be added on this screen. 38 | P a g e Copyright 2015 The Regents of the University of California. All Rights Reserved. ePD Lite User Guide for Release 1.3 June 30, 2015 To add users find the ‘Proposal Role’ then click the ‘Add User’ associated with the role. Once the search box appears enter search criteria in order to find the person to be added. Click on the ‘Name’ or any blue hyperlink of the contact you want to select to populate the field. 39 | P a g e Copyright 2015 The Regents of the University of California. All Rights Reserved. ePD Lite User Guide for Release 1.3 June 30, 2015 The user will populate under the ‘Proposal Role.’ To remove users click ‘Remove.’ 40 | P a g e Copyright 2015 The Regents of the University of California. All Rights Reserved. ePD Lite User Guide for Release 1.3 June 30, 2015 Questionnaires This section of the proposal provides the opportunity to gather additional information regarding the details of the proposed research. At a minimum user’s will be asked to complete the ‘Space,’ ‘Administrative,’ and ‘Research’ questionnaires. Depending on the type of proposal additional questionnaires such as ‘SIO,’ ‘Clinical Trials,’ ‘Proposal Revisions’ and ‘PI Exception’ may appear and will need to be answered before the proposal can be submitted for approval routing/re-routing. Administrative This questionnaire is intended for proposal creator/managers and asks questions regarding administrative components of the proposal. NOTE: Because the system uses Smart Forms some questions may or may not appear depending on the answer to the question 41 | P a g e Copyright 2015 The Regents of the University of California. All Rights Reserved. ePD Lite User Guide for Release 1.3 June 30, 2015 Space The space questionnaire asks questions regarding where the research will be conducted and if any special reviews are needed. Research This questionnaire is intended for those familiar with the research being conducted and ask questions regarding the research activities that will take place in the event the proposal is funded and if any special reviews are needed. 42 | P a g e Copyright 2015 The Regents of the University of California. All Rights Reserved. ePD Lite User Guide for Release 1.3 June 30, 2015 NOTE: If you do not know the answers to these questions and would prefer to send them to the PI you can either give the PI additional access to the proposal using the ‘Proposal Roles’ function. Or you can go to ‘Proposal Summary’ and click on ‘Proposal Print,’ then ‘UCSD Internal Routing Form’ and click ‘Print Selected.’ This will give you a PDF of the proposal summary details and the research questionnaire that you can both attach to an email or copy and paste from. SIO Only appears and is applicable for SIO proposal, this questionnaire asks questions regarding ship time. 43 | P a g e Copyright 2015 The Regents of the University of California. All Rights Reserved. ePD Lite User Guide for Release 1.3 June 30, 2015 Proposal Revisions Only appears if the proposal was ‘Rejected’ by the SPO Analyst after having received approval from the department reviewers. It uses questions to facilitate whether or not the proposal will need to be rerouting through the department or back to the SPO Analyst depending on whether or not significant changes have been made to the proposal. PI Exceptions Only appears if the title code of the PI that was added under the ‘Investigator/Key Persons’ screen does not have a title code that makes them automatically eligible to submit a proposal. 44 | P a g e Copyright 2015 The Regents of the University of California. All Rights Reserved. ePD Lite User Guide for Release 1.3 June 30, 2015 Clinical Trials Research and Administration questionnaires will only appear if this is a clinical trial. For more information see Clinical Trials. Answering a Questionnaire Begin by clicking on the name of the questionnaire, which will prompt the first question. To answer click the radio button and then click ‘Save & Proceed’ to move to the next question. There is also the ability to return to a ‘Previous’ question, ‘Modify’ the questionnaire and to ‘Start Over.’ Once all of the questions have been answered a review screen will appear displaying all questions and answers for that questionnaire. To view, save or print a copy of the questionnaire, click ‘Print’ and the form will open in a new window. 45 | P a g e Copyright 2015 The Regents of the University of California. All Rights Reserved. ePD Lite User Guide for Release 1.3 June 30, 2015 Editing a Questionnaire To edit the questionnaire click ‘Modify.’ Change the answers to the appropriate questions or leave the answer and click ‘Save & Proceed’ to move to the next question or ‘Save & Complete’ to save changes and exit the questionnaire. 46 | P a g e Copyright 2015 The Regents of the University of California. All Rights Reserved. ePD Lite User Guide for Release 1.3 June 30, 2015 To complete the next questionnaire, click on the name of the questionnaire, which will bring up the corresponding questions. For additional information on questions, click ‘More’ and an information box will appear with additional content and links regarding that particular question. NOTE: Clicking on the blue hyperlinks will open the page within the ‘More’ box 47 | P a g e Copyright 2015 The Regents of the University of California. All Rights Reserved. ePD Lite User Guide for Release 1.3 June 30, 2015 Budget Module Only the Budget Summary information needs to be completed in order to complete the budget portion of the ePD record. All detailed budget information should be uploaded to the record under ‘Upload Attachments.’ To begin click the ‘Budget’ screen and click ‘OK’ to the prompt. You will then be directed to the ‘Budget Summary’ screen. 48 | P a g e Copyright 2015 The Regents of the University of California. All Rights Reserved. ePD Lite User Guide for Release 1.3 June 30, 2015 Budget Summary This screen is used to enter the Direct Costs, Indirect Costs per period and brief comments about the budget. All detailed budget information (including subawardee information) will be added as attachments under the ‘Upload Attachments’ screen, for more information (see Upload Attachments). This is also where Budgets can be marked as ‘Complete’ and ‘Final,’ however remember to first enter in the dollar amounts, click ‘Save’ and then go back to mark the budget as complete/final. NOTE: Comments about subawardees can be entered in the budget comments. Budget details (including subawards) will be available in the attached budget. Remember to save budget comments in the ‘Complete’ and ‘Final’ budget version. 49 | P a g e Copyright 2015 The Regents of the University of California. All Rights Reserved. ePD Lite User Guide for Release 1.3 June 30, 2015 To exit the budget module at any time and return to the main proposal details, ‘Save’ your work and click ‘Return To Proposal’ do not use the browser back button. Budget Set Up ‘Budget Set Up’ is a section that is used to adjust periods that are not standard 12 month periods before entering information in the ‘Budget.’ Adjust Periods – lists proposal periods that will be used in the budget and is used to adjust period start/end dates, add periods and remove periods All budget periods will default to 12 month time frames based off the start date and end date that were entered on the ‘General Info’ screen. 50 | P a g e Copyright 2015 The Regents of the University of California. All Rights Reserved. ePD Lite User Guide for Release 1.3 June 30, 2015 Adjust Periods Click ‘Adjust Periods’ to double check that the periods listed for the budget are correct. To adjust periods that are not standard 12 month periods, the ‘Start Date’ and ‘End Date’ can be adjusted by entering values in manually or using the calendar function; users can ‘Add Period’ and/or ‘Remove’ periods in order to adjust budget periods accordingly. NOTE: Adjust Periods (if necessary) before completing the ‘Budget Summary’ Budget Versions ‘Budget Versions’ and ‘Print’ provide high level budget functionality. 51 | P a g e Copyright 2015 The Regents of the University of California. All Rights Reserved. ePD Lite User Guide for Release 1.3 June 30, 2015 ‘Budget Versions’ allows users to create multiple version of the budget, which can be edited, copied or marked as the final version to be used in the proposal submission. Click ‘Budget Version’ to access the various budgets that have been created. Click ‘Add New Version’ to start a new budget from scratch or ‘Open’ to enter that version of the budget or ‘Copy’ to create a new budget using that budget version’s information. 52 | P a g e Copyright 2015 The Regents of the University of California. All Rights Reserved. ePD Lite User Guide for Release 1.3 June 30, 2015 When ‘Add New Version’ is selected you will be directed to the ‘Budget Summary’ screen. If opening a budget version, you should automatically be directed to the ‘Budget Summary’ screen always double check to make sure you are on the correct version of the budget. 53 | P a g e Copyright 2015 The Regents of the University of California. All Rights Reserved. ePD Lite User Guide for Release 1.3 June 30, 2015 The newest version will appear at the bottom. NOTE: Once a Version has been created it cannot be deleted, but unless it is marked as ‘Complete’ and ‘Final’ will not show in the final print package If copying a ‘Budget Version’ select whether one or all periods should be copied then click ‘OK’ to generate the new version of the budget. After clicking ‘OK’ the new version of the budget will be created and you will be directed to the ‘Budget Summary’ screen. Continue to work through the budget as normal. Print (Budget) – NOT IN USE This section is not currently in use. To review, view, print or save a copy of the budget view the attachments in the ‘Proposal Summary’ view or under ‘Upload Attachments.’ 54 | P a g e Copyright 2015 The Regents of the University of California. All Rights Reserved. ePD Lite User Guide for Release 1.3 June 30, 2015 Upload Attachments This screen is where all proposal attachments can be uploaded. Institutional Attachments – Upload ALL proposal related documents First, select the ‘Attachment Type.’ 55 | P a g e Copyright 2015 The Regents of the University of California. All Rights Reserved. ePD Lite User Guide for Release 1.3 June 30, 2015 Next, enter a ‘Description.’ This can be particularly helpful in calling out drafts and/or additional notes about the attachment. NOTE: ALL attachments can be updated even during routing; however, attachments can only be added an/or removed when the record is open for editing Then, attach the document by using ‘Choose File.’ 56 | P a g e Copyright 2015 The Regents of the University of California. All Rights Reserved. ePD Lite User Guide for Release 1.3 June 30, 2015 Use the ‘Complete’ flag to call out documents still in draft form by unselecting it or leave the flag selected and use the description as needed. Click ‘Save’ when done. Repeat to add additional documents. If you copied an existing proposal with attachments, make sure you update the attachments and mark them as “complete” NOTE: The system will automatically time/date stamp when the document was last updated and by whom. There is the option to override the file OR to create versions. 57 | P a g e Copyright 2015 The Regents of the University of California. All Rights Reserved. ePD Lite User Guide for Release 1.3 June 30, 2015 Copy Proposal ‘Copy Proposal’ can be used in several different ways. 1. To create a basic template of frequently used proposals 2. To copy a proposal listed in any status To copy a proposal you are currently working on click ‘Copy Proposal.’ Use the tick boxes and radio buttons to indicate whether or not to ‘Copy Budget’ (All Budget Version or Final Version Only), ‘Copy Attachments’ (all attachments will be copied), and/or ‘Copy Questionnaire’ (all questionnaires will be copied). Click ‘Copy Proposal’ and the new proposal will open automatically. NOTE: Don’t forget to change the title and make the appropriate edits. Any of your ‘My Proposals’ can be copied by first selecting the proposal to be copied and following the ‘Copy Proposal’ steps. 58 | P a g e Copyright 2015 The Regents of the University of California. All Rights Reserved. ePD Lite User Guide for Release 1.3 June 30, 2015 Delete Proposal The ‘Delete Proposal’ feature is only available to those with eProposal Development – Department Manager and eProposal Development – Department Assistant roles (a.k.a Department Routing Coordinators). Proposals can only be deleted prior to being submitted for approval routing, while they are still ‘In Progress.’ To delete a proposal locate and open the record and click ‘Delete Proposal’ and select ‘OK’ to the prompt. Email This feature allows you to send an Email via the ePD system. This feature can be used in a variety of ways, including but not limited to: Contacting an Alternate Approver or those named on the proposal Requesting a review of a proposal Communicating/Notifying/Reminding one, some or all people associated with the proposal on information or actions needed To use this function, open the proposal record that you would like to send the email from. Click on the ‘Email’ Screen within the ePD Record. 59 | P a g e Copyright 2015 The Regents of the University of California. All Rights Reserved. ePD Lite User Guide for Release 1.3 June 30, 2015 Select the ‘Add Employee,’ ‘Add Non Employee,’ or ‘Add Role’ hyperlink in order to add the person(s) you would like to Email. NOTE: The Email function can be used at any time. Both before and after the record has been submitted for approval routing. If using the ‘Add Employee’ or ‘Add Non Employee’ search feature enter the appropriate search term(s) and be sure to use the (*) wild card searches for best results. 60 | P a g e Copyright 2015 The Regents of the University of California. All Rights Reserved. ePD Lite User Guide for Release 1.3 June 30, 2015 NOTE: More than 1 person can be added to the Email. Click ‘Search’ and when the result appears click on the blue hyperlink to select the person. 61 | P a g e Copyright 2015 The Regents of the University of California. All Rights Reserved. ePD Lite User Guide for Release 1.3 June 30, 2015 To use ‘Add Role’ click on the hyperlink and use the drop down menus to select the proposal roles you would like to Email, then click ‘Select.’ Continue by adding desired content to the ‘Subject’ and the ‘Message.’ Click ‘Send’ to complete the action and send the Email. NOTE: Remember to add your name in the Message of the Email so that the recipient(s) will know who the Email is from. The Email will then be sent to the people specified in the Email Notification screen. 62 | P a g e Copyright 2015 The Regents of the University of California. All Rights Reserved. ePD Lite User Guide for Release 1.3 June 30, 2015 The body of the email will contain any comments written by the sender, some details about the proposal and a hyperlink to that proposal record. Add New Rolodex Entry Use ‘Add New Rolodex Entry’ to add a person(s) not found using the ‘Employee’ or ‘Non-Employee’ Search under the ‘Investigator/Key Persons’ screen. To do so, click on ‘Add New Rolodex Entry.’ Enter the person’s details and use the ‘Comments’ box for additional comments, then click ‘Save.’ Return to the ‘Investigator/Key Persons’ screen, use the ‘Non-Employee’ search to find and add the person. Note: PI’s added via the Rolodex, in the instance of transfer proposals, will need to be updated with the PPS once they are added to PPS. This person will later be uploaded to the permanent database if applicable. 63 | P a g e Copyright 2015 The Regents of the University of California. All Rights Reserved. ePD Lite User Guide for Release 1.3 June 30, 2015 PI Certification, Approval & Lab Safety Question Certification and Approvals are required by every PI and Co-PI named on proposals in order to ensure their participation and compliance with UC San Diego and sponsored research practices (UCOP Contracts & Grants Manual Under Chapter 10 Section 300: Section 340 (10-330 and 10-340) http://ucop.edu/research-policy-analysis-coordination/resources-tools/contract-and-grantmanual/chapter10/chapter-10-300.html PIs and CO-PIs MUST certify, approve, and answer the lab safety question themselves. This can be done at any point in the proposal process once the record has been created and saved and MUST be completed before ‘Submit for Approval’. Co-Investigators and Key Study Personnel do not need to certify, approve or answer the safety question. Certification is indicated on the ‘Investigator/Key Persons’ screen. PI Self-Certification PI’s will be manually notified that their proposal is ready for their certification and approval, enter the proposal and answer the ‘Investigator Certification and Assurance’ questions themselves. PI’s can access the ‘Certification and Approval’ screen in several ways. PI is Certifying via Link in Email Notification Log into the email account where you receive your notifications. Look for the email indicating the request for ‘URGENT ACTION REQUIRED: Please Certify and Approve your Proposal.’ Double check the email to make sure the proposal information matches the proposal you want to certify for. Next, click on the ‘Project Details’ blue hyperlink. 64 | P a g e Copyright 2015 The Regents of the University of California. All Rights Reserved. ePD Lite User Guide for Release 1.3 June 30, 2015 Log in to the system using your Single Sign On (SSO) business systems username and password. If you were not a PI listed on the proposal for which the link was intended, you will receive the following message. 65 | P a g e Copyright 2015 The Regents of the University of California. All Rights Reserved. ePD Lite User Guide for Release 1.3 June 30, 2015 Once you have successfully signed in you will be automatically directed to the ‘All Certifications’ screen within the ‘Proposal Summary’ section. Answer the question appropriately and click ‘Save.’ Once the questions have been answered and the certification, approval and lab safety is complete, click ‘OK’ to the prompt. 66 | P a g e Copyright 2015 The Regents of the University of California. All Rights Reserved. ePD Lite User Guide for Release 1.3 June 30, 2015 To revise your answers or start the questionnaire from the beginning, click ‘Modify’ then change the answer to the question and click ‘Save.’ PI Goes Directly to the Proposal Go to the epd.ucsd.edu/coeus and sign in using your SSO Business Systems username and password. 67 | P a g e Copyright 2015 The Regents of the University of California. All Rights Reserved. ePD Lite User Guide for Release 1.3 June 30, 2015 You can either choose the proposal from the ‘Proposals In Progress’ screen and click on the blue hyper link to open the proposal record. Or you can do a ‘Proposal Search’ to retrieve the specific record you are looking for. Once you are in the proposal record, to access the ‘Certification’ screen first go to the ‘Proposal Summary’ screen. 68 | P a g e Copyright 2015 The Regents of the University of California. All Rights Reserved. ePD Lite User Guide for Release 1.3 June 30, 2015 From the ‘Proposal Summary’ find your name from the list of Investigators/Key Persons. Once you have located your name, click the ‘Certify’ link next to your name. NOTE: The red ‘X’ indicates that the certification has not yet been completed. Once the PI certifies a green ‘√’ will appear. 69 | P a g e Copyright 2015 The Regents of the University of California. All Rights Reserved. ePD Lite User Guide for Release 1.3 June 30, 2015 Answer the question and click ‘Save.’ 70 | P a g e Copyright 2015 The Regents of the University of California. All Rights Reserved. ePD Lite User Guide for Release 1.3 June 30, 2015 Certification on Behalf of a Principal Investigator YOU MUST HAVE A PI SIGNED AND DATED COPY OF THE CERTIFICATION/APPROVAL UPLOADED IN THE PROPOSAL RECORD IN ORDER TO CERTIFY AND APPROVE ON BEHALF OF A PI! That means do not click certify when you are logged into the system as anyone other than the PI that needs to certify. Note: this can be audited as the system tracks the user that answered the PI certification question. The only exception for Certifying/Approving on Behalf of the PI is when a PI has completed a hard copy paper signature of the Certification and Approval, which must be uploaded under the ‘Upload Attachments’ section. This may occur if: The PI will not have access to the electronic proposal If this occurs, be sure to upload a signed copy of the Certification/Approval to the ‘Upload Attachment’ screen under the ‘Institutional Attachments’ tab BEFORE you certify on behalf of the PI(s). 71 | P a g e Copyright 2015 The Regents of the University of California. All Rights Reserved. ePD Lite User Guide for Release 1.3 June 30, 2015 Requesting a SPO Review Once a proposal record has been created and the PI(s) have certified, the minimum information required to Save, Submit for Approval, and Central Office Review has been completed, the proposal is ready to be routed for review and approval by both departments and central offices. There are several ways to indicate that a proposal is ‘Ready for Review.’ ePD Email (before clicking ‘Submit for Approval’) o Pros: Sends a notification with specific proposal details and a link to the specific proposal record; The record can remain open for editing for both the proposal creator and the SPO Analysts o Cons: The proposal will not show in the reviewers queue, they will only know to review the proposal by using the link in the e-mailed notification or looking up the proposal via proposal search; In order to email the SPO Analysts, the creator would need to a) already know which analyst would be assigned to this particular proposal. For OCGA this information can be found under ‘Others’ in the ‘OCGA Analyst’ field or under OCGA Staff Assignments on OCGA’s website ‘Submit for Approval’ o Pros: Sends a notification with specific proposal details and a link to the specific proposal record; can see SPO Analyst and the routing map o Cons: The proposal will show in the reviewers queue but will be will only be notified to review the proposal once all other approvers have completed their approvals; the proposal record is locked for editing, but can be reopened if the proposal creator ‘Recalls’ and/or if a reviewer ‘Rejects’ the proposal Add Approver o Pros: The proposal will show in the reviewers queue; it can continue through routing if approved o Cons: The proposal record is locked for editing, but can be reopened if the proposal creator ‘Recalls’ and/or if a reviewer ‘Rejects’ the proposal Email/Calls outside of the ePD System to contact the reviewer o Pros: The proposal can still remain open o Cons: May have to provide proposal information manually Depending on the submitting office (OCGA, HS SPPO, SIO-OCGA, OCTA) there may be a preferred way to request a review. Contact that office to find out which method is preferred. 72 | P a g e Copyright 2015 The Regents of the University of California. All Rights Reserved. ePD Lite User Guide for Release 1.3 June 30, 2015 ePD Email This feature allows you to send an Email via the ePD system. This feature can be used in a variety of ways, including but not limited to: Indicating that a proposal is ‘Ready for Review’ Contacting an Alternate Approver that needs to take action on the proposal Requesting Changes to a proposal Communicating/Notifying one, some or all people associated with the proposal on information or actions needed This section will focus on using this function to indicate that a proposal is ‘Ready for Review.’ Open the proposal record that you would like to have reviewed. Click on the ‘Email’ Screen within the ePD Record. NOTE: The Email function can be used at any time. Both before and after the record has been submitted for approval routing. Select the ‘Add Employee,’ ‘Add Non Employee,’ or ‘Add Role’ hyperlink in order to add the person(s) you would like to Email. NOTE: More than 1 person can be added to the Email. Remember to add your name to the Message. 73 | P a g e Copyright 2015 The Regents of the University of California. All Rights Reserved. ePD Lite User Guide for Release 1.3 June 30, 2015 If using the ‘Add Employee’ or ‘Add Non Employee’ search feature enter the appropriate search term(s) and be sure to use the (*) wild card searches for best results. Click ‘Search’ and when the result appears click on the blue hyperlink to select the person. 74 | P a g e Copyright 2015 The Regents of the University of California. All Rights Reserved. ePD Lite User Guide for Release 1.3 June 30, 2015 To use ‘Add Role’ click on the hyperlink and use the drop down menus to select the proposal roles you would like to Email, then click ‘Select.’ Continue by adding desired content to the ‘Subject’ and the ‘Message.’ Click ‘Send’ to complete the action and send the Email. 75 | P a g e Copyright 2015 The Regents of the University of California. All Rights Reserved. ePD Lite User Guide for Release 1.3 June 30, 2015 The Email will then be sent to the people specified in the Email Notification screen. The body of the email will contain any comments written by the sender, some details about the proposal and a hyperlink to that proposal record. 76 | P a g e Copyright 2015 The Regents of the University of California. All Rights Reserved. ePD Lite User Guide for Release 1.3 June 30, 2015 Submit for Approval Once the ePD record is complete and all appropriate documents have been uploaded, click ‘Submit for Approval.’ This will start the routing and close the record for editing. Depending on the submitting office (OCGA, HS SPPO, SIO-OCGA, OCTA) the routing map will differ. For General Campus and SIO: Once the proposal has been ‘Approved’ by all Department Approvers, the proposal will be reviewed by the SPO Analyst at the last routing stop. 77 | P a g e Copyright 2015 The Regents of the University of California. All Rights Reserved. ePD Lite User Guide for Release 1.3 June 30, 2015 For Health Sciences: Once the proposal has been ‘Submitted for Approval’ the SPO Analyst will conduct the review at the second routing stop. For more information on routing see Submit for Approval Routing. Add Approver At any stop the person approving can also add an approver. When an approver is added, an alternate to that approver can also be added. NOTE: Approvers can only appear once in a routing stop. Therefore, approvers already listed in an approval stop cannot be added again (as Primary or Alternates) Click on the blue hyperlink to select the person you want to add. 78 | P a g e Copyright 2015 The Regents of the University of California. All Rights Reserved. ePD Lite User Guide for Release 1.3 June 30, 2015 To add an alternate approver for the ad hoc approver recently added, click on the ‘Add Alternate Approver’ link. Then, enter the appropriate search terms. 79 | P a g e Copyright 2015 The Regents of the University of California. All Rights Reserved. ePD Lite User Guide for Release 1.3 June 30, 2015 Next, click on the blue hyperlink to add the person. The alternate approver will then show below the added approver. NOTE: To remove an approver click ‘Remove.’ This feature is only available at this step. Primary and Alternate Approvers that automatically default in the routing map cannot be removed. 80 | P a g e Copyright 2015 The Regents of the University of California. All Rights Reserved. ePD Lite User Guide for Release 1.3 June 30, 2015 You can then ‘Approve’ or ‘Pass,’ to add the person(s) being added. NOTE: Approvers added manually, will need to be manually notified. Use the Email function in the record to notify the approver. Additionally, approvers added manually, will need to be added each time the proposal is routed. Once ‘Approve’ or ‘Pass’ has been selected the added approver will now be visible in the routing map at the stop where he/she was added. 81 | P a g e Copyright 2015 The Regents of the University of California. All Rights Reserved. ePD Lite User Guide for Release 1.3 June 30, 2015 Comments added will be visible to all persons listed in the routing map by clicking ‘Comments and Attachments’ and/or ‘Comments.’ Comments will be time and date stamped. NOTE: The time and date the person approved will only show if the approver leaves a comment. 82 | P a g e Copyright 2015 The Regents of the University of California. All Rights Reserved. ePD Lite User Guide for Release 1.3 June 30, 2015 Email/Calls outside of the ePD System to contact the reviewer Use your local Email account or call the person(s) you would like to obtain a review from at your own discretion and/or per your department’s practices. ePD Proposal packages can be downloaded and saved or printed for those wishing to work outside of the system. Submit for Approval Routing Once a proposal record has been created and the PI(s) have certified, the minimum information required to Save, Submit for Approval and Central Office Review has been completed, the proposal is ready to be routed for review and approval by both departments and central offices. Approval Routing When the proposal is ready, click ‘Submit for Approval’ to trigger the routing. The system will run an automatic validation check. 83 | P a g e Copyright 2015 The Regents of the University of California. All Rights Reserved. ePD Lite User Guide for Release 1.3 June 30, 2015 Validations If a RED message appears this is a ‘hard stop warning’ and corrective actions must be taken according to the message in order to submit the proposal for approval routing. If a BLUE message appears this is a ‘soft stop warning’ and the proposal may still be submitted for approval routing. If NO actions are needed and all validations were passed a message will appear stating that the validations were passed successfully. 84 | P a g e Copyright 2015 The Regents of the University of California. All Rights Reserved. ePD Lite User Guide for Release 1.3 June 30, 2015 Once you click ‘OK’ a message will appear confirming that the proposal has been successfully submitted for routing. Click ‘OK’ to complete the action and view the routing map. Notice how the ‘Submit for Approval’ function has now become the ‘Approval Routing’ function and that the record is now closed for editing. The record can easily be opened by ‘Recalling’ or ‘Rejecting’ the proposal. 85 | P a g e Copyright 2015 The Regents of the University of California. All Rights Reserved. ePD Lite User Guide for Release 1.3 June 30, 2015 To view the routing map and access the ‘Approve,’ ‘Reject’ and ‘Recall’ functions click ‘Approval Routing.’ After clicking ‘Approval Routing’ you are directed to the list of Approvers that are required to approve the proposal before it may be submitted to the agency. 86 | P a g e Copyright 2015 The Regents of the University of California. All Rights Reserved. ePD Lite User Guide for Release 1.3 June 30, 2015 Routing Map The routing map ‘approval stops’ start from bottom and end at the top. Therefore, in the example below, the first person in line to approve this proposal is Michele Strong. Once all approvals have been obtained at a stop an automatic notification will be sent to the approvers in the next stop indicating that the proposal is ‘Waiting for Approval.’ For more information on notifications, see the Notifications Matrix. This process will continue until all approvals at all stops have been completed. ePD uses several different Routing Map formats. Each person added to the map in each stop (both as Primary and Alternate Approvers) is pre-determined by each department when being set up to use the ePD system. 87 | P a g e Copyright 2015 The Regents of the University of California. All Rights Reserved. ePD Lite User Guide for Release 1.3 June 30, 2015 88 | P a g e Copyright 2015 The Regents of the University of California. All Rights Reserved. ePD Lite User Guide for Release 1.3 June 30, 2015 There is also a legend that is useful in determining what the different icons mean. 89 | P a g e Copyright 2015 The Regents of the University of California. All Rights Reserved. ePD Lite User Guide for Release 1.3 June 30, 2015 Additionally, the view of the routing map can be changed by selecting ‘Hierarchy’ and ‘Boxed.’ 90 | P a g e Copyright 2015 The Regents of the University of California. All Rights Reserved. ePD Lite User Guide for Release 1.3 June 30, 2015 Primary vs. Alternate Approvers Primary Approvers Each stop will have at least 1 Primary Approver. 91 | P a g e Copyright 2015 The Regents of the University of California. All Rights Reserved. ePD Lite User Guide for Release 1.3 June 30, 2015 Alternate Approvers Each Primary Approver should have at least 1 Alternate Approver. NOTE: An alternate can serve as someone who DOES have signing authority of that of a Primary Approver OR serve as a facilitator, who does not have said signing authority, but instead obtains the appropriate approvals, uploads signed documents and ‘clicks the button’ in the system 92 | P a g e Copyright 2015 The Regents of the University of California. All Rights Reserved. ePD Lite User Guide for Release 1.3 June 30, 2015 Approval Routing Once a proposal has been ‘Submitted for Approval’ the proposal will enter the ‘Approval Routing’ stage. The proposal needs to be approved by the appropriate approvers located in each stop. The same person who creates a proposal may also be an approver at the first stop. That person must also ‘Approve’ the proposal in addition to clicking ‘Submit for Approval’ in order to move the proposal to the next stop for approval. The approval routing functionality will change depending on what actions were taken by the approver. For example: When the proposal is waiting for you to take an action like ‘Approve,’ the approval routing screen looks like: 93 | P a g e Copyright 2015 The Regents of the University of California. All Rights Reserved. ePD Lite User Guide for Release 1.3 June 30, 2015 After you have approved, the approval routing screen changes to: 94 | P a g e Copyright 2015 The Regents of the University of California. All Rights Reserved. ePD Lite User Guide for Release 1.3 June 30, 2015 Approve Approving a proposal means that the proposal has been reviewed and can continue on for approval until it is ready to be submitted to the sponsor. Approving will trigger automatic notifications to the next stop approvers requesting their review and approval. To approve a proposal from the ‘Approval Routing’ screen click ‘Approve.’ Next, you will be directed to the ‘Approval’ screen. From here you can add a comment that will be visible to all approvers named in the routing map. This can be a useful way to communicate to others located in the routing map. 95 | P a g e Copyright 2015 The Regents of the University of California. All Rights Reserved. ePD Lite User Guide for Release 1.3 June 30, 2015 Notice that once ‘Approved’ has been clicked the status of the approval is now visible in the routing map. Note: In addition to approval comments, attachments, such as those serving as hard copy signatures can also be added as they can be viewed even if there have been multiple routing submissions by using the ‘Show Previous Submission’ feature. 96 | P a g e Copyright 2015 The Regents of the University of California. All Rights Reserved. ePD Lite User Guide for Release 1.3 June 30, 2015 Offline Approval This procedure should only be used when one or more required approvers are permanently unable or unwilling to use the system to electronically review and approve proposals. Examples include: Unit Administrator and/or Academic Unit Heads are permanently unable to review and approve the proposal online, Participating Departments that have not yet been on boarded to ePD. Once the proposal details have been completed and are ready to be routed for approval, print a copy of the ‘UCSD Internal Routing Form.’ Do so by clicking ‘Print’ and click ‘Show.’ Next, select the tick box beside ‘RoutingForm_UCSD.xsl’ and then click ‘Print Selected.’ 97 | P a g e Copyright 2015 The Regents of the University of California. All Rights Reserved. ePD Lite User Guide for Release 1.3 June 30, 2015 Click on ‘Keep’ or ‘Save’ if the prompt appears Click on the file to open the document. Have the appropriate parties sign the routing form. Upload a signed copy of the form to the ePD record under the ‘Upload Attachments’ screen under the ‘Institutional Attachments’ tab. Add the following comment in the description: “Approved and Signed by ….” or “Placeholder for offline approval of …” Note: Users can also add a blank form as a placeholder so that once the document is signed the attachment can be updated while in routing. This is recommended for instances when users know 98 | P a g e Copyright 2015 The Regents of the University of California. All Rights Reserved. ePD Lite User Guide for Release 1.3 June 30, 2015 BEFORE a proposal is submitted that an offline signature will be needed but has not yet been obtained. Remember to uncheck the ‘Complete’ tick box for placeholders in order to indicate that the file is a draft. Attachments can also be added directly to the routing map. Reject – Send Back and Open for Editing The ‘Reject’ function can be used to indicate that the proposal is not ready for approval and that changes need to be made. Using ‘Reject’ will open the proposal for editing for those with Aggregator permission on that proposal. 99 | P a g e Copyright 2015 The Regents of the University of California. All Rights Reserved. ePD Lite User Guide for Release 1.3 June 30, 2015 Click ‘Reject’ to enter the rejection screen. Enter the appropriate comments. Then click ‘Reject.’ This will reopen the record for editing and will also trigger an automatic notification to the Aggregator. 100 | P a g e Copyright 2015 The Regents of the University of California. All Rights Reserved. ePD Lite User Guide for Release 1.3 June 30, 2015 The body of the email will contain any comments written by the sender, some details about the proposal and a hyperlink to that proposal record. Recall – Bring Back and Open for Editing This feature can be used when you want to reopen the proposal for editing and return the proposal to your routing stop. Clicking ‘Recall’ will direct you to the recall screen. 101 | P a g e Copyright 2015 The Regents of the University of California. All Rights Reserved. ePD Lite User Guide for Release 1.3 June 30, 2015 Enter the appropriate comments and click ‘Recall.’ Click ‘OK’ to the prompt. You will be returned to the proposal record. Notice that the record is now open for editing. 102 | P a g e Copyright 2015 The Regents of the University of California. All Rights Reserved. ePD Lite User Guide for Release 1.3 June 30, 2015 Show Previous Submission Because a proposal may have several rounds of routing there is a feature under ‘Approval Routing’ that is called ‘Show Previous Submission.’ This feature allows one to view the previous routing map from the previous submission. The routing map will show a default view of the current/most recent routing map. 103 | P a g e Copyright 2015 The Regents of the University of California. All Rights Reserved. ePD Lite User Guide for Release 1.3 June 30, 2015 To see the other submissions use the ‘Previous’ and ‘Next’ toggle buttons at the bottom of the screen. NOTE: Comments and attachments from previous maps are also visible 104 | P a g e Copyright 2015 The Regents of the University of California. All Rights Reserved. ePD Lite User Guide for Release 1.3 June 30, 2015 Reassigning a Proposal/ Adding an Aggregator As Proposal Creator/Aggregator The original proposal creator or any aggregator who has been previously added to the proposal can reassign the proposal as follows: Before Routing (In Progress) In order to reassign a proposal or grant additional access to a proposal (on a proposal by proposal basis) open the appropriate record. Next, go to the ‘Proposal Roles’ screen. Notice the ‘Add User’ link on the right hand side. 105 | P a g e Copyright 2015 The Regents of the University of California. All Rights Reserved. ePD Lite User Guide for Release 1.3 June 30, 2015 Use this link to search for the person to be added under the ‘Aggregator’ role. Select the person to be added by clicking on the blue hyperlink. 106 | P a g e Copyright 2015 The Regents of the University of California. All Rights Reserved. ePD Lite User Guide for Release 1.3 June 30, 2015 Once the person has been added, remove yourself by clicking ‘Remove.’ If you do not remove the previous Aggregator, they will be added to the routing map and will have to approve, which may be problematic if the person will be out. To keep them on the proposal and out of the routing map add them as a Viewer. Answer ‘OK’ to the prompt. Once the new aggregator has been added the proposal will now show in his/her queue and will list the new aggregator in the routing map once the proposal is submitted for approval. Notice that in this example the original proposal creator Michele has been removed from the list of aggregators. The ‘Add User’ link is no longer available to her because this proposal has now been reassigned and you cannot add users to other people’s proposals. 107 | P a g e Copyright 2015 The Regents of the University of California. All Rights Reserved. ePD Lite User Guide for Release 1.3 June 30, 2015 After Routing (Approval in Progress) To reassign a proposal once the proposal has entered routing and the record is locked for editing, go to ‘Approval Routing.’ 108 | P a g e Copyright 2015 The Regents of the University of California. All Rights Reserved. ePD Lite User Guide for Release 1.3 June 30, 2015 Next, ‘Recall’ the proposal. Add a comment regarding the recall. 109 | P a g e Copyright 2015 The Regents of the University of California. All Rights Reserved. ePD Lite User Guide for Release 1.3 June 30, 2015 Click ‘OK’ to the prompt. Next, go to the ‘Proposal Roles’ screen. Notice the ‘Add User’ link on the right hand side. 110 | P a g e Copyright 2015 The Regents of the University of California. All Rights Reserved. ePD Lite User Guide for Release 1.3 June 30, 2015 Use this link to search for the person to be added under the ‘Aggregator’ role. Select the person to be added by clicking on the blue hyperlink. 111 | P a g e Copyright 2015 The Regents of the University of California. All Rights Reserved. ePD Lite User Guide for Release 1.3 June 30, 2015 Once the person has been added, remove yourself by clicking ‘Remove.’ If you do not remove the previous Aggregator, they will be added to the routing map and will have to approve, which may be problematic if the person will be out. To keep them on the proposal and out of the routing map add them as a Viewer. Answer ‘OK’ to the prompt. Once the new aggregator has been added the proposal will now show in his/her queue and will list the new aggregator in the routing map once the proposal is submitted for approval. 112 | P a g e Copyright 2015 The Regents of the University of California. All Rights Reserved. ePD Lite User Guide for Release 1.3 June 30, 2015 Notice that the ‘Add User’ link is no longer available because this proposal has now been reassigned and you cannot add users to other people’s proposals. Additionally, you can always contact the Proposal Routing Coordinator who can recall/reject the proposal (Note: others at the stop who have not approved yet can also reject the proposal). Once the proposal has been either recalled by the Proposal Routing Coordinator or rejected by someone at the current routing stop, the record will open for editing and the Proposal Routing Coordinator can use the ‘Proposal Roles’ function to reassign the proposal on your behalf. As Proposal Routing Coordinator Before Routing (In Progress) The Proposal Routing Coordinator WILL NOT see proposals in their queue that have not yet been submitted for approval. However, the proposal record can be located by doing a proposal search by number, PI and/or other relevant criteria. In order to reassign a proposal or grant additional access to a proposal (on a proposal by proposal basis) open the appropriate record. 113 | P a g e Copyright 2015 The Regents of the University of California. All Rights Reserved. ePD Lite User Guide for Release 1.3 June 30, 2015 Next, go to the ‘Proposal Roles’ screen. Notice the ‘Add User’ link on the right hand side. Use this link to search for the person to be added under the ‘Aggregator’ role. 114 | P a g e Copyright 2015 The Regents of the University of California. All Rights Reserved. ePD Lite User Guide for Release 1.3 June 30, 2015 Select the person to be added by clicking on the blue hyperlink. Once the person has been added, remove the other Aggregator by clicking ‘Remove.’ If you do not remove the previous Aggregator, they will be added to the routing map and will have to approve, which may be problematic if the person will be out. To keep them on the proposal and out of the routing map add them as a Viewer. Answer ‘OK’ to the prompt. 115 | P a g e Copyright 2015 The Regents of the University of California. All Rights Reserved. ePD Lite User Guide for Release 1.3 June 30, 2015 Once the new aggregator has been added, the proposal will now show in his/her queue and will list the new aggregator in the routing map once the proposal is submitted for approval. After Routing (Approval in Progress) The Proposal Routing Coordinator WILL see proposals in his/her queue because the proposal has been submitted for approval. To reassign a proposal once the proposal has entered routing and the record is locked for editing, go to ‘Approval Routing.’ 116 | P a g e Copyright 2015 The Regents of the University of California. All Rights Reserved. ePD Lite User Guide for Release 1.3 June 30, 2015 Next, ‘Recall’ or ‘Reject’ the proposal. It does not matter whether or not there is a proposal manager routing stop or not. Add a comment regarding the recall/reject. 117 | P a g e Copyright 2015 The Regents of the University of California. All Rights Reserved. ePD Lite User Guide for Release 1.3 June 30, 2015 Click ‘OK’ to the prompt. Next, go to the ‘Proposal Roles’ screen. Notice the ‘Add User’ link on the right hand side. Use this link to search for the person to be added under the ‘Aggregator’ role. 118 | P a g e Copyright 2015 The Regents of the University of California. All Rights Reserved. ePD Lite User Guide for Release 1.3 June 30, 2015 Select the person to be added by clicking on the blue hyperlink. Once the person has been added remove the other Aggregator by clicking ‘Remove.’ If you do not remove the previous Aggregator, they will be added to the routing map and will have to approve, which may be problematic if the person will be out. To keep them on the proposal and out of the routing map add them as a Viewer. Answer ‘OK’ to the prompt. Once the new aggregator has been added, the proposal will now show in his/her queue and will list the new aggregator in the routing map once the proposal is submitted for approval. 119 | P a g e Copyright 2015 The Regents of the University of California. All Rights Reserved. ePD Lite User Guide for Release 1.3 June 30, 2015 Revisions, Renewals and Other Proposal Types General Info Screen The following proposal types are located under ‘Proposal Types’ in the ‘General Info’ screen: New - A competitive proposal requesting funding for support of a research project. Continuation - A non-competitive proposal for the next funding increment of a current project usually submitted annually, if required by the agency. Renewal - A competitive proposal requesting funding to renew an expiring project, which will be reviewed competitively with other proposals and for which funding is not assured. Revision o A proposal application that proposes a change in the Federal Government's financial obligations or contingent liability from an existing obligation/award (e.g., NIH requires that requests for supplements to their grant awards be submitted using the proposal type of “Revision”). A Revision in this context is always a change to an existing award. o A “new” proposal previously submitted to an agency that is being funded but needs to be revised to incorporate changes requested by the funding agency (dollars or research). (e.g., If there is a "New" ePD & IP Record that in the course of JIT or other pre award negotiations has an informal revision (such as if emailing to a program officer a revised budgetary or scope) that does not require formal submission of a Revised Application to the agency then the ePD & IP records stay as original. See below for instructions on how to process these types of revised proposals. Resubmission (NIH) - A competitive proposal that was previously submitted but was not funded and is being amended for resubmission. Others Screen The following proposal types are located under the ‘UCSD Proposal Types’ in the ‘Others’ screen: Transfer Proposal - A proposal that is prepared for an award that has been transferred from another institution to UCSD, when a Principal Investigator has left the transferring institution and been given an appointment at UCSD. To learn more about getting transferring PIs access to the system follow the Adding non-UCSD Employees to Coeus ePD standard operating procedure. Internal Proposal - Proposals that are required by UCSD when funding is received from a sponsor and either the sponsor does not require an official proposal or the Principal Investigator mistakenly did not submit via the Central Office Analyst. Enter as a "New" proposal on the General Info tab. NIH Minority Supplements - A non-competitive proposal requesting supplemental funds for a current project to support minority students. Supplement (other than NIH Minority) - A proposal requesting supplemental funds for a current project and which may or may not compete with other proposals for available funding. N/A – None of the Above Use the following guide lines when creating proposal records in ePD. 120 | P a g e Copyright 2015 The Regents of the University of California. All Rights Reserved. ePD Lite User Guide for Release 1.3 June 30, 2015 General Info Screen Guideline Chart: General Info Screen - Proposal Type New Continuation Renewal Revision* Resubmission (NIH) Others Screen - UCSD Proposal Type N/A – None of the Above N/A – None of the Above N/A – None of the Above N/A – None of the Above N/A – None of the Above Need New ePD Record? Yes Yes Yes See notes below Yes *Revisions that DO require new ePD and Institute Proposal (IP) records: A proposal application that proposes a change in the Federal Government's financial obligations or contingent liability from an existing obligation/award (e.g., NIH requires that requests for supplements to their grant awards be submitted using the proposal type of “Revision”). A Revision in this context is always a change to an existing award. *Revisions that DO NOT require new ePD and IP records: A “new” proposal previously submitted to an agency that is being funded but needs to be revised to incorporate changes requested by the funding agency (dollars or research). (e.g., If there is a "New" ePD & IP Record that in the course of JIT or other pre award negotiations has an informal revision (such as if emailing to a program officer a revised budgetary or scope) that does not require formal submission of a Revised Application to the agency then the ePD & IP records remain original. See below for instructions on how to process these types of revised proposals. Others Screen Guideline Chart: Others Screen - UCSD Proposal Type Transfer Proposal Internal Proposal NIH Minority Supplements Supplement (other than NIH Minority) N/A – None of the Above General Info Screen - Proposal Type New New New New ------ Need New ePD Record? Yes Yes Yes Yes Yes For more information see the Proposal Creator’s Use of Proposal Types and UCSD Proposal Types in ePD standard operating procedure. 121 | P a g e Copyright 2015 The Regents of the University of California. All Rights Reserved. ePD Lite User Guide for Release 1.3 June 30, 2015 Clinical Trials To create an ePD Record for a Clinical Trial you will follow the same steps outlined under ‘Create New Proposal’ on page 16, however you will select ‘Clinical Research’ as the Activity Type and either “Clinical Trial (CTO)” or “PI Initiated Clinical Trial (OCGA)” for ‘Anticipated Award Type’. 122 | P a g e Copyright 2015 The Regents of the University of California. All Rights Reserved. ePD Lite User Guide for Release 1.3 June 30, 2015 Questionnaires This section of the proposal provides the opportunity to gather additional information regarding the details of the proposed research. At a minimum user’s will be asked to complete the ‘Space,’ ‘Administrative – Clinical Trial,’ and ‘Research – Clinical Trial’ questionnaires. Depending on the type of proposal additional questionnaires such as, ‘Proposal Revisions’ and ‘PI Exception’ may appear and will need to be answered before the proposal can be submitted for approval routing/re-routing. 123 | P a g e Copyright 2015 The Regents of the University of California. All Rights Reserved. ePD Lite User Guide for Release 1.3 June 30, 2015 Administrative – Clinical Trial This questionnaire is intended for proposal creator/managers and asks questions regarding administrative components of the clinical trial. NOTE: If you do not know the answers to these questions and would prefer to send them to the PI you can either give the PI additional access to the proposal using the ‘Proposal Roles’ function. Or you can go to ‘Proposal Summary’ and click on ‘Proposal Print,’ then ‘UCSD Internal Routing Form’ and click ‘Print Selected.’ This will give you a PDF of the proposal summary details and the research questionnaire that you can both attach to an email or copy and paste from. 124 | P a g e Copyright 2015 The Regents of the University of California. All Rights Reserved. ePD Lite User Guide for Release 1.3 June 30, 2015 Research – Clinical Trials This questionnaire is intended for those familiar with the research being conducted and ask questions regarding the research activities that will take place in the event the proposal is funded and if any special reviews are needed. NOTE: If you do not know the answers to these questions and would prefer to send them to the PI you can either give the PI additional access to the proposal using the ‘Proposal Roles’ function. Or you can go to ‘Proposal Summary’ and click on ‘Proposal Print,’ then ‘UCSD Internal Routing Form’ and click ‘Print Selected.’ This will give you a PDF of the proposal summary details and the research questionnaire that you can both attach to an email or copy and paste from. For more information on Clinical Trials through OCTA and OCGA please visit these quick links. Clinical Trial Definition The controlled, clinical testing in human subjects of investigational new drugs, devices, treatments, or diagnostics, or comparisons of approved drugs, devices, treatments, or diagnostics, to assess their safety, efficacy, benefits, costs, adverse reactions, and/or outcomes. Such studies may be conducted under an industry-developed protocol (reviewed by OCTA) or an investigator-developed (reviewed by 125 | P a g e Copyright 2015 The Regents of the University of California. All Rights Reserved. ePD Lite User Guide for Release 1.3 June 30, 2015 OCGA) protocol. Financial support for the clinical trial must be provided by a for-profit entity to use the 26% indirect cost rate (total direct cost). OCTA is responsible for sponsor-initiated clinical trials (with For-profit entities only) The company or non-UC San Diego investigator authored the protocol The company or non-UC San Diego investigator is the holder of the Investigational New Drug (IND) or Investigational Device Exempt (IDE). That the clinical investigation is conducted under a protocol that is a FDA Phase I, II, III, or IV drug study or a FDA regulated medical device study. That the sponsor provides its proprietary product and study protocol to the University for the purpose of conducting a clinical trial; and That the sponsor will fully fund the cost of the trial (i.e., no work will be supported in whole or in part with other fund, including Federal funds). No federal funds are allowed for sponsor-initiated clinical trials. If there are federal funds, then please review “OCGA federal funding” below. OCGA is responsible for PI-Initiated with For-Profit entities It's determined to be a PI-initiated clinical trial when the protocol is authored by UC San Diego Investigators within the course and scope of their University employment, or UC San Diego Investigators within the course and scope of their University employment jointly with an employee of another entity (e.g., an employee of another non-profit institution, an employee of the industry-sponsor, etc.). UC San Diego is usually the holder of the Investigational New Drug (IND) or Investigational Device Exempt (IDE). OCGA is responsible for Sponsor-Initiated Clinical trials (with all entities except those that are Forprofit) The entity or non-UC San Diego investigator authored the protocol • The entity or non-UC San Diego investigator is the holder of the Investigational New Drug (IND) or Investigational Device Exempt (IDE). • That the clinical investigation is conducted under a protocol that is a FDA Phase I, II, III, or IV drug study or a FDA regulated medical device study. • That the entity provides its proprietary product and study protocol to the University for the purpose of conducting a clinical trial; and • That the entity will fully fund the cost of the trial with its own funds or with other funds, including Federal funds Please note: *solely federal grants would be not be processed or marked CTO. 126 | P a g e Copyright 2015 The Regents of the University of California. All Rights Reserved.