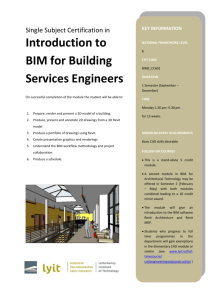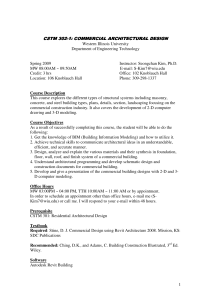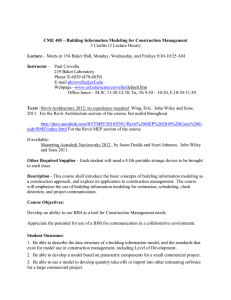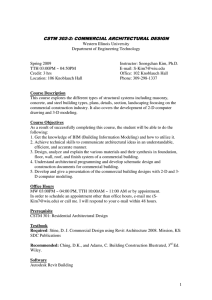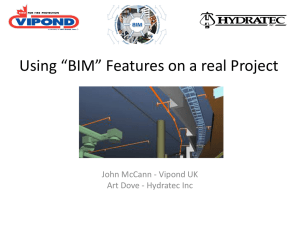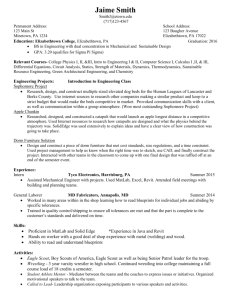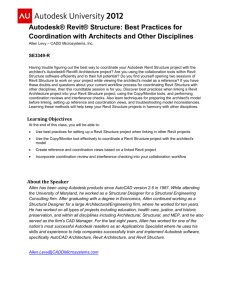Using the Autodesk Revit S-File Template, Version 2011
advertisement

Autodesk® Revit® Template for the U.S. Air Force Using the Autodesk Revit S-File Template, Version 2011 This document helps you to get started in using the “USAF S-File Revit Template” in a BIM project. The template is intended to give users a jumpstart in developing Revit project models that accommodate S-File data for USAF projects. Refer to the USAF Flight Plan for a detailed explanation of USAF space standards, required space data, BIM requirements and workflows to support the organizations standard project deliverables. Contents 1. The Revit Template Download File ......................................................................................2 2. Familiarizing Yourself with the Template..............................................................................2 S-File Room Parameters .................................................................................................3 Revit Schedule Keys ........................................................................................................4 S-File Room Schedules ...................................................................................................5 3. Applying the Template to Your Project .................................................................................6 4. Modeling Tips and Techniques for Rooms and Areas..........................................................7 Rooms in Revit.................................................................................................................7 Revit Areas ......................................................................................................................7 Columns and Shafts in Spaces ........................................................................................8 Interior Gross Area...........................................................................................................9 5. Entering Data for a Room/Space .........................................................................................9 6. Data Export from Schedules ..............................................................................................10 Export Rooms and Areas as Polylines ...........................................................................11 Appendix: S-File Template Schedule Keys..............................................................................13 Autodesk® Revit® Template for the U.S. Air Force 1. The Revit Template Download File The USAF Revit Space Template “zip” file contains: • Using the Revit USAF S-File Template.pdf (this document) • USAF S-File Template_Revit Arch 2011.rvt (Revit file) 2. Familiarizing Yourself with the Template The Revit template model was set up with special project parameters, schedules, schedule keys, and floor area views - all related to classifying and attaching information to rooms and areas in accordance with the USAF Flight Plan and requirements for developing and exporting S-File data from Revit models. The template contains a sample building model to help familiarize users with a generic project in which S-File data fields have been set-up. To view features of this template and the USAF-specific space/room data that is attached to the Revit model: • In Revit, open the template file • Click on the “1st Floor Room Plan” view • Hover the cursor over any room • When an “X” is highlighted by the cursor, (left) click the room object • The Properties window (by default, on the left side of the Revit workspace) will display all of the data associated with the room object • The USAF S-File fields for each space object will be listed under the Other section of the Properties window. These are custom parameters created for, and included in this template. Page 2 Autodesk® Revit® Template for the U.S. Air Force Figure 1 - A room object is selected in Revit (room name: Open Office). Object properties are listed on the Properties Menu (upper left side of user interface), including S-File parameter data. S-File Room Parameters All of the fields contained within the USAF S-File building_space_area table have been affiliated with room objects in this template through Revit project parameters. These fields are listed below. OBJECTID bspace_id map_id meta_id media_id coord_id room_id buildng_id floor_id space_area spacevac_d space_cl_d spacetyp_d space_cuse space_puse address_id spacename spacetcost poc_id agency_id space_ht space_len space_wid area_size area_u_d perim perim_u_d grid_value instln_id facil_id user_flag cat_code unit flight organization SHAPE oscre_l1 oscre_l2 SHAPE_Length SHAPE_Area Although all fields from the table are attached to room objects, the user will not necessarily populate all, or even most of the fields. Refer to the USAF BIM Flight Plan or specific project guidelines covering the fields needed to populate for specific projects. The oscre_l3 field has also been included as a parameter, although it is currently not a requirement. This parameter also is not set up to export. Page 3 Autodesk® Revit® Template for the U.S. Air Force Revit Schedule Keys In the template, a few of the custom S-File parameter fields have been set up so that they can be populated via pull-down menus through use of the Revit Schedule Key capability. A Schedule Key (alternatively - and confusingly - called a Key Schedule in Revit online help documentation) is a special type of Revit schedule view that contains reference information to be used in populating a field in a schedule view - for example, a room name field in a room schedule. When a user proceeds to enter data in an object’s field that has an affiliated “schedule key”, a drop-down menu will appear, providing a list of pre-populated values to pick from. Figure 2 (left): Drop-down menu for assigning OSCRE fields to a Revit room object - populated from “OSCRE” schedule key. In the USAF S-File Revit template, schedule keys have been provided for: 1. OSCRE - a combined OSCRE Level 1, Level 2, Level 3 and space type description (spacetyp_d) fields 2. SpaceCIDOM field (space class - space_cl_d field) 3. SpacevacDOM field (space vacancy - spacevac_d field) The template has combined the three OSCRE tables, along with the space type description table to provide a means for the user to assign the four fields to a room object in sync (see the Entering Data section later in this document). Refer to the Appendix in this document for a list of the values for each of these fields. Project users can define additional Revit Schedule Keys for other S-File fields, if a defined list of field choices is available to them. Page 4 Autodesk® Revit® Template for the U.S. Air Force S-File Room Schedules The template includes two S-File Room Schedule views: a schedule view to use on a day-to-day basis in building the model, named S-File Room Schedule WORKING, as well as a schedule view to use strictly for exporting the S-File parameters out from Revit, named S-File Room Schedule for EXPORT. In addition to the S-File parameter fields, the working schedule view contains standard Revit room fields such as Number, Name, Level, that are useful to refer to in the normal Revit worksession. The WORKING schedule view does not display fields for S-File parameters that will not be filled out within Revit, such as OBJECTID, SHAPE, among others. The user can adjust the inclusion, or not, of parameters by editing the Fields Properties for that schedule view. Figure 3: User can edit the inclusion of parameter fields in a schedule by bringing up the Schedule Properties menu (above, right) by selecting the Fields -> Edit… button on the Properties menu (above left) Note that in the S-File Room Schedule WORKING view the spacetyp_d field is displayed next to the OSCRE fields, not in its proper position for export. The oscre_l3 field is not included in the EXPORT schedule, since it is an optional field at this point in time and not included in the S-File data table. Revit provides default parameters for rooms - number, name, area, perimeter, level, occupancy, and several others fields. The template has assigned the value of several of the default Revit fields to SFile parameters, as listed below: S-File Project Parameter area_size = perim = Default Revit parameter area perimeter The default Revit room name field has not been affiliated with any S-File parameter (spacetyp_d, oscre_l1, etc.), but could be, if desired. Page 5 Autodesk® Revit® Template for the U.S. Air Force 3. Applying the Template to Your Project • In your Revit worksession, open both the USAF S-File Revit template file and the Revit project model that is going to receive the template framework (either a new or existing .rvt file). • While active in the template model: - In the Revit Project Browser, highlight all of the views under “Schedules/Quantities”. To do this - click on the top schedule, and then while holding down the Shift key, select the last schedule view - Right click the mouse, and select “Copy to Clipboard” Figure 4 (right) - Revit Project Browser window, showing USAF S-File schedules to copy to your existing or new Revit model • Now change your Revit view to be active in the existing project model you’ve loaded, or to a new Revit project that you have started, and: - On the Revit “Modify” menu tab, click on “Paste” and “Paste from Clipboard” Figure 5: Revit Modify tab menu: executing the Revit command: Paste Paste from Clipboard (on the Modify tab) - You should see that these USAF S-File schedule views have been added under Schedule/Quantities in the Revit Project Browser window - Create a new room object, or click on an existing one, and examine its properties to verify that the S-File parameters have been added to the room objects. - While your cursor is active in the Room Properties menu, under the Identity Data section, verify that S-File schedule keys are listed. Experiment with selecting different values in those fields to validate that the schedule keys are functioning as designed. Page 6 Autodesk® Revit® Template for the U.S. Air Force • You should now be ready to proceed with classifying rooms according to the USAF BIM Flight Plan and your specific project’s assignment guidelines. 4. Modeling Tips and Techniques for Rooms and Areas Spaces can be created in Revit by modeling either rooms or areas. With both methods, the resulting spaces are automatically generated and “parametrically” associated with the bounding elements, which can be walls or room separators. As bounding elements such as walls change, associated spaces will change as well, and affiliated views - including the associated room or area schedules, will reflect the modifications, updated with new area and volumetric calculations. Rooms in Revit A user creates a room in Revit by placing a room object into a location in the model that is bounded by either three or more room-bounding walls, or three or more room separation lines. If the space is bounded by walls, the room area is calculated, by default, from the inside face of the walls. Figure 6: Revit room command , located on the ribbon menu’s Key Home tab Revit Areas As an alternative to using room objects, Revit has an area analysis capability that allows users to create custom area boundaries to define useable space in buildings. You can create multiple area measurement schemes with this facility. By default, Revit creates two area schemes: • Gross Building: Total constructed area of a building • Rentable: Area measurements that are based on the BOMA standard method for measuring floor area in office buildings. You can define areas boundaries by drawing them or by picking walls. Once created, these area boundaries are associated parametrically with their adjacent walls or room separators. Refer to the Autodesk Revit online help facility for more information on area analysis tools. Once these discrete areas have been created, users have the option to apply area rules to them based on an area type. If Page 7 Autodesk® Revit® Template for the U.S. Air Force the area type is modified, Revit will automatically change the area boundary line. For example, rules may dictate that the area for office space is measured at the wall center line, while exterior area is measured to the exterior wall face. Columns and Shafts in Spaces In its area calculations for a room or a space, Revit does not by default subtract column areas from the total. Net area calculations require that certain areas subtractions be factored in to the total net area of the room. To accommodate this, Revit provides an option to exclude columns and shafts from calculated areas. To ensure deduction of column, for example, in Revit area calculations, the user must review the column object’s properties (on the Properties Menu), and adjust the Room Bounding property to have its value clicked on (checked), as depicted in the figure to the right. Figure 7: Portion of a Revit workspace with column object selected whose Room Bounding property is checked on (displayed in the Properties menu) Page 8 Autodesk® Revit® Template for the U.S. Air Force Interior Gross Area Since Revit only provides two automated area calculations by default (Gross Building and Net Rentable), the USAF user will need to create a view for Area Plans (Interior Gross Building) and proceed to draw their own boundaries for each floor’s interior gross area using Revit’s Area Boundary Line command. This process is similar to creating area polylines in CAD. Figure 8: Revit Area Boundary Line command, accessed from the Room & Area section on the Home tab, 5. Entering Data for a Room/Space Upon selecting a room object in the Revit model, the Properties menu will list the three S-File Schedule Keys under the Identity Data section. The user can assign data to the room object by selecting an entry from the pull-down menus for each. The OSCRE schedule key pull-down will populate four S-File parameter fields: oscre_l1, oscre_l2, oscrel3, spacetyp_d; SpacevacDOM will populate the spacevac_d field; SpaceClDOM populates the space_cl_d field. Page 9 Autodesk® Revit® Template for the U.S. Air Force Figure 9: Revit screenshot above. With a room object selected (Room 109), Properties menu displays Schedule Keys (in red box). Users can also add data to fields in a Schedule View. Users should be aware that data that already has been entered via the Properties menu will be frozen from changes in a schedule view. 6. Data Export from Schedules To export S-File data from Revit: 1. Set your workspace active on the schedule view S-File Room Schedule for EXPORT 2. Click the Revit command Export -> Reports -> Schedule 3. The Export Schedule dialog box will pop up. On it, specify a file name and directory for the schedule, and click Save. 4. Another dialog box appears, also labeled Export Schedule. On it, under Schedule appearance, select appearance export options based on USAF workflow guidelines. Page 10 Autodesk® Revit® Template for the U.S. Air Force 5. Also on this menu under Output options, specify how you want to display the data in the output file according to USAF workflow and formatting guidelines (specify: Field delimiter, Text qualifier) Figure 10: Options for schedule export from Revit 6. Click OK The delimited text file (.txt) is a format that can be opened in a spreadsheet program, such as Microsoft® Excel or imported to a database application, such as Microsoft® Access. Export Rooms and Areas as Polylines Area and room boundary geometry can be exported to a CAD format as closed polylines. Employ the Revit command Revit Export CAD formats DWG (or DXF, DGN, SAT format) This will bring up the Export CAD Formats menu, which provides two tabs on which the user can adjust export settings. Page 11 Autodesk® Revit® Template for the U.S. Air Force Figure 11: Revit export to CAD option menu, DWG Properties tab On the second tab of the menu, the check box “Export rooms and areas as polylines” can be employed when rooms or areas are defined in the views to be exported. Note: • Area polylines are generated from area plan views only. • Room polylines are generated from floor plan views or ceiling plan views only. For rooms, the exported polylines match the boundaries of rooms in Revit Architecture. The room boundaries are exported onto a single layer, and that layer is turned off by default in the AutoCAD file. The polylines include the following XDATA information for room boundaries: Name, Number, Occupancy, Occupant, Department, and Comments. For areas, the polylines include the following information for area boundaries: Name and Comments. Note: You can select Export Rooms and Areas as Polylines when exporting to DXF or DWG formats. This option is not available when exporting to DGN or SAT. Page 12 Autodesk® Revit® Template for the U.S. Air Force Appendix: S-File Template Schedule Keys OSCRE Level 1, Level 2, (optional), Level 3 and Space Type Domain (spacetyp_d) fields spacetyp_d Classroom Conference Electrical Elevator Entry Hall Hangar IDF Janitors_Closet Laboratory_ADP Laboratory_Elec Laboratory_Gen Maintenance_Air Maintenance_Shop Mechanical Office Office_Support POP Restroom SCIF Stair Storage_Admin Storage_RDTE Storage_Ware Support Vault Break Briefing Closet Dormitory Haz_Storage Inaccessible Kitchen Laundry Locker Lounge Medical MWR_Shop Playroom Reception Recreation Storage_Sec oscre_l1 Training Business Support Core Building Service Vertical Penetration Primary Circulation Primary Circulation Production Environmentally Controlled Core Building Service Laboratory Laboratory Laboratory Production Production Core Building Service Office Office Core Building Service Core Building Service Office Vertical Penetration Business Support Laboratory Warehouse Business Support Business Support Personnel Service Office Business Support Residential Environmentally Controlled Business Support Personnel Service Personnel Service Personnel Service Personnel Service Medical Practice Public Space Public Space Business Support Public Space Business Support Business Support Personnel Service Training Environmentally Controlled Commercial Space Office Office Office oscre_l2 Lecture And Classroom Meeting Utility Equipment Room Mechanical Circulation Transitional Circulation Corridor Other Production Other Environmentally Controlled Utility Equipment Room Dry Lab Bench Lab Bench_Lab Production Service And Repair Production Service And Repair Utility Equipment Room Dedicated Enclosed Workstation General File And Storage Utility Equipment Room Restroom Shared Enclosed Workstation Stairway Storage Laboratory Storage Warehouse Other Business Support Storage Wellness Shared Enclosed Workstation Storage Dormitory Hazard Containment Other Business Support Food Service Other Personnel Service Other Personnel Service Wellness Medical Practice Recreation Non-Athletic Other Public Space Waiting Recreation Athletic Storage Auditorium Food Service Training Data Center Sales Dedicated Enclosed Workstation Dedicated Open Workstation Shared Open Workstation oscre_l3 Classroom Conference Electrical Elevator Entry Hallway Hangar IDF Janitors_Closet Laboratory_ADP Laboratory_Elec Laboratory_Gen Maintenance_Air Maintenance_Shop Mechanical Office_Private Office_Support Telecom Restroom SCIF Stairway Storage_Admin Storage_RDTE Storage_Ware Support Vault Break Briefing Closet Dormitory Haz_Storage Inaccessible Kitchen Laundry Locker Lounge Medical MWR_Shop Playroom Reception Recreation Storage_Sec Auditorium Dining Flight_Sim Data_Center Store Office_Shared Office_Cube_Farm Office_Hot_Desk Page 13 Autodesk® Revit® Template for the U.S. Air Force Space Class SpaceCIDOM <Null> Building space areas used for specific business purposes. Building space areas used for common purposes (e.g., hallways). Space Vacancy SpacevacDOM <Null> No Unknown Yes Page 14