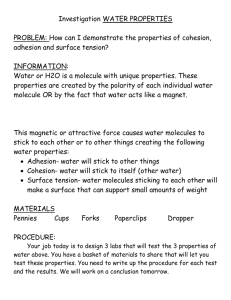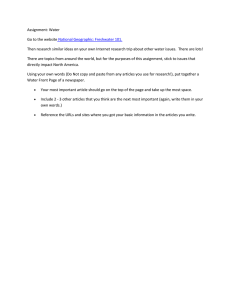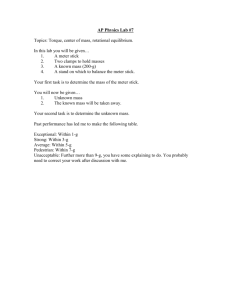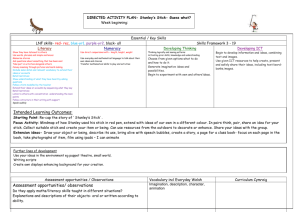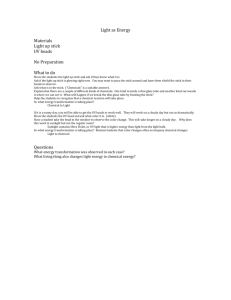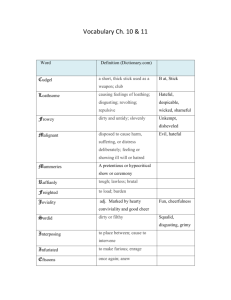Saving to memory stick from the Explore Access Point UCL Library Services
advertisement

Saving to memory stick from the Explore Access Point UCL Library Services, Gower St., London WC1E 6BT 020 7679 7793 E-mail: library@ucl.ac.uk Web: www.ucl.ac.uk/library HELP GUIDE UPDATED JANUARY 2014 INCLUDING SPECIAL INSTRUCTIONS FOR JSTOR PDFs Disclaimer Please note that if you use a USB memory stick in this computer you do so at your own risk. UCL Library Services is not responsible for the physical integrity of the stick or any data loss you might incur. There is no eject mechanism for your USB stick on this computer. Please note that USB sticks carrying encrypted software cannot be used with this computer. How do I save a file to my USB stick? To use your USB stick, insert it into one of the USB slots on the front of the computer. When you insert your stick, you should see a pop-up which tells you that it has been inserted. It also shows what it is called, which you will need to know later for saving. You can check the name of your stick at any time by clicking the Open button on the top toolbar: You should see an entry for your USB stick under the Places section of the Open File window (see over), either with the stick name (if assigned) or simply called ‘disk’. If you select this entry, any files or folders which are already on the stick should display, so you can be sure you are saving to the correct location. Please note, the Save button on the toolbar often saves only HTML (webpages). If you want to save a PDF file, please follow the instructions below to be sure you save the correct file. Saving PDF files 1. Open the PDF you want to save. This will open in the PDF Viewer as a separate window. If the publisher has embedded the PDF within the webpage, there is normally an option to open the PDF by itself (labelled ‘View PDF’ or similar). You will need to use this option in order to save the PDF. 2. In the PDF Viewer window, click on the ‘File’ menu, and then select ‘Save a Copy…’ 3. You should then see the Save PDF File window (right) on the screen. Ensure that your USB stick is highlighted – this should be the default. January 2014 4. If you wish, give the file a meaningful name, ensuring that the filename has a ‘.pdf’ extension (the default), and that ‘Portable Document Format (PDF) Files’ is showing at the bottom of the Save window. Click Save. Special instructions for JSTOR PDFs (and others which are slow to display) At the time of writing, JSTOR PDFs can be very slow to display in the installed Firefox browser. This may be related to known problems reported on the JSTOR website. As a workaround, if a PDF is slow to display in the PDF Viewer, follow these steps: 1. Use JSTOR’s built-in viewer to read the article, either by clicking on the title of the article, or by selecting ‘Page Scan’ view. 2. If you wish to save the PDF, first click ‘View PDF’ to open it in the PDF Viewer on the Explore Access Point. 3. Ignoring the problems of slow display, follow the save steps above (click File>Save a Copy…). 4. Once you have chosen a filename and clicked Save, the Save window will close. We advise that you return to the web browser and click the ‘Open’ button in the toolbar, in order to see the progress of the file saving. JSTOR PDFs can be quite large and quite slow to save, but if the save process is not yet complete, you should see the size of the file increasing as it saves to your USB stick. Once the size has stopped increasing, the save is complete. When your session is complete, you should then be able to take the stick away and view the PDF normally on another PDF viewer (e.g. Adobe Reader) on your own computer. Return to browser and click Open File size increases until save is complete Help For more help using the Explore Access Points, go to www.ucl.ac.uk/library/explore-help or ask at one of Library Services’ Enquiry Desks. January 2014