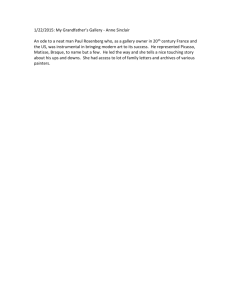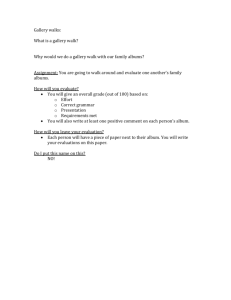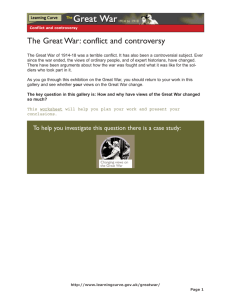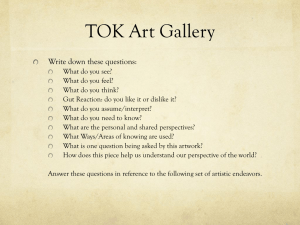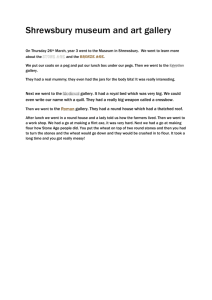ACADEMIC TECHNOLOGY SUPPORT Advanced OU Campus: 2014 Template
advertisement

ACADEMIC TECHNOLOGY SUPPORT Advanced OU Campus: 2014 Template Asset Image Gallery using Photoshop ats@etsu.edu | 439-8611 ATS Website Table of Contents: Select a Gallery Type ............................................................................................... 1 Select and Resize Images ........................................................................................ 2 Create an Image Gallery Asset ................................................................................ 3 Add your Image Gallery Asset to your page ......................................................... 5 OU Campus: creating an image gallery Creating an image gallery for your web site is a four step process. Step1: Selecting a Gallery Type, Step 2: Formatting Your Pictures, Step 3: Creating an Image Gallery Asset, and Step 4: Adding Your Gallery to Your Page(s). Step 1: Select a Gallery Type The first step is to select an appropriate image a gallery for your page from the 2 templates we currently offer. To view the two options, visit our website . When selecting an appropriate image gallery, ask yourself a few questions: 1. How large do you want the gallery? 2. Do you want the gallery on a one column page or a two column page? 3. How do you want the gallery to display? Each image gallery summary contains a Name, Preview Link, Description, and Specs. In the “Specs” section of each gallery you will see image size and recommendations for each template. Once you have selected the type of gallery write down the name for use in Step 4. Once you’ve done this the next step is to select and resize images to be used in the gallery. Step 2: Select and Resize Images for Your Gallery. Regardless of gallery type, all images should be formatted for computer screen viewing. So let’s discuss the resizing of an image: First select an image that you need to resize. Open Photoshop: Click on file in the toolbar, select open, and select an image that you want to resize. Click on image on the toolbar, select image size. You will see this pop up box: The first step will be to change the Resolution or DPI to 72. Click ok, your image will resize itself. In the left side bar you will click on the cropping tool, Once you have selected the cropping tool the width and height selection will become available. You will also be able to adjust the DPI/Resolution on the bar. Add the px width and height that you have determined to the width field and to the height field (the width is always first). You are now ready to crop your image. Put your curser in in a corner – I usually start at the upper left corning. Hold down your left mouse button and drag to the opposite corner. Drag until you are not able to go any further. Once you release the mouse button your image will be select for cropping. If you are not happy with the cropping select put your mouse in the center of the image and again hold down the left mouse button and move the cropping select. Then click enter on your keyboard. You image is cropped the correct specifications. Or you can use the arrows on your keyboard. Start all over again until all the images that you want in your gallery have been resized and cropped. Save the images as jpgs in a separate folder – do not overwrite the original images. Tips: Images that are shot in the horizontal perspective not vertical are much easier to crop to the correct size. Select images where the width is larger than the height. Step 3: Create an Image Gallery Asset and Upload Your Pictures to it. Now to add your cropped images to a gallery – log into OU Campus through any direct edit link in your site. Click on the Assets link located in the Content dropdown in the Main Navigation Bar. Click on the new link in the right corner. This will give you a wizard to help built a new asset. You will see some different choices of assets to select from – today we are going to build an Image Gallery so select that asset. You will need to name your asset – this is very important for the organizational structure – so always name your assets with your college or department initials/name first than an underscore then your department name. You can add the page name that the gallery will be on also. i.e.: cas_art_hp. B e sure and write down the name you chose as you will need it to find your gallery later. Building the image gallery: Description: if you want to add in the description the type of gallery and/or the page that you are placing the gallery– you can add this information to help later when updating images. Tags: These are words that will add to categorize your new asset – image gallery, your department name, college name. You will use these tags as you filter to find your asset at a later time. Thumbnail Size: you will make changes to the thumbnail size only if the image gallery that you selected tells you to in its specs. Make sure that you click Set Size or it will default back to 100 for the width and height. Thumbnail aspect ratio: defaults to Original If you select crop it will crop based on the center of the image. Content editable by: this is important that you change this to the correct contributors – you do not want everyone to edit your image gallery! So select your group name. Now for the fun – click on the +Add button browse for the images that you have resized and saved. You can select multiple images at one or you can drag and drop the images to the asset area. Depending on what you would like to view in your gallery fill out the Title, Description, Caption and Link according to the information specs on the image galleries page on our CMS website. You can then click Save and Publish/Submit if you are building a gallery for the first time. Your asset is ready to be placed on the page. If you want to replace old pictures just click on the little x in the right corner to delete. If you want to rearrange the images – move so images are ordered differently, just hold down your left mouse button over the image and drag and drop in the desired arrangement. Congratulations you have built your first image gallery! You’re almost done! Step 4: Add Your Image Gallery Type and Asset to Your Page This is the easy part! Go to the page that you want to place the image gallery in OU Campus. Click on the light bulb to check out the page -> click on the properties button. Scroll down until you find the Gallery Type option Click on the drop down field. You will have two options to select either Flex Slider or Pretty Photo, select the gallery type you chose in Step 1. Continue to scroll to the bottom of the page and save. Finally you will add the asset you created in Step 3. Edit your page by clicking on the green edit button. In the WYSIWYG mouse click in your page in the area you would like your gallery to live. In the second row of the WYSIWYG tools the last icon is the asset icon, if you are using the JustEdit the icon will look like a rectangle cropping tool. Click on it. In the filter box type in the asset name that you created, select the correct asset. Once you have found the asset click on it so that it will show in the right preview. Then insert the asset. Save the page. You will then see a preview of your page with your image gallery. Publish if you are happy with the images and layout. That is all folks! You have just mastered the Gallery Image Asset for 2014 template!