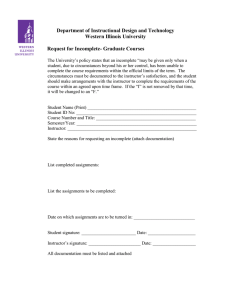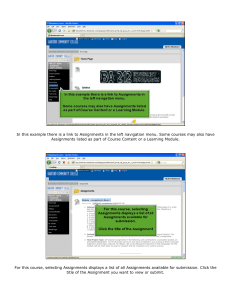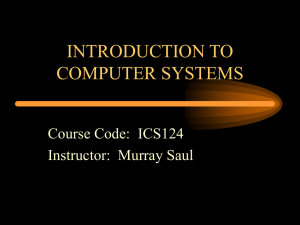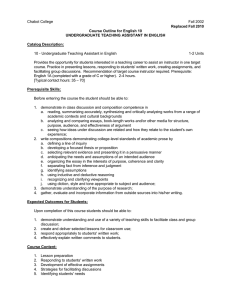Document 12045273
advertisement
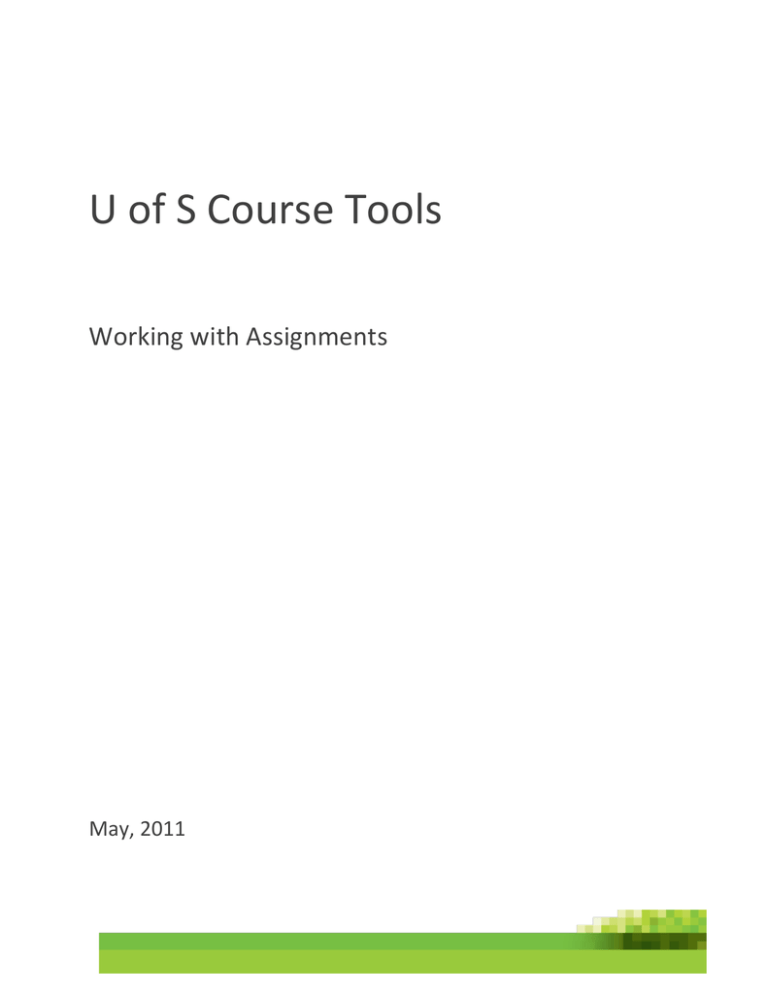
U of S Course Tools Working with Assignments May, 2011 University of Saskatchewan – Working with Assignments ITSTraining Services 2011 Background: If you are using the U of S Course Tools for the first time, please review the Course Tools Basic document before using this document. Note that the screenshots contained within may vary from your course, especially with the options available. Step: Action: Working with Assignments Background Assignments are created by your instructor. They can range from simply submitting homework documents, to downloading, editing, and then uploading other types of digital files. Action: Submitting an Assignment 1. Navigate to the assignment by clicking either Assignments in the left side menu (if the instructor has created this link) or by clicking the Content Folder containing the assignments (if the instructor has created a content folder named as such). Assignments may be found inside lesson or module folders. Where the assignments are stored is determined by the instructor and will most likely vary from course to course. 2. The following screen appears. Select the Assignment you wish to examine or submit. You may also download any attached files. Select the files to download. U of S Course Tools 2 University of Saskatchewan – Working with Assignments ITSTraining Services 2011 3. Result of selecting Assignment: Assignment instructions, accompanying files and a submission text area appear. Here you may submit the completed assignment by typing into the assignment materials text box or by attaching the document containing the completed assignment. Comments for your instructor may also be added. You may save as a draft, or submit the assignment. U of S Course Tools 3 University of Saskatchewan – Working with Assignments ITSTraining Services 2011 4. The result after you have selected SUBMIT on your assignment: NOTE: The Instructor can set a DUE DATE, and the number of times you are allowed to submit an assignment. If you have any questions about the assignment, be sure to contact your instructor well BEFORE the due date. You may open and look at the assignment as many times as necessary prior to the due date. Assignment Filename: When you upload file attachments for assignments, discussions, and so on, please name your files so they use only letters, digits, or the underline character, and restrict to 8-10 characters. Using special characters can make the files unreadable to others. This issue is scheduled to be fixed, but it is good practice to follow proper file naming conventions, including the doctype. th BAD FILENAMES: lab # 1 for my class -­‐-­‐OR—joe student lab # 1 submission May 20 , 2011 BETTER FILENAMES: lab_1.docx -­‐-­‐OR-­‐-­‐ joe_studentL1.docx U of S Course Tools 4 University of Saskatchewan – Working with Assignments ITSTraining Services 2011 Step: Action: Checking Your Assignment Grades 1. To see your Assignment grades and instructor feedback select My Grades from the left side menu. 2. To see the grade for the specific assignment click on the assignment grade. 3. You will now be presented with a detailed view of your grade along with instructor comments. U of S Course Tools 5