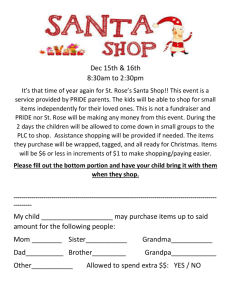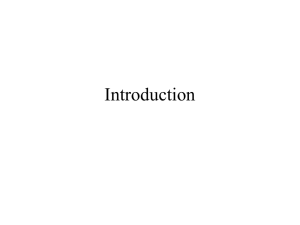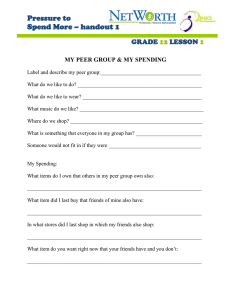AiM 8 AiM Shop Supervisor User Guide
advertisement

AssetWorks AiM 8 AiM Shop Supervisor User Guide Responsible office: Associate Vice Chancellor of Facilities AiM 8 AiM Shop Supervisor User Guide 1. 2. RECEIVING NEW WORK ORDERS IN THE SHOP ............................................................................................................... 2 1.1 Work Management Module................................................................................................................................... 2 1.2 Search Work Order ................................................................................................................................................. 3 1.3 Enter Search Parameters........................................................................................................................................ 4 1.4 Execute Search........................................................................................................................................................ 4 1.5 Open Work Order ................................................................................................................................................... 4 1.6 Edit Phase Status .................................................................................................................................................... 4 1.7 Accept Phase Status Change .................................................................................................................................. 7 1.8 Save Phase Changes ............................................................................................................................................... 8 ASSIGNING WORK ORDERS TO SHOP PERSONNEL ......................................................................................................... 9 2.1 2.1.1 Create Daily Assignment ................................................................................................................................. 9 2.1.2 Assign Shop Person Assignment ..................................................................................................................... 9 2.1.3 Select Work Order ......................................................................................................................................... 10 2.1.4 Save Daily Assignment .................................................................................................................................. 10 2.1.5 Print Daily Assignment .................................................................................................................................. 11 2.2 3. CREATING DAILY ASSIGNMENTS FOR SHOP PERSONNEL FROM THE DAILY ASSIGNMENTS INPUT SCREEN ...... 9 CREATING DAILY ASSIGNMENTS FOR SHOP PERSONNEL DIRECTLY FROM THE WORK ORDER ........................ 11 2.2.1 Shop Assignment........................................................................................................................................... 12 2.2.2 Daily Assignment Calendar ........................................................................................................................... 12 2.2.3 Assign Shop Person ....................................................................................................................................... 13 2.2.4 Save Daily Assignments ................................................................................................................................. 13 2.2.5 Return Back to Daily Assignment Calendar................................................................................................... 14 2.2.6 Return Back to Phase .................................................................................................................................... 14 TIMECARD ADJUSTMENT .............................................................................................................................................. 15 3.1 Create New Timecard Adjustment ...................................................................................................................... 15 3.2 Search for Existing Posted Timecard to Adjust.................................................................................................... 16 Mike Last Rev. 07/21/2015 pg. 1 AssetWorks AiM 8 AiM Shop Supervisor User Guide Responsible office: Associate Vice Chancellor of Facilities 4. 3.3 Select Timecard to Adjust .................................................................................................................................... 17 3.4 Adjust Timecard.................................................................................................................................................... 17 3.5 Adjust Hours ......................................................................................................................................................... 17 3.6 Completely remove time/line item ..................................................................................................................... 18 PROVIDE CUSTOMER WITH ESTIMATE ......................................................................................................................... 18 4.1 Enter Estimate on Work Order Phase .................................................................................................................. 19 4.2 Send Estimate Email to Customer........................................................................................................................ 21 4.3 Update Work Order Extra Description with Estimate Approval ......................................................................... 22 4.4 Update Phase Status for Estimate ....................................................................................................................... 24 1. RECEIVING NEW WORK ORDERS IN THE SHOP Customer Service Requests will be input by the campus community in AiM and will be reviewed and approved by the Facilities Work Control Desk. When completed a new work order will be generated with an initial work order status of OPEN and a phase status of OPEN. Shop Supervisors should launch AiM and retrieve new work orders for their shops as follows: 1.1 Work Management Module From the WorkDesk Menu select Work Management and then Work Order. Mike Last Rev. 07/21/2015 pg. 2 AssetWorks AiM 8 AiM Shop Supervisor User Guide Responsible office: Associate Vice Chancellor of Facilities 1.2 Search Work Order Click on the Search icon Mike Last Rev. 07/21/2015 at the top left of the window. pg. 3 AssetWorks AiM 8 AiM Shop Supervisor User Guide Responsible office: Associate Vice Chancellor of Facilities 1.3 Enter Search Parameters Click on the Advanced Search icon at the top left of the window. Click on the Zoom icon Status and choose OPEN and then click on the Zoom icon next to Shop and choose your shop from the list. next to Click Status Zoom icon to choose OPEN and the Shop Zoom icon to choose your shop. Finally, click on the Execute Search icon to complete the search. 1.4 Execute Search Click on the Execute Search icon at the top left of the window. 1.5 Open Work Order Click on the blue hyperlink to open the Work Order. 1.6 Edit Phase Status If the work order is ready to be given to a shop person, you will change the workorder Phase status to READY TO SCHED. To do so, open the phase by clicking on the phase number link under the blue Phase bar. Then choose the EDIT icon and zoom on the Status field Zoom icon Mike Last Rev. 07/21/2015 . Choose READY TO SCHED from the status list. pg. 4 AssetWorks AiM 8 AiM Shop Supervisor User Guide Responsible office: Associate Vice Chancellor of Facilities Click on the EDIT icon. Mike Last Rev. 07/21/2015 pg. 5 AssetWorks AiM 8 AiM Shop Supervisor User Guide Responsible office: Associate Vice Chancellor of Facilities Click on the Status Zoom icon to change phase status. Mike Last Rev. 07/21/2015 pg. 6 AssetWorks AiM 8 AiM Shop Supervisor User Guide Responsible office: Associate Vice Chancellor of Facilities 1.7 Accept Phase Status Change To accept the Status, click on the DONE icon at the top left of the screen. Click on DONE icon to accept the change. Mike Last Rev. 07/21/2015 pg. 7 AssetWorks AiM 8 AiM Shop Supervisor User Guide Responsible office: Associate Vice Chancellor of Facilities 1.8 Save Phase Changes Click SAVE icon at the Work Order level to save to the database. After you have moved the new work orders to READY TO SCHED status, you can move on to creating Daily Assignments for your shop personnel. Click SAVE to save change. Mike Last Rev. 07/21/2015 pg. 8 AssetWorks AiM 8 AiM Shop Supervisor User Guide Responsible office: Associate Vice Chancellor of Facilities 2. ASSIGNING WORK ORDERS TO SHOP PERSONNEL There are two ways to assign work orders to your shop personnel. One way is from the Daily Assignment input screen under the Work Management Menu and the other way is from work order itself. 2.1 CREATING DAILY ASSIGNMENTS FOR SHOP PERSONNEL FROM THE DAILY ASSIGNMENTS INPUT SCREEN 2.1.1 Create Daily Assignment From the Work Management Menu, select the New Record Icon to create a new Daily Assignments 2.1.2 Assign Shop Person Assignment Choose a Work Date by clicking on the calendar icon in the Work Date field and then choose the employee from the Shop Person field by clicking on the Shop Person Zoom icon Mike Last Rev. 07/21/2015 . Then click on Load Work Orders to pg. 9 AssetWorks AiM 8 AiM Shop Supervisor User Guide Responsible office: Associate Vice Chancellor of Facilities see all the work orders which are available for scheduling. You can also load the previous day’s assignment that have not been marked Work Complete by clicking Load Previous Assignments. Select the Work Date and the Shop Person here by clicking on the icons. Once you have chosen the Work Date and Shop Person click on Load Work Orders to view all work orders which are available for scheduling. 2.1.3 Select Work Order From the list of available work orders, click in the check box to the left of each work order number to select the ones you wish to assign to the shop person’s daily assignments. When work orders are selected click the done icon 2.1.4 Save Daily Assignment The work orders you chose are assigned to the shop person as shown. To change the order of the assignments, simply edit the sequence numbers accordingly. Click the SAVE icon when complete. If you want to remove a work order from the assignment, simply click in the check box at the left of a work order and click the remove icon on the blue Daily Assignments bar. Mike Last Rev. 07/21/2015 pg. 10 AssetWorks AiM 8 AiM Shop Supervisor User Guide Responsible office: Associate Vice Chancellor of Facilities Click in the check box to select and then the remove icon to remove from the list. 2.1.5 Print Daily Assignment You can click on the PRINT link can click on the EMAIL link message if desired. on the left of the screen to print the Daily Assignment if desired. Optionally, you at the top right to forward a link to the Daily Assignment to the shop person with a 2.2 CREATING DAILY ASSIGNMENTS FOR SHOP PERSONNEL DIRECTLY FROM THE WORK ORDER Another way to assign a work order to a shop person is from the work order itself. This is especially useful when you have work orders being submitted to your shop throughout the work day. Mike Last Rev. 07/21/2015 pg. 11 AssetWorks AiM 8 AiM Shop Supervisor User Guide Responsible office: Associate Vice Chancellor of Facilities 2.2.1 Shop Assignment From the Work Order screen open the phase that needs to be assigned. Click on the Shop Assignment link . (This option will not be available if the phase status is Open, Planning, Work Complete, Admin, Billing, or Closed) 2.2.2 Daily Assignment Calendar On Shop Daily Assignment screen in the middle of the screen you will see a calendar displayed for the current week (Sunday through Saturday). (This is the default layout, but you can choose to move back and forward in the calendar by clicking on the option links above the calendar.) Your shop personnel are listed down the left side of the calendar and each person’s daily time is shown in a line graph showing available time in green and scheduled time in red. Mike Last Rev. 07/21/2015 pg. 12 AssetWorks AiM 8 AiM Shop Supervisor User Guide Responsible office: Associate Vice Chancellor of Facilities 2.2.3 Assign Shop Person To assign the current work order to a shop person, you simply slide down the calendar until you find the shop person you want for the work and click on the ADD DETAIL (+ sign) icon under a day of the week – either today or a future day. Your shop personnel are listed down the left side of the calendar and each person’s daily time is shown in a line graph showing available time in green and scheduled time in red. Defaults to current week. Move through calendar here. ADD DETAIL icon to add work to shop person. 2.2.4 Save Daily Assignments The Daily Assignments screen opens when you hit the add detail icon . It recaps the date and shop person you have chosen for the work. The work orders shown below. To assign the job add any scheduled hours and click SAVE. Mike Last Rev. 07/21/2015 pg. 13 AssetWorks AiM 8 AiM Shop Supervisor User Guide Responsible office: Associate Vice Chancellor of Facilities The date and shop person to assign. 2.2.5 Return Back to Daily Assignment Calendar After the work order has been assigned, click on the back button Assignments screen. to return to the Shop Daily 2.2.6 Return Back to Phase You can return back to the Phase by clicking the back icon . Since the work order has been assigned to a shop person, you will change the Phase Status to SCHEDULED. Click on EDIT icon and Zoom next to the Status field to choose. When finished click the green DONE flag icon and SAVE the work order. Mike Last Rev. 07/21/2015 pg. 14 AssetWorks AiM 8 AiM Shop Supervisor User Guide Responsible office: Associate Vice Chancellor of Facilities 3. TIMECARD ADJUSTMENT When timecards are entered in the AiM system they default to a status of “Not Posted” meaning not approved. An employee is able to edit the timecard up until the timecard is approved by the department supervisor. Once the timecard is approved, the status changes to “Posted” and can no longer be directly edited. If it is necessary to make a change or correction to a timecard once it has been approved, you must make a timecard adjustment. Timecard adjustments can only be made under a department supervisor’s login and access rights. 3.1 Create New Timecard Adjustment From the Workdesk main menu, choose Time and Attendance. Then choose Timecard Adjustment. To enter a new Timecard Adjustment, click on the New icon at the top left side of the AiM screen. Click New Mike Last Rev. 07/21/2015 pg. 15 AssetWorks AiM 8 AiM Shop Supervisor User Guide Responsible office: Associate Vice Chancellor of Facilities 3.2 Search for Existing Posted Timecard to Adjust You are then presented with a Search screen where you enter the criteria to find the timecard which needs to be adjusted. You have several ways of finding the timecard - by department, by employee name, by timecard number, by work order, or by part of the timecard line entry. You will need to click on available search parameters. Mike Last Rev. 07/21/2015 to display all the pg. 16 AssetWorks AiM 8 AiM Shop Supervisor User Guide Responsible office: Associate Vice Chancellor of Facilities 3.3 Select Timecard to Adjust Click Timecard Number 3.4 Adjust Timecard Once you have found the timecard which needs adjusting, it will appear in the Timecard Adjustment screen. You can then enter a new line item or adjust the number of hours of an existing line item. Or use the hyperlinks to select the line which needs adjusting Use the Add button to add a line item 3.5 Adjust Hours If you select a line item which needs changing, you can then add or subtract time in the Adjust Hours field. Mike Last Rev. 07/21/2015 pg. 17 AssetWorks AiM 8 AiM Shop Supervisor User Guide Responsible office: Associate Vice Chancellor of Facilities Use the Adjust Hours field to add or subtract time to the line item 3.6 Completely remove time/line item If you need to completely remove a line item you will need to “zero out” the total number of hours entered. For example, if you need to change the Time Type code for a line item, you would remove all the time for the incorrect time type and enter a new line item with the correct time type and hours. Remove the total number of hours and then click on the plus icon at the top to enter a new line item. -7 4. PROVIDE CUSTOMER WITH ESTIMATE Time spent on estimate should be charged to customer’s work order but use the time type ESTIMATE. This time type allows labor hours without cost since we do not charge for estimates. Mike Last Rev. 07/21/2015 pg. 18 AssetWorks AiM 8 AiM Shop Supervisor User Guide Responsible office: Associate Vice Chancellor of Facilities 4.1 Enter Estimate on Work Order Phase 1 2 4 3 Mike Last Rev. 07/21/2015 pg. 19 AssetWorks AiM 8 AiM Shop Supervisor User Guide Responsible office: Associate Vice Chancellor of Facilities 6 5 Step Field/Icon Description 1 Click on EDIT icon 2 Select COST ANALYSIS 3 Enter Estimate Cost and Hours Notes 4 Click on DONE icon 5 6* Change phase status to ESTIMATE Click on SAVE icon Mike Last Rev. 07/21/2015 Enter labor hours (shop labor) Enter labor cost (shop cost) Enter material cost (include 17% markup) Enter Contract Cost (use this if a contracted service will do the work) pg. 20 AssetWorks AiM 8 AiM Shop Supervisor User Guide Responsible office: Associate Vice Chancellor of Facilities 4.2 Send Estimate Email to Customer 1 3 2 Step 1 Mike Last Rev. 07/21/2015 Field/Icon Description Notes Click on EMAIL icon pg. 21 AssetWorks AiM 8 AiM Shop Supervisor User Guide Responsible office: Associate Vice Chancellor of Facilities 2 Complete info for email (if emails is unknown then use the load contacts to add an employee email) 3 Click done to send email (In body of email ask customer to reply if estimate is approved/not approved) 4.3 Update Work Order Extra Description with Estimate Approval 1 2 Mike Last Rev. 07/21/2015 pg. 22 AssetWorks AiM 8 AiM Shop Supervisor User Guide Responsible office: Associate Vice Chancellor of Facilities 4 3 Mike Last Rev. 07/21/2015 pg. 23 AssetWorks AiM 8 AiM Shop Supervisor User Guide Responsible office: Associate Vice Chancellor of Facilities 4.4 Update Phase Status for Estimate 6 5 Step Field/Icon Description 1 Click on EDIT icon to edit Work Order 2 Click on Extra Description on the Work Order Copy/paste returned email into extra description of work order. Click on Done 3 4 5 If approved, change phase status to EST APPROVED 6 Save Changes to Phase and Work Order Mike Last Rev. 07/21/2015 Notes If not approved change status to CANCELED and WORK CODE GROUP/WORK CODE to CANCELED pg. 24