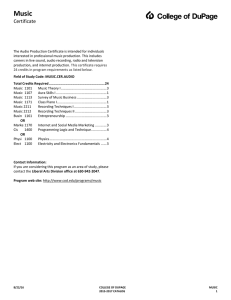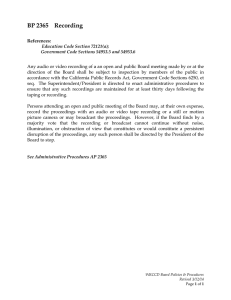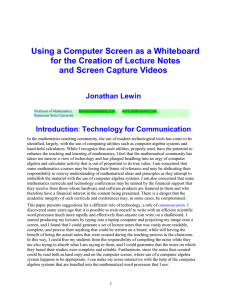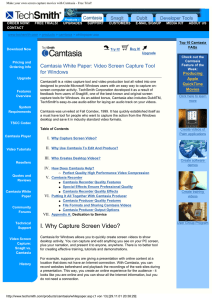Recording with Camtasia for MAC
advertisement

Recording with Camtasia for MAC The following steps will guide you through the process of recording your computer screen and/or webcam using Camtasia Studio on a MAC. For more tutorials on Camtasia for MACs visit: http://www.techsmith.com/tutorial-camtasia-mac-current.html 1. Click the red button on the bottom left of the screen. 2. A box will appear that enables you to change the area of the screen being recorded. Recording the Full Screen is the default. If you want a section of the screen to record, select Custom Region. 3. To record video, turn the camera video on/off. To record voice turn the Audio on. In the drop down audio menu, select the one that is NOT Built-in Microphone. 4. Hit Record. A countdown will appear on screen (3…2…1). After the countdown your audio and screen will start recording. 5. To stop recording hold Alt + Command + 2 on your keyboard or find the red film symbol on the task bar and click for the drop down menu. 6. When paused, a dialog box will appear to name the file and either complete, delete or resume the recording. The recording will then appear at the top left of your screen in Camtasia.