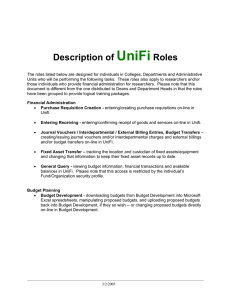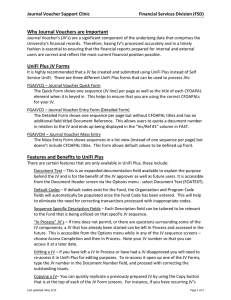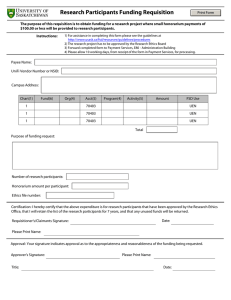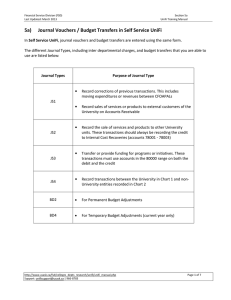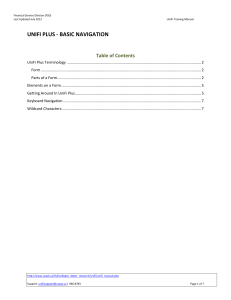5b) Creating a UniFi Plus Journal Voucher
advertisement

Financial Service Division (FSD) Last Updated: September 2013 Section 5b UniFi Training Manual 5b) Creating a UniFi Plus Journal Voucher Overview It is highly recommended that a Journal Voucher (JV) be submitted using UniFi Plus instead of Self Service UniFi. In UniFi Plus, you can use any one of the following 3 forms to create and submit your journal vouchers: FGAJVCQ (Quick) FGAJVCD (Detail) FGAJVCM (Mass Entry) This section should be used in conjunction with Section 5 – General Information for Journal Voucher (JV). New JV users will find Section 5 informative. This section contains instruction on: Completing a JV using the FGAJVCQ (Quick) form – page 2 Completing a JV using the FGAJVCD (Detailed) form – page 8 Completing a JV using the FGAJVCM (Mass Entry) form – page 13 Note: You do NOT need to submit supporting documentation for Journal Vouchers (JVs) unless requested by Financial Reporting. However, you should keep supporting documentation on file in your office. We recommend you file this documentation by the JV document number i.e. J00XXXXX. http://www.usask.ca/fsd/colleges_depts_research/unifi/unifi_manual.php Support: unifisupport@usask.ca | 966 8783 Page 1 of 18 Financial Service Division (FSD) Last Updated: September 2013 Creating a JV using FGAJVCQ (Quick) Section 5b UniFi Training Manual The following steps are used to create a JV in UniFi Plus using the FGAJVCQ form. The Quick form shows one sequence (JV line) per page as well as the title of each CFOAPAL element when it is keyed in. This helps to ensure that you are using the correct CFOAPALs for your JV. To access UniFi Plus: PAWS> Admin Services> UniFi Plus> UniFi Plus Step 1. 2. Action To access this form: PAWS> Admin Services> UniFi Plus> Journal Voucher – Quick (FGAJVCQ) OR enter FGAJVCQ in the “Go To…” box and <Tab>. In the Document Number field, enter NEXT to create a new journal voucher and perform a Next Block function (or <Ctrl + Page Down>) Instead of NEXT, you can also enter an existing journal entry number (J0XXXXXX) to edit or work on a previously saved JV. 3. You are now at the Journal Voucher Document Header section. 4. The Transaction Date defaults to the system date, but can be overwritten to reflect a specific date. This date can be back or forward dated but must be in the current month. 5. <Tab> to Document Total. Document Total is the sum of your debit(s) and credit(s). For example, if you are transferring $800 between 2 CFOAPALs, your debit will be $800 and your credit will be $800 (debit and credit amount must balance). Your document total will be $1600. Enter the amount without the $ sign or comma. 6. Ignore the “NSF Checking” and “Defer Edit” check boxes. http://www.usask.ca/fsd/colleges_depts_research/unifi/unifi_manual.php Support: unifisupport@usask.ca | 966 8783 Page 2 of 18 Financial Service Division (FSD) Last Updated: September 2013 7. Section 5b UniFi Training Manual Optional but highly recommended: use Document Text to explain the purpose of your JV. From Options, select Document Text [FOATEXT] to enter descriptive text for this JV. Examples of Document Text: Poster Charge Nov 2010 for XXX dept or Reimbursing Invoice I0XXXXX / Reimbursement for I0XXXXX JV Prepared by: XXX Document Text helps Financial Reporting in the approval process of the JV and is useful for future reference. Use the <Down Arrow> to add a new line when you run out of space on the first line. When completed, Save and Exit the form to return to your JV. Note: Document Text can only be accessed from the Options menu when you are in the Journal Voucher Document Header section. Use Next Block and Previous Block functions to navigate between header, transaction detail (sequences) and completion screen. 8. Perform a Next Block function to move to the Transaction Detail screen where you enter your JV information. Your JV lines are known as sequences. At this point, the system would have generated a document number for you. Check the Document Number field and record the J0XXXXXX number for your reference. 9. <Tab> out of the Sequence field and the system will assign a sequence # to this JV line/ sequence. http://www.usask.ca/fsd/colleges_depts_research/unifi/unifi_manual.php Support: unifisupport@usask.ca | 966 8783 Page 3 of 18 Financial Service Division (FSD) Last Updated: September 2013 Section 5b UniFi Training Manual 10. For Journal Type, identify and enter the Journal Type. For example, if the Journal Type is JV1, enter JV1 and <Tab> to Chart. UniFi Plus JV1 Journal Types JV2 • JV3 • JV4 • BD2 • Record corrections of previous transactions. This includes moving expenditures or revenues between CFOAPALs Record sales of services or products to external customers of the University on Accounts Receivable Record the sale of services and products to other University units. These transactions should always be recording the credit to Internal Cost Recoveries (accounts 78001 - 78003) Transfer or provide funding for programs or initiatives. These transactions must use accounts in the 80000 range on both the debit and the credit Record transactions between the University in Chart 1 and non-University entities recorded in Chart 2 For Permanent Budget Adjustments BD4 • For Temporary Budget Adjustments (current year only) 11. The Chart field defaults to 1 but can be changed to 2, if you are processing a JV4. 12. <Tab> to Index, which is not used. <Tab> again to move to Fund. Enter your fund number and <Tab>through to enter the rest of your CFOAPAL. The Project field is not applicable. 13. <Tab> to Percent once you have completed your CFOAPAL. If you wish to allocate a percentage of the Document Total to this line, enter it in the Percent field and <Tab>. For example: If the Document Total is $1600, 50% will allocate $800 for this sequence. Otherwise <Tab> to enter the dollar Amount for this line of your journal voucher. Do not use the $ sign or comma in Amount. http://www.usask.ca/fsd/colleges_depts_research/unifi/unifi_manual.php Support: unifisupport@usask.ca | 966 8783 Page 4 of 18 Financial Service Division (FSD) Last Updated: September 2013 Section 5b UniFi Training Manual 14. <Tab> to the Debit /Credit field. Identify whether you wish this sequence of your transaction to be a debit or a credit by selecting “Debit” or “Credit” from the drop down menu. Assets Liabilities Revenue Expense Accounts 1XXXX 2XXXX 5XXXX 7XXXX Transfers 8XXXX Increase Debit Credit Credit Debit Transfer Funding From Debit Decrease Credit Debit Debit Credit Transfer Funding To Credit Table 1 -Debit & Credit Table How to Use the Table To determine whether to use a debit or a credit, first identify the account code (Account) element in the CFOAPAL that you are using, and then decide whether you want to increase that account or decrease it. Note for Budget Transfers (BD2 & BD4) For budget transfers, the “+” indicates an increase to the budget whereas the “-“ indicates a decrease to the budget regardless of the account type (e.g. expense, revenue, interfund transfer). Unlike journal vouchers, budget transfer entries are not required to balance (can be one-sided). Prior to processing budget transfer entries, please contact your Budget Management representative. 15. <Tab> to Description to enter the description for this sequence. (Limit 35 characters). You have finished your 1st sequence. 16. Perform a Next Record (or <Down Arrow>) to enter the next sequence in your JV. 17. Repeat steps 9 - 16 as necessary to enter all sequences in your JV. 18. To navigate between sequences, use Next Record (to create new or move to the next sequence) or Previous Record (to move back to previous sequences). The keyboard shortcuts: Next Record = Down Arrow, Previous Record = Up Arrow. 19. To delete a sequence, you must first complete the sequence. Use Next Record or Previous Record to move to the sequence you want to delete and hit the “Remove Record” icon. http://www.usask.ca/fsd/colleges_depts_research/unifi/unifi_manual.php Support: unifisupport@usask.ca | 966 8783 Page 5 of 18 Financial Service Division (FSD) Last Updated: September 2013 Section 5b UniFi Training Manual 20. Optional, but highly recommended: When you are at your last sequence and you are ready to post, use Options> Access Transaction Summary Info (FGIJSUM) to view the status of all your sequences. If all sequences show a Postable status, you can now submit your JV. Exit FGIJSUM and proceed to the next step. If you see an Error status, note the sequence number so that you can return to that sequence and make corrections. Exit FGIJSUM and use Next record or previous Record to move to the sequence that requires correction. **If you cannot see an error, a common fix is to tab through all the fields in that sequence. Tabbing allows the system to revalidate your fields and this may resolve your Error status. Repeat this step to recheck the statuses.** If you are unable to resolve your error, contact unifisupport@usask.ca or call 966-8783 with your JV number for help. 21. When you are finished entering the sequences for your JV, perform a Next Block (or <Ctrl + Page Down>) to bring up the Completion screen. Note: You must click on the Complete icon to submit your JV. 22. If successful, the JV form will refresh to a new blank form and you should see this message at the bottom of the page in the message bar: 23. See next page for printing and making changes to the completed JV. http://www.usask.ca/fsd/colleges_depts_research/unifi/unifi_manual.php Support: unifisupport@usask.ca | 966 8783 Page 6 of 18 Financial Service Division (FSD) Last Updated: September 2013 Section 5b UniFi Training Manual 24. If you wish to print this JV: a. Go to FAST Queries PAWS> Admin Services> Financial Services> Self Service UniFi> FAST Queries b. In FAST, under “Desired Option” click on Unposted Journal Entries c. Locate the JV number you want and click on the amount to see your JV lines. d. You can now print this 25. If you wish to make changes to a JV that you have completed/ submitted: a. Go to Approve Document in Self Service UniFi: PAWS> Admin Services> Financial Services> Self Service UniFi>Approve Document b. Follow the instructions on the page to disapprove your JV c. Once disapproved, repeat from step 1 to make changes and resubmit your JV. Enter your JV number in Step 2 instead of NEXT. d. You can also delete the JV using UniFi Plus if you no longer need it. See Section 5c of the UniFi Training Manual. http://www.usask.ca/fsd/colleges_depts_research/unifi/unifi_manual.php Support: unifisupport@usask.ca | 966 8783 Page 7 of 18 Financial Service Division (FSD) Last Updated: September 2013 Creating a JV using FGAJVCD (Detailed) Section 5b UniFi Training Manual The following steps are used to create a JV in UniFi Plus using the FGAJVCD form. The Detailed form shows one sequence (JV line) per page but without CFOAPAL titles and has an additional field “Document Reference” compared to FGAJVCQ. This additional field allows user to quote a document number in relation to the JV. To access UniFi Plus: PAWS> Admin Services> UniFi Plus> UniFi Plus Step 1. 2. Action To access this form: PAWS> Admin Services> UniFi Plus> Journal Voucher – Detailed (FGAJVCQ) OR enter FGAJVCD in the “Go To…” box and <Tab>. In the Document Number field, enter NEXT to create a new journal voucher and perform a Next Block function (or <Ctrl + Page Down>) Instead of NEXT, you can also enter an existing journal entry number (J0XXXXXX) to edit or work on a previously saved JV. 3. You are now at the Journal Voucher Document Header section. Only Transaction Date & Document Total fields are used, ignore the rest. 4. The Transaction Date defaults to the system date, but can be overwritten to reflect a specific date. This date must be in the current month otherwise you will not be able to complete the JV. 5. <Tab> to Document Total. Document Total is the sum of your debit(s) and credit(s). For example, if you are transferring $800, your document total will be $1600. Enter the amount without the $ sign. 6. Optional but highly recommended: use Document Text to explain the purpose of your JV. From Options, select Document Text [FOATEXT] to enter descriptive text for this JV. Examples of Document Text: Poster Charge Nov 2010 for XXX dept or Reimbursing Invoice I0XXXXX / Reimbursement for I0XXXXX JV Prepared by: XXX http://www.usask.ca/fsd/colleges_depts_research/unifi/unifi_manual.php Support: unifisupport@usask.ca | 966 8783 Page 8 of 18 Financial Service Division (FSD) Last Updated: September 2013 Section 5b UniFi Training Manual Document Text will help Financial Reporting in their approval process and can be used for your own reference in the future. Use the <Down Arrow> to add a new line when you run out of space on the first line. When completed, Save and Exit the form to return to your JV. Note: Document Text can only be accessed from the Options menu when you are in the Journal Voucher Document Header section. Use Next Block and Previous Block functions to navigate between header, transaction detail (sequences) and completion screen. 7. Perform a Next Block function (or <Ctrl + Page Down>) to move to the Transaction Details screen where you enter your JV information. Your JV lines are known as sequences. At this point, the system would have generated a document number for you. Check the Document Number field and record down the J0XXXXXX number for your reference. 8. <Tab> out of the Sequence field and the system will assign a sequence # to this JV line/ sequence. 9. For Journal Type, identify and enter the Journal Type. Enter JVX and <Tab> to Chart (COA). UniFi Plus JV1 Journal Types JV2 • JV3 • JV4 • BD2 • Record corrections of previous transactions. This includes moving expenditures or revenues between CFOAPALs Record sales of services or products to external customers of the University on Accounts Receivable Record the sale of services and products to other University units. These transactions should always be recording the credit to Internal Cost Recoveries (accounts 78001 - 78003) Transfer or provide funding for programs or initiatives. These transactions must use accounts in the 80000 range on both the debit and the credit Record transactions between the University in Chart 1 and non-University entities recorded in Chart 2 For Permanent Budget Adjustments BD4 • For Temporary Budget Adjustments (current year only) 10. The Chart field defaults to 1 but can be changed to 2, if you are processing a JV4. 11. <Tab> to Index, which is not used. <Tab> again to move to Fund. Enter your fund number and <Tab>through to enter the rest of your CFOAPAL. The Project field is not applicable. http://www.usask.ca/fsd/colleges_depts_research/unifi/unifi_manual.php Support: unifisupport@usask.ca | 966 8783 Page 9 of 18 Financial Service Division (FSD) Last Updated: September 2013 Section 5b UniFi Training Manual 12. <Tab> to Percent once you have completed your CFOAPAL. If you wish to allocate a percentage of the Document Total to this line, enter it in the Percent field and <Tab>. For example: If the Document Total is $1600, 50% will allocate $800 for this sequence. Otherwise <Tab> to enter the dollar Amount for this line of your journal voucher. Do not use the $ sign or comma in Amount. 13. <Tab> to the Debit /Credit field. Identify whether you wish this sequence of your transaction to be a debit or a credit by selecting “Debit” or “Credit” from the drop down menu. Assets Liabilities Revenue Expense Accounts 1XXXX 2XXXX 5XXXX 7XXXX Transfers 8XXXX Increase Decrease Debit Credit Credit Debit Transfer Funding From Debit Credit Debit Debit Credit Transfer Funding To Credit Table 2 -Debit & Credit Table How to Use the Table To determine whether to use a debit or a credit, first identify the account code (Account) element in the CFOAPAL that you are using, and then decide whether you want to increase that account or decrease it. Note for Budget Transfers (BD2 & BD4) For budget transfers, the “+” indicates an increase to the budget whereas the “-“indicates a decrease to the budget regardless of the account type (e.g. expense, revenue, interfund transfer). Unlike journal vouchers, budget transfer entries are not required to balance (can be one-sided). Prior to processing budget transfer entries, please contact your Budget Management representative. 14. <Tab> to Description to enter the description for this sequence. (Limit 35 characters). 15. If you want to reference a document number, <Tab> to Document Reference: and enter it. You have finished your 1st sequence. 16. Perform a Next Record (or <Down Arrow>) to enter the next sequence in your JV. http://www.usask.ca/fsd/colleges_depts_research/unifi/unifi_manual.php Support: unifisupport@usask.ca | 966 8783 Page 10 of 18 Financial Service Division (FSD) Last Updated: September 2013 Section 5b UniFi Training Manual 17. Repeat steps 8 - 16 as necessary to enter all sequences in your JV. 18. To navigate between sequences, use Next Record (to create new or move to the next sequence) or Previous Record (to move back to previous sequences). The keyboard shortcuts: Next Record = Down Arrow, Previous Record = Up Arrow. 19. To delete a sequence, you must first complete the sequence. Use Next Record or Previous Record to move to the sequence you want to delete and hit the “Remove Record” icon. 20. Optional, but highly recommended: When you are at your last sequence and you are ready to post, use Options> Access Transaction Summary Info (FGIJSUM) to view the status of all your sequences. If all lines show a Postable status, you can now submit your JV. Exit FGIJSUM and proceed to the next step. If you see an Error status, note the sequence number so that you can return to that sequence and make corrections. Exit FGIJSUM and use Next record or previous Record to move to the sequence that requires correction. **If you cannot see an error, a common fix is to tab through all the fields in that sequence. Tabbing allows the system to revalidate your fields and this may resolve your Error status. Repeat this step to recheck the statuses.** If you are unable to resolve your error, contact unifisupport@usask.ca or call 966-8783 with your JV number for help. http://www.usask.ca/fsd/colleges_depts_research/unifi/unifi_manual.php Support: unifisupport@usask.ca | 966 8783 Page 11 of 18 Financial Service Division (FSD) Last Updated: September 2013 Section 5b UniFi Training Manual 21. When you are finished entering the lines of your voucher perform a Next Block function (or <Ctrl + Page Down>) to bring up the Completion screen. Note: You must click on the Complete icon to submit your JV. 22. If successful, the JV form will refresh to a new blank form and you should see this message at the bottom of the page in the message bar: 23. If you wish to print this JV: a. Go to FAST Queries PAWS> Admin Services> Financial Services> Self Service UniFi> FAST Queries b. In FAST, under “Desired Option” click on Unposted Journal Entries c. Locate the JV number you want and click on the amount to see your JV lines. d. You can now print this 24. If you wish to make changes to a JV that you have completed/ submitted: a. Go to Approve Document in Self Service UniFi: PAWS> Admin Services> Financial Services> Self Service UniFi>Approve Document b. Follow the instructions on the page to disapprove your JV c. Once disapproved, repeat from step 1 to make changes and resubmit your JV. Enter your JV number in Step 2 instead of NEXT. d. You can also delete the JV using UniFi Plus if you no longer need it. See Section 5c of the UniFi Training Manual. http://www.usask.ca/fsd/colleges_depts_research/unifi/unifi_manual.php Support: unifisupport@usask.ca | 966 8783 Page 12 of 18 Financial Service Division (FSD) Last Updated: September 2013 Creating a JV using FGAJVM (Mass Entry) Section 5b UniFi Training Manual The following steps are used to create a JV in UniFi Plus using the FGAJVCM form. This form shows sequences in a list view (instead of one sequence per page) and allows default values to be set up front. To access UniFi Plus: PAWS> Admin Services> UniFi Plus> UniFi Plus Step 1. 2. Action In UniFi Plus, enter FGAJVCM in the “Go To…” box and <Tab>. In the Document Number field, enter NEXT to create a new journal voucher and perform a Next Block function (or <Ctrl + Page Down>) Instead of NEXT, you can also enter an existing journal entry number (J0XXXXXX) to edit or work on a previously saved JV. 3. You are now at the Journal Voucher Document Header section. 4. The Transaction Date defaults to the system date, but can be overwritten to reflect a specific date. This date can be back or forward dated but must be in the current month. 5. <Tab> to Document Total. Document Total is the sum of your debit(s) and credit(s). For example, if you are transferring $800 between 2 CFOAPALs, your debit will be $800 and your credit will be $800 (debit and credit amount must balance). Your document total will be $1600. Enter the amount without the $ sign or comma. 6. Ignore the “NSF Checking” and “Defer Edit” check boxes. http://www.usask.ca/fsd/colleges_depts_research/unifi/unifi_manual.php Support: unifisupport@usask.ca | 966 8783 Page 13 of 18 Financial Service Division (FSD) Last Updated: September 2013 7. Section 5b UniFi Training Manual If you would like to use Default Values, <Tab> over to that column. Default values are useful if you have a lot of similar JV sequences/ lines to enter. For example: Your JV will have 20 sequences and they are all JV1 and the description is the same for all / most of the sequences, “To Correct J0XXXXXX”. You can use default value for Type and Description and each new JV sequence you start with have its JV Type and Description populated with the default value you’ve specified. Type Description All Other Fields Refers to the Journal type. If a Type is entered, each new JV sequence you start will automatically be entered as this journal type. See Step 11 for the Journal Type Table to select an appropriate Journal Type. If a Description is entered, each new JV sequence you start will automatically have this Description entered. All other fields in this section are not in use On each sequence below, if necessary, you can manually change the JV type or Description by simply typing over it. 8. Optional but highly recommended: use Document Text to explain the purpose of your JV. From Options, select Document Text [FOATEXT] to enter descriptive text for this JV. Examples of Document Text: Poster Charge Nov 2010 for XXX dept or Reimbursing Invoice I0XXXXX / Reimbursement for I0XXXXX JV Prepared by: XXX Document Text helps Financial Reporting in the approval process of the JV and is useful for future reference. Use the <Down Arrow> to add a new line when you run out of space on the first line. When completed, Save and Exit the form to return to your JV. Note: Document Text can only be accessed from the Options menu when you are in the Journal Voucher Document Header section. Use Next Block and Previous Block functions to navigate between header, transaction detail (sequences) and completion screen. http://www.usask.ca/fsd/colleges_depts_research/unifi/unifi_manual.php Support: unifisupport@usask.ca | 966 8783 Page 14 of 18 Financial Service Division (FSD) Last Updated: September 2013 9. Section 5b UniFi Training Manual Perform a Next Block function to move to the Journal Voucher Detail screen where you enter your JV information. Your JV lines are known as sequences (seq). At this point, the system would have generated a document number for you. Check the Document Number field and record down the J0XXXXXX number for your reference. 10. <Tab> out of the Seq field and the system will assign a sequence # to this JV line/ sequence. 11. If you did not set a default value for Journal Type, you will now specify a Type for the sequence. For Journal Type, identify and enter the Journal Type. For example, if the Journal Type is JV1, enter JV1 and <Tab> to Chart. UniFi Plus JV1 Journal Types JV2 • JV3 • JV4 • BD2 • Record corrections of previous transactions. This includes moving expenditures or revenues between CFOAPALs Record sales of services or products to external customers of the University on Accounts Receivable Record the sale of services and products to other University units. These transactions should always be recording the credit to Internal Cost Recoveries (accounts 78001 - 78003) Transfer or provide funding for programs or initiatives. These transactions must use accounts in the 80000 range on both the debit and the credit Record transactions between the University in Chart 1 and non-University entities recorded in Chart 2 For Permanent Budget Adjustments BD4 • For Temporary Budget Adjustments (current year only) 12. The Chart field defaults to 1 but can be changed to 2, if you are processing a JV4. http://www.usask.ca/fsd/colleges_depts_research/unifi/unifi_manual.php Support: unifisupport@usask.ca | 966 8783 Page 15 of 18 Financial Service Division (FSD) Last Updated: September 2013 Section 5b UniFi Training Manual 13. <Tab> to Index, which is not used. <Tab> again to move to Fund. Enter your fund number and <Tab>through to enter the rest of your CFOAPAL. The Project field is not applicable. 14. <Tab> to Percent once you have completed your CFOAPAL. If you wish to allocate a percentage of the Document Total to this line, enter it in the Percent field and <Tab>. For example: If the Document Total is $1600, 50% will allocate $800 for this sequence. Otherwise <Tab> to enter the dollar Amount for this line of your journal voucher. Do not use the $ sign or comma in Amount. 15. <Tab> to the Debit /Credit field. Identify whether you wish this sequence of your transaction to be a debit or a credit by selecting “Debit” or “Credit” from the drop down menu. Assets Liabilities Revenue Expense Accounts 1XXXX 2XXXX 5XXXX 7XXXX Transfers 8XXXX Increase Debit Credit Credit Debit Transfer Funding From Debit Decrease Credit Debit Debit Credit Transfer Funding To Credit Table 3 -Debit & Credit Table How to Use the Table To determine whether to use a debit or a credit, first identify the account code (Account) element in the CFOAPAL that you are using, and then decide whether you want to increase that account or decrease it. Note for Budget Transfers (BD2 & BD4) For budget transfers, the “+” indicates an increase to the budget whereas the “-“indicates a decrease to the budget regardless of the account type (e.g. expense, revenue, interfund transfer). Unlike journal vouchers, budget transfer entries are not required to balance (can be one-sided). Prior to processing budget transfer entries, please contact your Budget Management representative. 16. If you did not set a default value for Description, you will now specify a Description for the sequence. <Tab> to Description to enter the description for this sequence. (Limit 35 characters). You have finished your 1st sequence. You have now completed your 1st sequence. 17. Perform a Next Record (or <Down Arrow>) to enter the next sequence in your JV. http://www.usask.ca/fsd/colleges_depts_research/unifi/unifi_manual.php Support: unifisupport@usask.ca | 966 8783 Page 16 of 18 Financial Service Division (FSD) Last Updated: September 2013 Section 5b UniFi Training Manual 18. Repeat steps 9 - 16 as necessary to enter all sequences in your JV. 19. To navigate between sequences, use Next Record (to create new or move to the next sequence) or Previous Record (to move back to previous sequences). The keyboard shortcuts: Next Record = Down Arrow, Previous Record = Up Arrow. 20. TTo delete a sequence, you must first complete the sequence. Use Next Record or Previous oRecord to move to the sequence you want to delete and hit the “Remove Record” icon. d e l e 21. Optional, but highly recommended: When you are at your last sequence and you are ready to post, use Options> Access Transaction Summary Info (FGIJSUM) to view the status of all your sequences. If all sequences show a Postable status, you can now submit your JV. Exit FGIJSUM and proceed to the next step. If you see an Error status, note the sequence number so that you can return to that sequence and make corrections. Exit FGIJSUM and use Next record or previous Record to move to the sequence that requires correction. **If you cannot see an error, a common fix is to tab through all the fields in that sequence. Tabbing allows the system to revalidate your fields and this may resolve your Error status. Repeat this step to recheck the statuses.** If you are unable to resolve your error, contact unifisupport@usask.ca or call 966-8783 with your JV number for help. 22. When you are finished entering the sequences for your JV, perform a Next Block (or <Ctrl + Page Down>) to bring up the Completion screen. http://www.usask.ca/fsd/colleges_depts_research/unifi/unifi_manual.php Support: unifisupport@usask.ca | 966 8783 Page 17 of 18 Financial Service Division (FSD) Last Updated: September 2013 Section 5b UniFi Training Manual Note: You must click on the Complete icon to submit your JV. 23. If successful, the JV form will refresh to a new blank form and you should see this message at the bottom of the page in the message bar: 24. If you wish to print this JV: a. Go to FAST Queries PAWS> Admin Services> Financial Services> Self Service UniFi> FAST Queries b. In FAST, under “Desired Option” click on Unposted Journal Entries c. Locate the JV number you want and click on the amount to see your JV lines. d. You can now print this 25. If you wish to make changes to a JV that you have completed/ submitted: a. Go to Approve Document in Self Service UniFi: PAWS> Admin Services> Financial Services> Self Service UniFi>Approve Document b. Follow the instructions on the page to disapprove your JV c. Once disapproved, repeat from step 1 to make changes and resubmit your JV. Enter your JV number in Step 2 instead of NEXT. d. You can also delete the JV using UniFi Plus if you no longer need it. See Section 5c of the UniFi Training Manual. http://www.usask.ca/fsd/colleges_depts_research/unifi/unifi_manual.php Support: unifisupport@usask.ca | 966 8783 Page 18 of 18