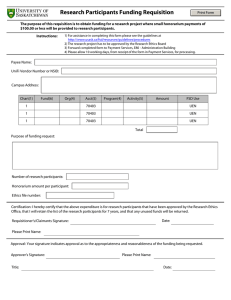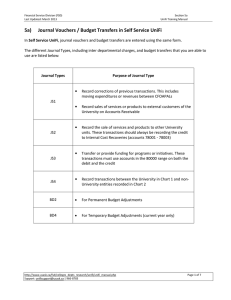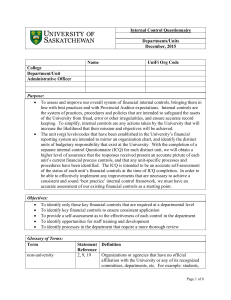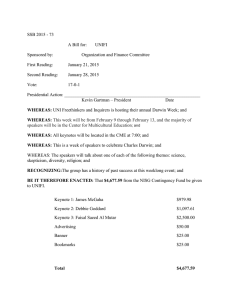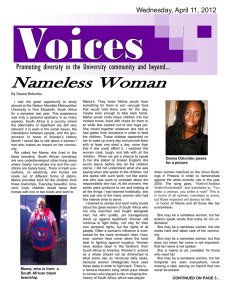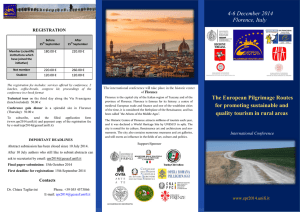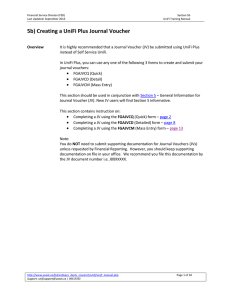UNIFI PLUS - BASIC NAVIGATION Table of Contents

Financial Service Division (FSD)
Last Updated July 2012
UNIFI PLUS - BASIC NAVIGATION
UniFi Training Manual
Table of Contents
http://www.usask.ca/fsd/colleges_depts_research/unifi/unifi_manual.php
Support: unifisupport@usask.ca
| 966 8783 Page 1 of 7
Financial Service Division (FSD)
Last Updated July 2012 UniFi Training Manual
1
1
3
UniFi Plus Terminology
Form
A form is an online document where you can enter and look up information in your database. A form visually organizes information so it is easier to enter and read. A UniFi Plus form is similar to a paper form, except information is entered once and then used by other forms, reports, and jobs. Forms can include windows, window panes, dialog boxes, and alert boxes.
Parts of a Form
The following figure shows a sample form. Each part of the form is described on the following pages.
1
1
1
2
1
2
1
1
2
4
5
6
7
Menu Bar (1) - The UniFi Plus menu bar, located at the top of every form, contains pull-down menus. You can access an option in a pull-down menu at any time, except when you are in a dialog box, alert box, or List of Values (LOV). (You must respond to these windows before you can access a pull-down menu.) http://www.usask.ca/fsd/colleges_depts_research/unifi/unifi_manual.php
Support: unifisupport@usask.ca
| 966 8783 Page 2 of 7
Financial Service Division (FSD)
Last Updated July 2012 UniFi Training Manual
Toolbars (2) - The UniFi Plus toolbar contains buttons that perform common functions. It is located directly under the menu bar. When you move your cursor over a button and pause, a tool tip appears with text that describes the function of the button. Functions like ‘Save’,
‘Rollback’, ‘Next Record’, etc. can be performed by clicking various toolbar buttons.
1 2 3 4 5 6 7 8 9 10 11
1.
2.
3.
4.
5.
6.
7.
8.
9.
10.
11.
Save
Rollback
Select
Previous Record
Next Record
Previous Block
Next Block
Enter Query
Execute Query
Cancel Query
Exit
Saves any changed information in a form.
Clears all information (except key information) and returns you to the first enterable field in the key block. If you enter changes and do not save them before trying to roll back, you are prompted to save.
Select value to return to form.
Moves cursor to the previous record.
Moves cursor to the next record
Moves the cursor to the previous block that has at least one enterable field.
Moves the cursor to the next block that has at least one enterable field.
Puts the form into query mode so you can enter search criteria to see what information is already in the database.
In query mode, searches the database and displays all records that match your search criteria.
Removes all data and is ready for you to enter another query.
If you’re in a form, exits the form and returns to the main menu. If you’re on the main menu, exits the UniFi Plus application.
Title Bar (3) - The title bar of a form shows the descriptive name, 7-character code name, version number and database name. The title bar of a window will show the name of the information area, along with the other information.
Blocks - A block is a section of a form or window that contains related information. If a form or window contains more than one block, each block (except the key block) may be enclosed in a bevelled box, separated by a yellow rule. Most blocks have a title. There are three exceptions: A http://www.usask.ca/fsd/colleges_depts_research/unifi/unifi_manual.php
Support: unifisupport@usask.ca
| 966 8783 Page 3 of 7
Financial Service Division (FSD)
Last Updated July 2012 UniFi Training Manual key block does not have a title. If a form or window has only one block, the block does not have a title. If a form has a key block and only one other block, the second block does not have a title.
Key Block (4) - The first block on most forms contains key information (some forms, especially validation forms and certain list forms do not have a key block). The key block determines what is entered or displayed on the rest of the form. All information on the form refers to the key block. The key block has at least one field and sometimes more.
Other Blocks (5) - Other blocks contain additional details for the key information. Each block contains related information and is usually enclosed in a bevelled box.
Auto Hint (6) - The auto hint at the bottom of the form can contain the following information for the field where the cursor is located:
Brief field description
Error and processing messages
Keyboard equivalents
If you can access other blocks, windows, or forms from the field
Status Line (7) - The status line directly under the auto hint can contain one or more of the following messages:
Record n/n - Shows the number of the current record followed by the total number of records in the current block. If there are more records than fit in the window, the total appears as a question mark (for example, 3/?) until you scroll to the last record in the block. Once the last record is displayed, the total appears as a number (for example,
3/15).
List of Values Indicates the field has a List of Values
Enter Query Indicates the form is in query mode. http://www.usask.ca/fsd/colleges_depts_research/unifi/unifi_manual.php
Support: unifisupport@usask.ca
| 966 8783 Page 4 of 7
Financial Service Division (FSD)
Last Updated July 2012
Elements on a Form
UniFi Training Manual
Fields - Fields are areas on a form where you can enter, query, change, and display specific information. A field is sometimes called an item.
Records, Rows, and Columns - A record is a set of related fields. For example, a street, city, state, and postal code form an address record.
If a block has multiple records, the records often appear in rows and columns. A horizontal scroll bar appears under the columns if all columns don’t fit into the window at once. A vertical scroll bar appears on the right side of the rows if all rows don’t fit into the window at once. When you select a row, the entire record is highlighted to identify it as the current record.
Pull-Down Lists - Pull-down lists are used to select a field value from a list of pre-defined values.
A down arrow in the right side of the field indicates the field has a pull-down list.
Note: Fields with a Search button have a similar-looking down arrow. Pull-down lists have the arrow inside the field, while the Search button is located outside the field.
Getting Around In UniFi Plus
UniFi Plus provides numerous ways to navigate through the system:
Main menu - You can select from a list of the menus, forms, and jobs in UniFi Plus.
Direct Access - You can access a menu, form, or job by its name. http://www.usask.ca/fsd/colleges_depts_research/unifi/unifi_manual.php
Support: unifisupport@usask.ca
| 966 8783 Page 5 of 7
Financial Service Division (FSD)
Last Updated July 2012 UniFi Training Manual
Site map You can view a list of the top-level menus and one level below them.
Tabs - You can access windows on tabbed forms by selecting the tab.
Options menu - You can access other forms, windows, and blocks related to the current form, window, and block.
Option list You can right-click on a form anywhere outside a field to display the Option list, from which you can perform functions, navigate to other parts of the form, or add the form to your personal menu.
Buttons You can access another form or window related to the current record or field.
Mouse You can click an iconic button, field, record, block, or window that is currently displayed. http://www.usask.ca/fsd/colleges_depts_research/unifi/unifi_manual.php
Support: unifisupport@usask.ca
| 966 8783 Page 6 of 7
Financial Service Division (FSD)
Last Updated July 2012
Keyboard Navigation
UniFi Training Manual
Block Menu
Cancel
Cancel Query
Clear Block
Clear Form
Clear Item
Clear Record
Delete Backward
Copy Item
Copy Record
Enter Query
Execute Query
Exit
Insert Record
Left
F5
Esc
Ctrl + q
Shift + F5
Shift + F7
Ctrl + u
Shift + F4
Backspace
F3
F4
F7
F8
Ctrl + q
F6
Left Arrow
List of Values
Main Menu
Next Block
Next Field
Next Record
Previous Block
Previous Field
Previous Menu
Previous Record
Remove Record
Return
Rollback
Save/Commit
Select
Show Keys
F9
Ctrl +
Ctrl + Page Down
Tab
Arrow Down
Ctrl + Page Up
Shift Tab
Ctrl + Enter
Arrow Up
Shift + F8
Enter
Shift + F7
F10
Shift + F3
Ctrl + F1
Wildcard Characters
You can use the Oracle wildcards % and _ in the search criteria:
The character % (percentage symbol) represents any number of unspecified characters.
The character _ (underscore symbol) represents one occurrence of an unspecified character.
The following examples illustrate the use of wildcards:
To get these results:
All entries that contain "ma"
All entries that begin with "ma"
All entries that have "ma" as the last two characters
All entries that have "m" as the second character
Enter this criteria:
%ma% ma%
%ma
_m%
With experience, it becomes easier to narrow your queries to get the results you want. Remember that
UniFi Plus is case sensitive. http://www.usask.ca/fsd/colleges_depts_research/unifi/unifi_manual.php
Support: unifisupport@usask.ca
| 966 8783 Page 7 of 7