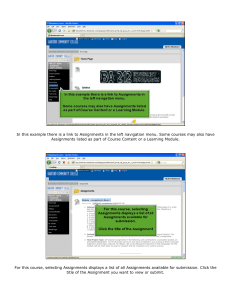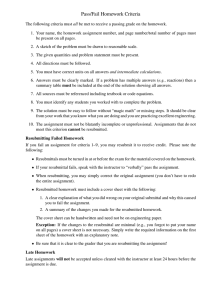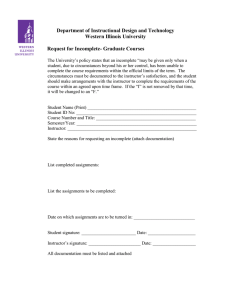Document 12002082
advertisement

Resubmitting Assignments Resubmitting Assignments If an assignment due date has not passed, and if the instructor allows it, students can delete submission and then resubmit a new or revised assignment by doing the following. The following instructions assume the assignment has been submitted earlier and the student has to go back into the assignment to resubmit: 1. You can access assignments in one of two ways: i. Click the assignment link (also known as “dropbox”) from the Topic or Week on the course page (see figure below); or Click the Assignment link from the Activities block in the upper left hand area of the course page (see figure below) a. Click the desired assignment link from the list of assignments (see figure above) 2. The file submitted earlier should show in the “Submission draft” area (see figure below). 3. If your instructor has enabled the setting that allows you to delete a submission, and the assignment due date has not passed, you will see a button below the submission file name. 4. Click the button. SRH 10/2013 Page 1 of 2 Resubmitting Assignments 5. Now that the edit file window is open (shown below), click the delete button and resubmit the desired file. 6. The "Send for marking" button allows you to indicate to the instructor that you have finished working on an assignment. Once you click it, you will not be able to re-submit or upload any other files without the instructor’s intervention. Note: If there is no “Send for marking” button, the instructor will still receive the file(s). SRH 10/2013 Page 2 of 2